Chromebook が正常に動作しなくなった場合は、再起動して問題を解決できます。 Chromebook を再起動する方法は次のとおりです。
Chromebook は、ウェブ サーフィン、メール送信、簡単なワープロを行う必要があるユーザーに最適なデバイスです。 ただし、Chromebook には、必要に応じて利用できる高度な機能があります。 ただし、他のコンピューティング デバイスと同様に、Chromebook を定期的に再起動する方法を知っておく必要があります。
デバイスが正しく機能していない場合、または作業中にフリーズした場合は、デバイスを再起動することが特に重要です。
Chromebook の再起動は簡単ですが、PC や Mac の再起動とは異なります。 たとえば、Chromebook には従来の「再起動」ボタンはありませんが、何をすべきかを説明します。
Chromebook を再起動する方法
Chromebook の再起動とは、デバイスの電源をオフにしてから再びオンにすることを意味します。 これの主な理由は、Chrome OS がすばやくシャットダウンして再起動できることです。 Chromebook を再起動するには、いくつかの方法があります。 まず、画面上のオプションから始めます。
Chromebook を再起動するには、次の手順を使用します。
- タスクバーの右隅にある時計をクリックまたはタップ (タッチ スクリーンの場合) して、[クイック設定]パネルを開きます。
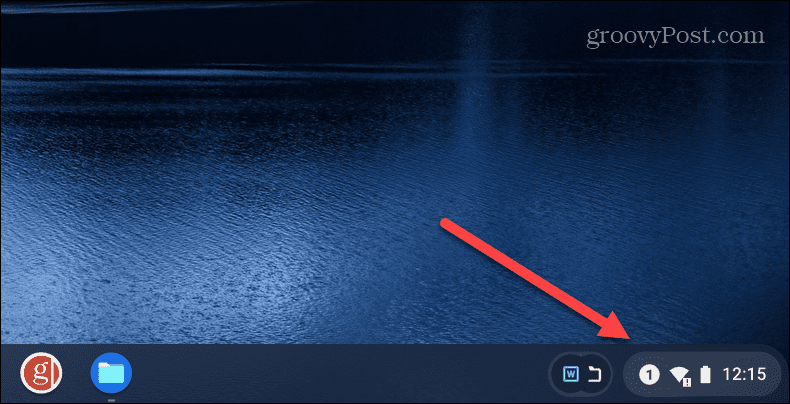
- 次に、 電源スイッチ クイック設定メニューのアイコン – これにより、Chromebook がすぐにシャットダウンされます。
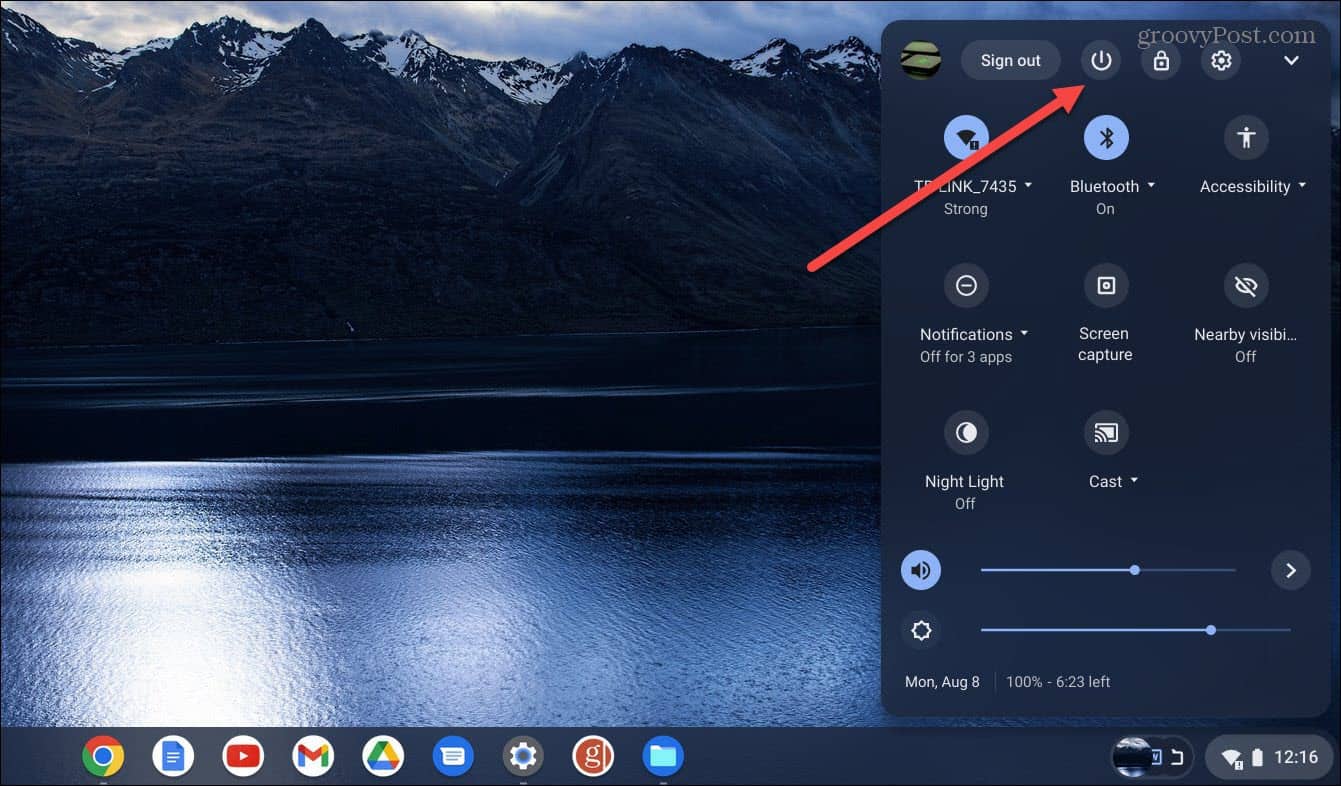
- Chromebook の電源が完全にオフになるまで待ちます。 その後、キーボードまたはデバイスの側面にある電源ボタンを押します (各 Chromebook の物理的な電源ボタンの位置は異なります)。

物理的な電源ボタンを使用する
Chromebook を再起動する別の方法は、物理的な電源ボタンを使用することです。
電源ボタンで Chromebook を再起動するには、次の手順を実行します。
- を長押しします。 電源スイッチ シャットダウンメニューが画面に表示されるまで。
- クリック シャットダウン メニューからのオプション。

- 完全に電源がオフになったら、物理ボタンを押します 電源スイッチ もう一度クリックして Chromebook を起動します。

Chromebook の再起動
Chromebook を再起動するためにどの方法を使用しても、再起動したら、アカウントの資格情報で再度サインインする必要があります。 ただし、ほとんどのデバイスには、再起動するための適切なオプションがあります。 たとえば、Roku を再起動したり、前述のように Windows 11 を再起動したりできます。
再起動オプションを備えた他のデバイスには、HomePod、iPhone 13 の再起動 (または以前のバージョンの iPhone の再起動) が含まれます。また、Chromecast with Google TV を再起動することもできます。
つまり、これらすべてのデバイスには実際の「再起動」オプションが備わっているため、Chromebook の Chrome OS にも「再起動」オプションがあると思われるでしょう。 ただし、シャットダウンと起動のプロセスは非常に高速であるため、おそらくそれほど問題にはなりません。

The post Chromebook を再起動する方法 appeared first on Gamingsym Japan.
