「やり直し」という用語は、いくつかの研究分野で使用される「元に戻す」という用語の反対として使用されます。つまり、「元に戻す」によって行われた変更を削除し、元の状態に戻します。 重要な仕事をしているときに、やりたくないことをうっかりしてしまったという状況に遭遇したことがありますか? もしそうなら、うっかりしてしまったミスを「元に戻して」元の状態に戻した方がいいと感じたことがあるかもしれません。 Ubuntu 20.04 では、「元に戻す」コマンドと「やり直し」コマンドを使用して反対の機能を実行する Vim エディターを思い付きました。 そこで、今日は「やり直し」コマンドの使用について説明します。
Vim エディターのインストール
開始するには、Vim エディター ユーティリティが完全に構成されていることを確認する必要があります。 このためには、単純な「バージョン」コマンドを使用して、インストールされているバージョンを確認する必要があります。 出力は、「vim」エディターが見つからないことを示しています。 したがって、システムにゼロからインストールするための便利な「Apt」手順もいくつか表示されました。
そのため、Ubuntu 20.04 Linux オペレーティング システムに「vim」エディターをできるだけ早くインストールするために、最初の「apt」パッケージ インストール手順を試してみました。 インストールプロセス中の問題を回避するために、インストールの前にシステムを更新してください。 この管理タスクを続行するには、現在ログインしているユーザーのパスワードを追加する必要があります。 したがって、パスワードを入力して「Enter」キーを押すと、インストールが開始されます。
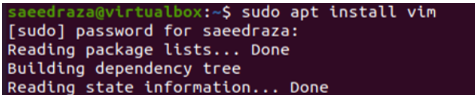
数秒で、システムのスペースの問題に関するいくつかの質問が表示されます。つまり、インストールにはシステムで最大 34.6 MB のスペースが必要であり、インストールするかどうか。 以下で行ったように、このプロセスを続行するには「y」キーを押す必要があります。
![]()
私たちのシステムは、何の障害もなく、私たちの側でインストールを開始します. ですから、落ち着いて作業が完了するまで、つまり 100% に近づくまで待ちます。

Ubuntu 20.04 Linux システムへの Vim エディターのインストールの最後に、以下に示すような処理行が表示される場合があります。 これで、システムに完全にインストールされ、機能するようになりました。

ファイルを作成
やり直し操作を実行するには、いくつかのテキスト ファイルを vim エディターで開く必要があります。 「ls」コマンドを使用してホーム ディレクトリの内容を一覧表示しているときに、そこにテキスト ファイルがないことがわかりました。つまり、この場合は作成する必要があります。 そこで、コンソールのクエリ エリアで Ubuntu の「touch」クエリを試し、次のように「file.txt」という名前の新しいテキスト ファイルを作成しました。 「ls」命令を使用して現在の作業ディレクトリの内容を再度一覧表示すると、その中にテキスト ファイルが正常に作成されていることがわかります。
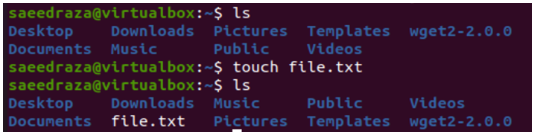
最初にテキスト エディタを使用して 5 行のテキスト データを追加しました。 ファイルの名前とともに cat 命令を試した後、コンソールの「file.txt」ファイル内のデータを表示しました。 全部で 5 行あることがわかります。
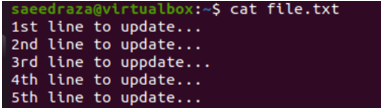
Vim でファイルを開く
ファイルのやり直しショートカットを実行するには、小さな画像に表示されているファイル名とともに「vim」命令を使用して、Vim エディター内でファイル (file.txt) を開きます。
![]()
vim 命令の実行後、Ubuntu 20.04 システムのコンソール シェルですぐに開いた下の vim 画面を取得しました。 vim エディターで使用する簡単なショートカット (つまり、終了方法、編集方法など) とともに、注意メッセージが表示されます。 エディターで file.txt データが開くまで、Enter キー、Esc キー、またはスペースを押します。
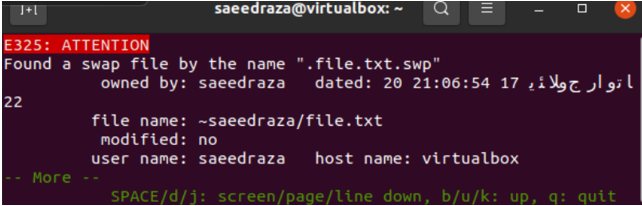
以下の画面のように、5 行のテキスト ファイル「file.txt」が vim エディタの通常モードで正常に起動されました。 通常モードではファイルの内容を挿入することができないので、キーボードの「I」キーを押してVimの挿入モードに移行する必要があります。
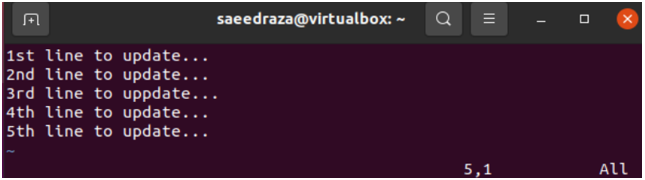
Vim Redo と Undo コマンド
「I」キーを押すと、画像の最後の 2 行に表示されているように、vim の挿入モードに入りました。 したがって、Enter キーを押して 4 を削除する必要があります。番目 ファイルからの行。
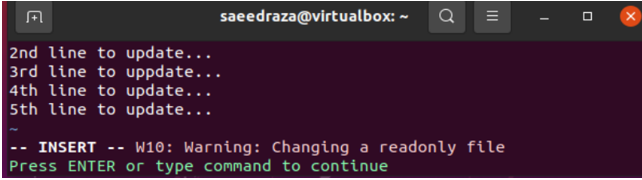
この後、2も削除しましたnd Vim エディターの挿入モードで、バックスペース ボタンを使用してテキスト ファイルから行を削除します。 次に、それを保存し、「Esc」キーを押して通常モードに移動する必要があります。

変更の取り消しとやり直しを実行するには、vim のコマンド モードにいる必要があります。 コマンドモードを開くには、キーボードの「:」を押します。 その中の任意のコマンドを試して、このファイルに変更を加えることができます。 redo コマンドを実行するには、最初にこのファイルに対して undo コマンドを使用する必要があります。 そこで、「:」記号を使用した後に、この Vim エディターのコマンド領域内で「元に戻す」コマンドを試してみました。 Enter キーを押して、イメージに示すように元に戻す命令を実行します。
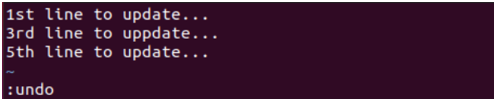
ザ・4番目 以下のように行がファイルに戻ります。
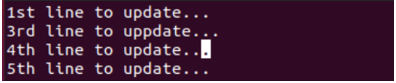
ここでも、「元に戻す」コマンドを使用しました。
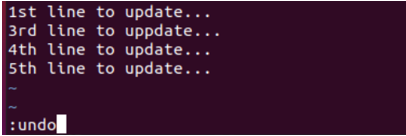
ザ 2nd 行もファイルに戻されます。
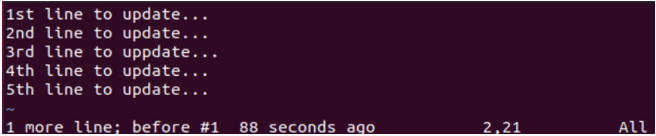
ここで、通常モードで「Ctrl+R」を押して、実装した取り消しコマンドの変更をやり直します。 vim のコマンドモードで「:redo」コマンドを試すこともできます。
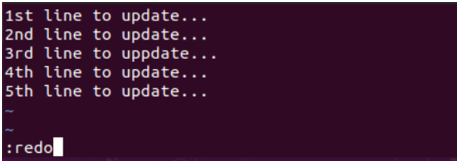
redo コマンドを使用すると、2 行目が削除されていることがわかります。
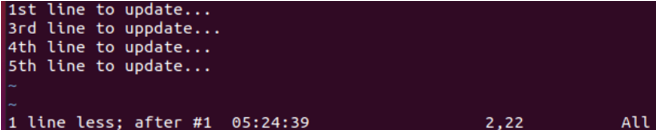
ここでもやり直し「ctrl+R」または「:redo」コマンドを使用しました。
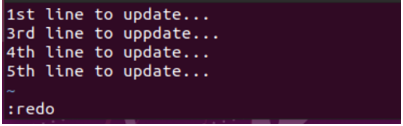
これで、「元に戻す」命令を使用する前に行われた最後の変更、つまり 3 行に到達しました。
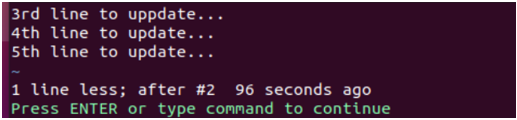
結論:
この記事は、Vim エディターでの「やり直し」および「元に戻す」コマンドの使用に関する有益なガイドです。 このため、導入部で「元に戻す」と「やり直す」という用語について十分に説明しました。 その後、Vim のインストールを試み、新しく作成されたテキスト ファイルを開いて「元に戻す」コマンドと「やり直し」コマンドを実行し、特に「やり直し」によって行われた変更を確認しました。 上記の例は、すべてのユーザー、特に学習者にとって非常に簡単です。
The post Vim やり直しコマンド appeared first on Gamingsym Japan.
