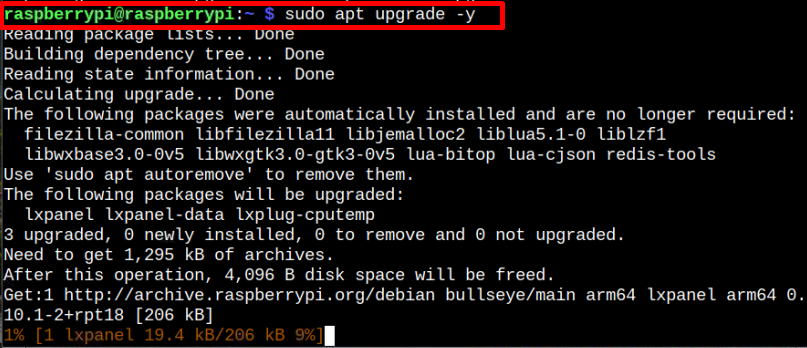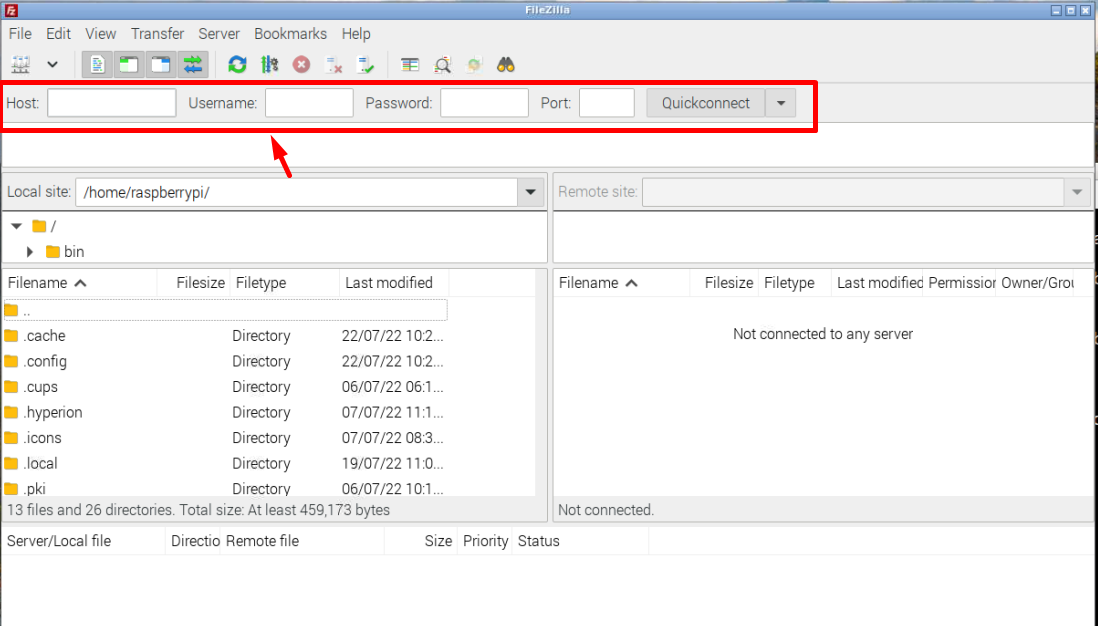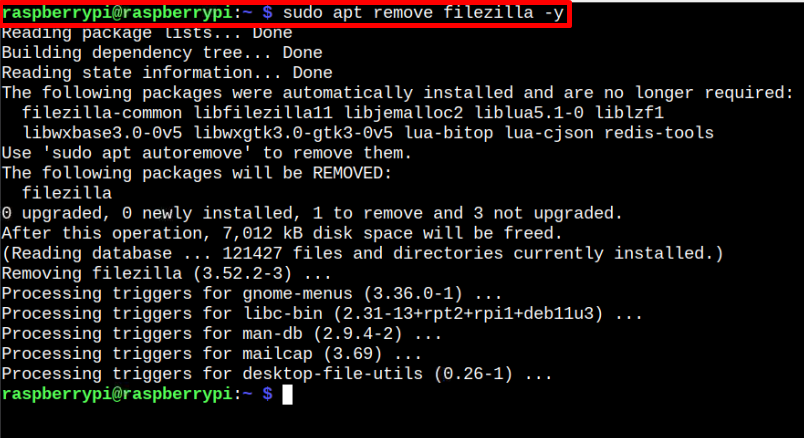ファイル共有プログラムは作業効率を向上させ、時間の節約に役立ちます。 ファイルを共有するプログラムはたくさんあります。 最も単純なファイル共有システムの 1 つは、 ファイルジラこれは FTP の原理に基づいて動作し、Raspberry Pi から PC やその他のデバイスにファイルを自由に共有できます。
この記事では、インストール方法について説明します ファイルジラ Raspberry Pi デバイスで、別のシステムとのファイル共有を開始します。
Raspberry Pi に FileZilla をインストールする方法
以来 ファイルジラ はオープンソースのファイル共有プログラムであり、Raspberry Pi の開発者はそのリポジトリを公式のソース リストに含めているため、デバイスに数秒で簡単にインストールできます。 インストールを開始するには、以下の手順に従う必要があります。
ステップ 1: Raspberry Pi パッケージの更新とアップグレード
のインストールを開始する前に ファイルジラ、Raspberry Pi デバイスに現在インストールされているパッケージに利用可能な更新があるかどうかを確認する必要があります。 以下のコマンドを発行して、Raspberry Pi パッケージが正常に更新されていることを確認できます。
利用可能な更新がある場合は、すぐに次のコマンドを実行して、Raspberry Pi システムを最新の状態にする必要があります。
ステップ 2: FileZilla の依存関係を Raspberry Pi にインストールする
次に、動作に必要ないくつかの依存関係をインストールする必要があります ファイルジラ これを行うには、次のコマンドを実行します。
$ 須藤 適切な インストール ソフトウェアのプロパティ-共通 apt-トランスポート-https -y
ステップ 3: Raspberry Pi に FileZilla をインストールする
必要な依存関係を Raspberry Pi にインストールしたら、次のコマンドを使用してインストールします。 ファイルジラ ラズベリーパイで成功:
$ 須藤 適切な インストール ファイルジラ -y
ステップ 4: Raspberry Pi で FileZilla を実行する
インストールしたら ファイルジラ 完了したら、ターミナルで次のコマンドを実行して実行できます ファイルジラ ラズベリーパイデバイスで:
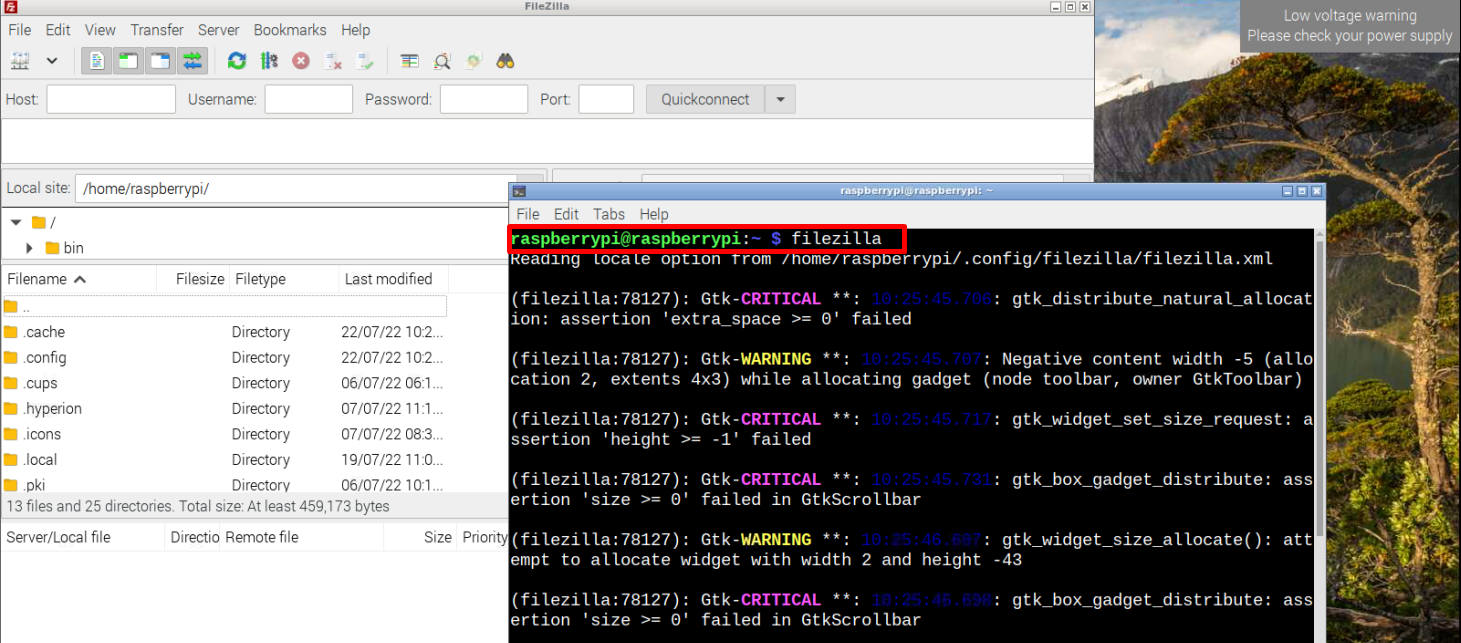
で ファイルジラ ダッシュボードでは、ファイルを共有するシステムに接続するために次のものが必要になります。
- ホスト: ホストのラップトップ、PC、または携帯電話の IP アドレスです。
- ユーザー名: ホストのラップトップ、PC、または携帯電話のユーザー名です。
- パスワード: ホストのラップトップ、PC、または携帯電話のパスワード。
- ポート: FileZilla はポート 22 で動作するため、同じポート番号を選択する必要があります。
Raspberry Pi から FileZilla を削除する
使い終わった場合 ファイルジラ Raspberry Pi では、次のコマンドを使用していつでも削除できます。
$ 須藤 apt remove filezilla -y
結論
ファイルジラ は、Raspberry Pi ユーザーがデバイスとラップトップや PC などの別のシステムとの間でファイルを簡単に共有できるようにするシンプルなファイル共有アプリケーションです。 Raspberry Pi へのインストールは簡単で、依存関係と ファイルジラ パッケージをインストールしてインストールを完了します。 開くには ファイルジラ ダッシュボードで、「ファイルジラ」コマンドと、ホスト IP アドレス、ユーザー名、パスワード、およびポート番号を使用すると、別のシステムをデバイスに正常に接続し、ファイルの共有を簡単に開始できます。
The post FileZilla を使用して Raspberry Pi からシステムにファイルを転送する方法 appeared first on Gamingsym Japan.