Google Chrome は、現在最も広く使用されている Web ブラウザーの 1 つであり、世界中に 10 億人を超えるユーザーがいます。 Windows と macOS、および Linux でネイティブに利用できますが、サードパーティのユーティリティを使用して OS X にインストールすることもできます。 公式ウェブサイトから直接 Google Chrome をインストールしても、これまでのところしか手に入りません。 代わりに、Mac で最大限に活用するには、スタンドアロンのインストーラー ファイルから直接インストールする必要があります。 Mac に Google Chrome をインストールするのもそれほど難しくありません。
macOS に Google Chrome をインストールするには、いくつかの方法があります。 このブログ投稿では、macOS に Google Chrome をインストールする方法について説明します。
macOS 用 Google Chrome のメリット
Chrome ブラウザは 2008 年から使用されています。それ以来、Chrome は市場で最も人気のあるブラウザの 1 つになり、低コストで使いやすいソリューションとして成長しています。
実際、macOS で Google Chrome を使用する理由はたくさんあります。 無料であるだけでなく、非常に軽量で、安全で、高速であるため、あらゆる用途に最適です。 また、クロスプラットフォームであるため、Windows と macOS で使用できます。 さらに、Chrome には、他のブラウザーと比較して、より多くの機能、拡張機能、およびアプリが用意されています。 また、操作もナビゲートも非常に簡単で、初心者に最適です。
macOS に Google Chrome をインストールする方法
chrome.com/mac にアクセスして、Mac コンピューターに Google Chrome をダウンロードしてインストールします。 次の手順に従って、macOS に Google Chrome をインストールすることもできます。 完了すると、Google Chrome が提供するすべての素晴らしい機能を体験できるようになります。
- Safari ブラウザを開き、アクセスします。 google.com/chrome
- [Chrome をダウンロード]ボタンをクリックします。
- Chrome for Mac のダウンロードが完了したら、次のファイルを開きます。 googlechrome.dmg ダウンロードディレクトリの下。
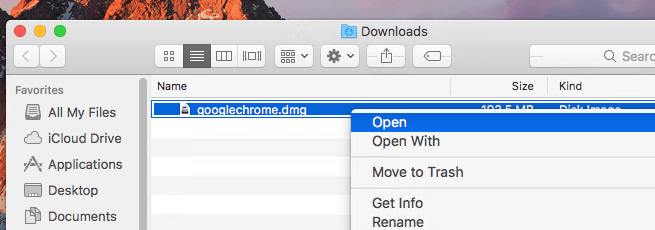
macOS で Google Chrome インストーラを実行する - 求められたら、Chrome アイコンをアプリケーション フォルダにドラッグします。これは、最終的に Mac で Chrome を使用する前の最後のステップです。
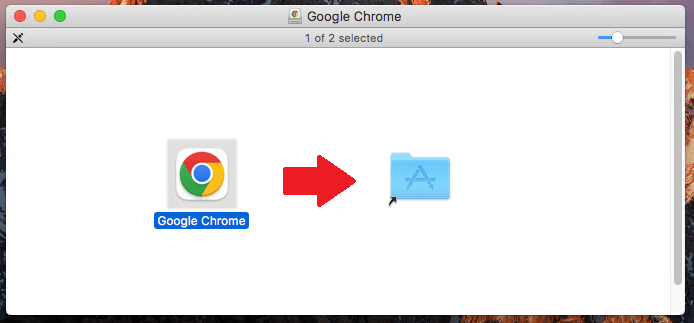
macOS への Google Chrome のインストール - アプリケーションから、または Dock から直接 Google Chrome を起動します
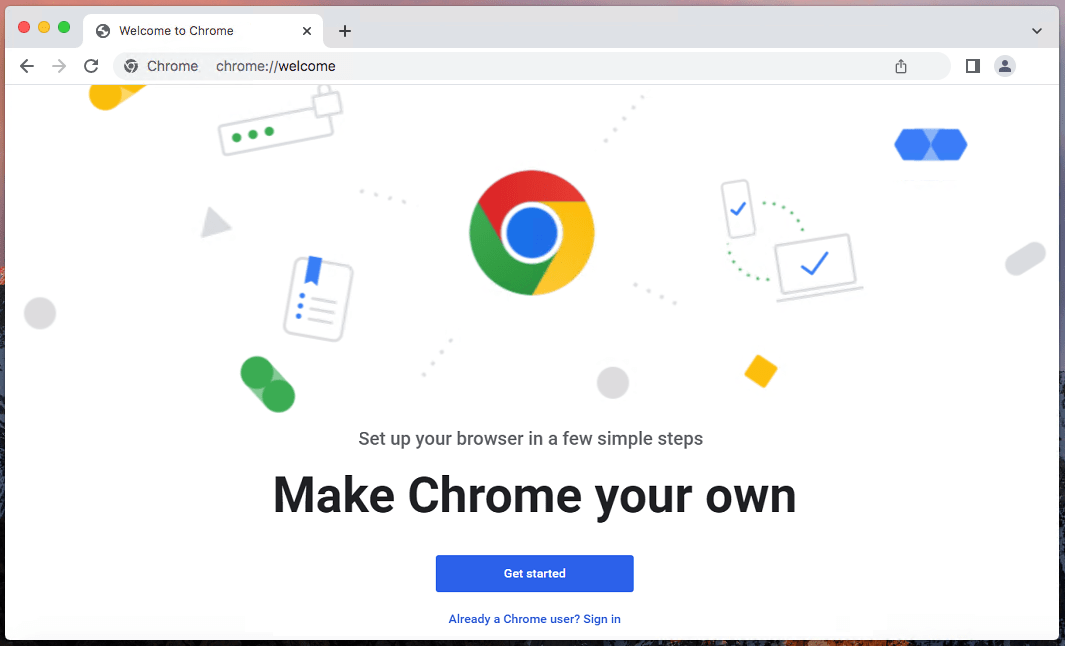
macOS での Google Chrome の実行 - ダウンロード フォルダから Google Chrome dmg ファイルを削除します。
macOS の Google Chrome ショートカット
Mac で Google Chrome を使い始めると、ブラウザの興味深いショートカットがいくつか見つかります。 知っておくべきいくつかの主要な Google Chrome ショートカットを次に示します。
- ⌘ + T: 新しいタブを開く
- ⌘ + Shift + N: プライベート ウィンドウを開く (シークレット モード)
- ⌘ + W: 現在のタブを閉じる
- ⌘ + L: アドレスバーに移動
- ⌘ + Shift + R: 現在のタブをリロード
- ⌘ + F: ブラウザの組み込み検索機能を開く
- ⌘ + D: ブックマーク
- ⌘ + J: 歴史
- ⌘ + P: コマンド メニューを開く
- ⌘ + または – キー: ズームインとズームアウト
最後に: Google Chrome をインストールする価値はありますか?
はい。 使いやすく強力な Web ブラウザを探しているなら、Google Chrome に勝るものはありません。 無料でクロスプラットフォームであるため、Windows、Linux、および macOS で使用できます。 さらに、超高速で安全で、多くの便利な機能と拡張機能を備えています。 Google Chrome に失望することはありません。それは確かです!
このチュートリアルは、macOS システムに Google Chrome をインストールするのに役立ちます。
The post macOS に Google Chrome をインストールする方法 appeared first on Gamingsym Japan.
