Let’s be honest – the drawings we make in handwritten notes often look like they were drawn by a child in kindergarten with an inept hand. Thankfully, with the release of iOS 14 and iPadOS 14, shape recognition has arrived, turning scribbles into the neat geometric shapes that were originally intended.
BY TOPIC: How to teach iPhone to automatically turn on Power Saving Mode.
How to Use Shape Recognition on iPhone and iPad
The function works in Notes and where the tool can be called markupsuch as in the Apple Mail app.
It should be noted right away that the version of shape recognition in iPadOS has more features than in iOS. Among other things, shape recognition on the iPad can be used with or without the Apple Pencil stylus.
To start using shape recognition:
1. Open the document in Notes or another application that supports the tool markup.
2. Click the pencil icon to activate the drawing tools.
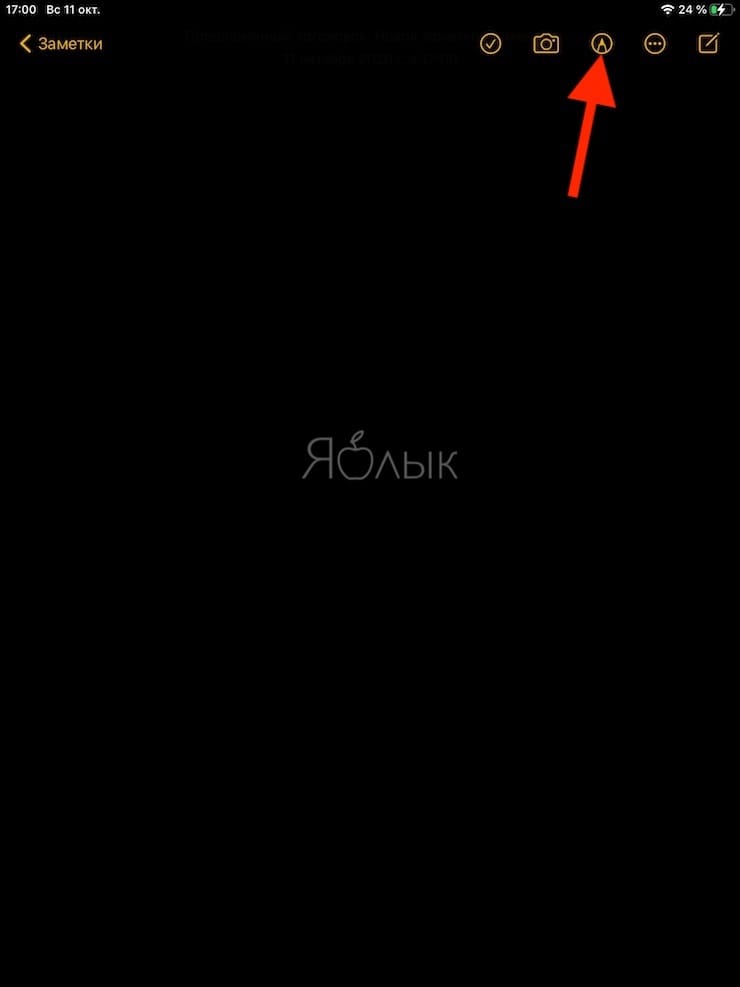
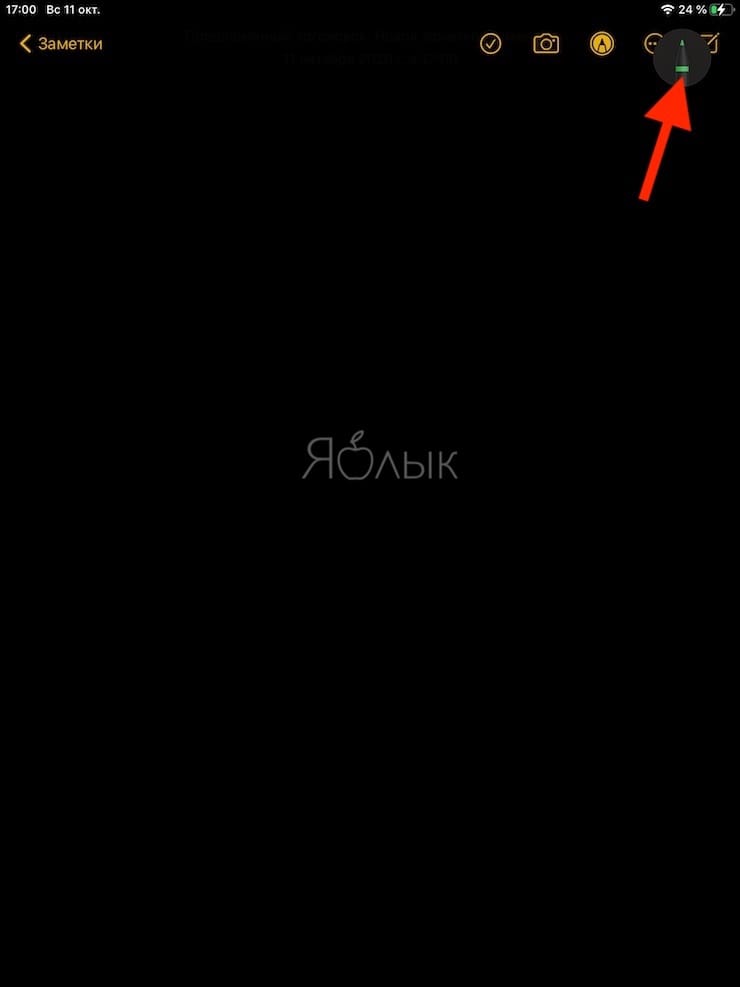
If necessary, select the type of object for drawing (pencil, pen, brush, etc.), thickness, color of the line.
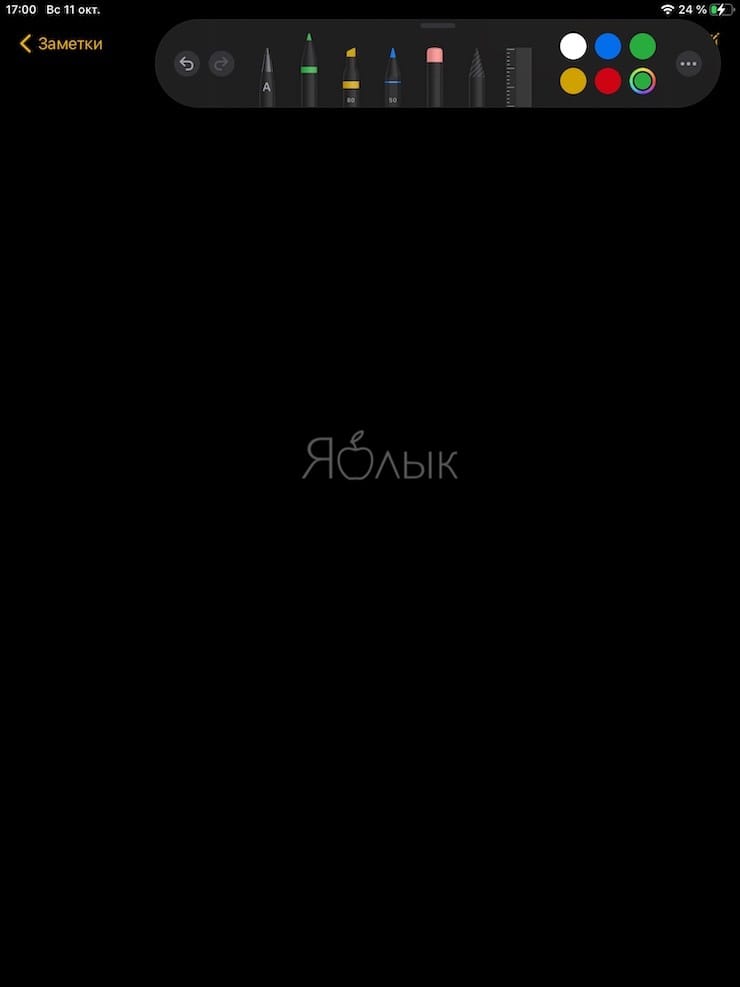
Use the eraser to remove unnecessary details of the drawing.
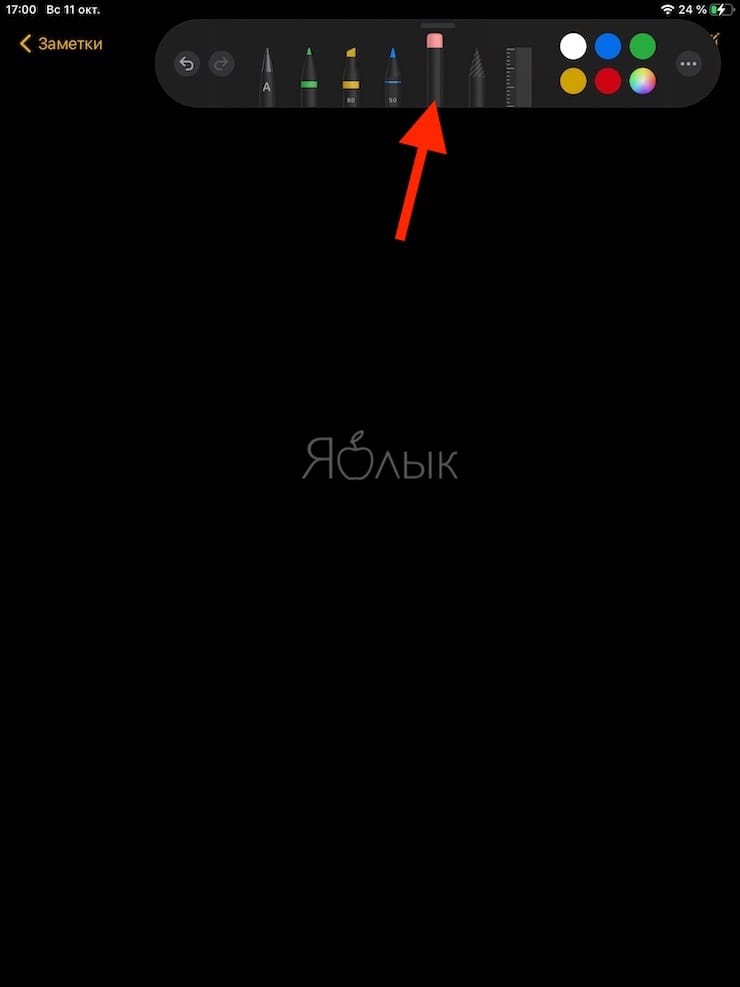
For convenience, the toolbar can be moved to any part of the screen:
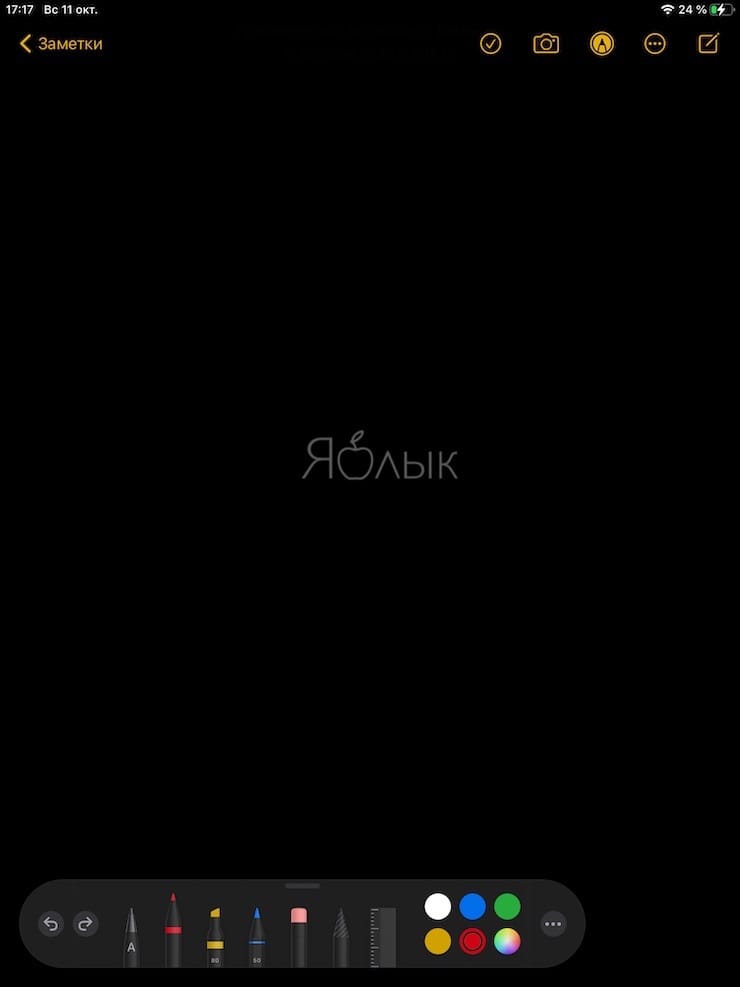
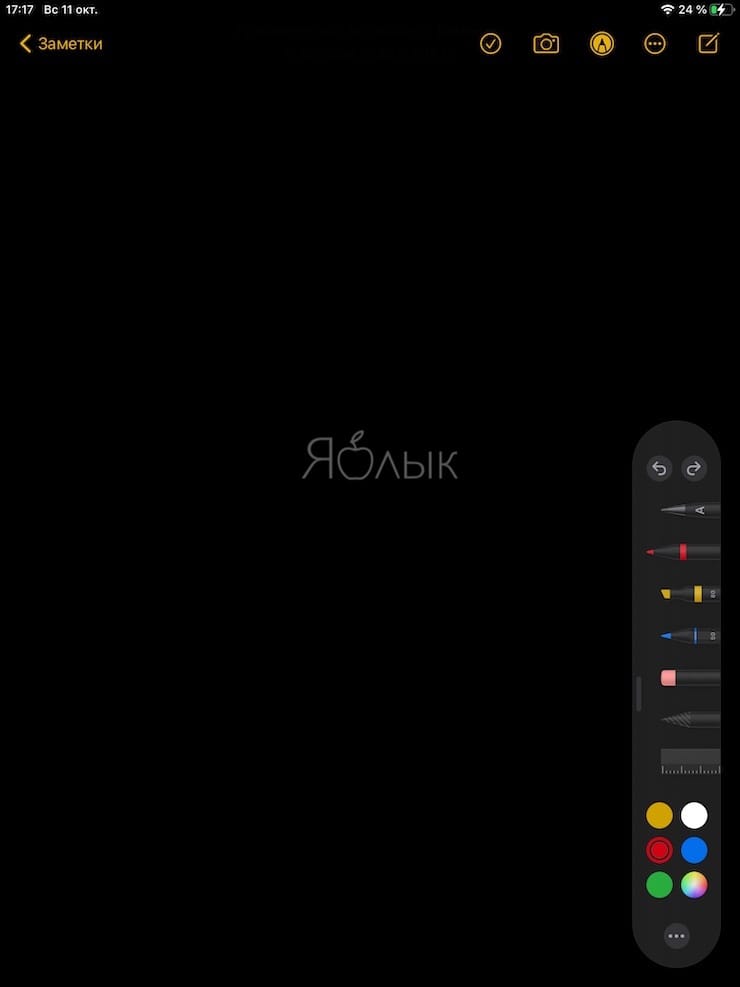
3. Start drawing the figure.
Shape recognition in iOS and iPadOS supports a fairly wide range of recognizable shapes:
- Line
- Curve
- Square
- Rectangle
- A circle
- Oval
- Heart
- Triangle
- Star
- Cloud
- Pentagon
- Thought Bubble
- circled arrow
- Continuous line with 90 degree turns
- Line with an arrow at the end
- Curve with an arrow at the end
To activate shape recognition, do not lift your finger (or stylus) immediately after you have finished drawing. If you immediately raise your finger (stylus) when you are done drawing, the drawing will remain as you created it. If you hold your finger (stylus) after the end of the movements, then the draft drawing on the screen will turn into a beautiful neat figure with perfect lines, angles and curves.
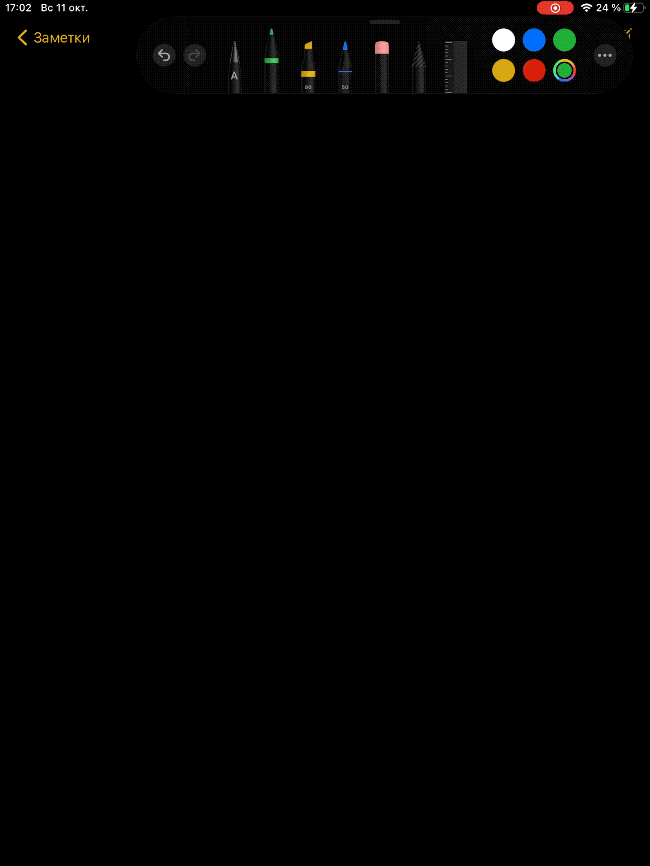
Note for iPad users. If you accidentally lift your finger (stylus), don’t worry. Press and hold with your finger on the shape you just drew.
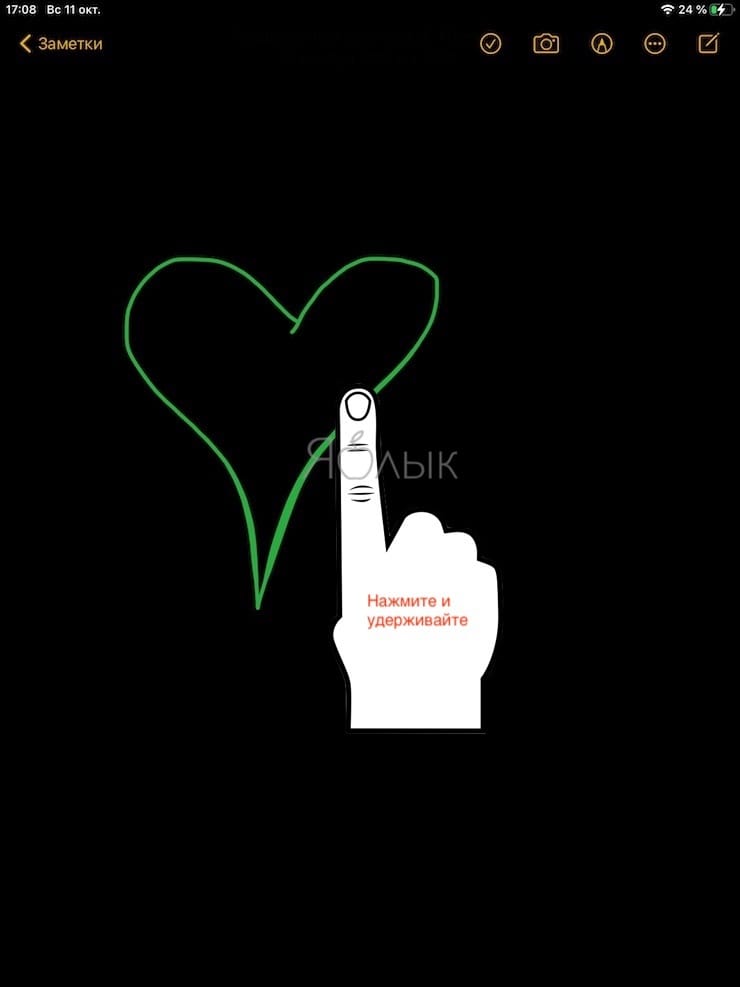
It will be highlighted in yellow and a context menu will appear. Select an item Snap to Shape. This will turn the rough drawing into a geometric one.
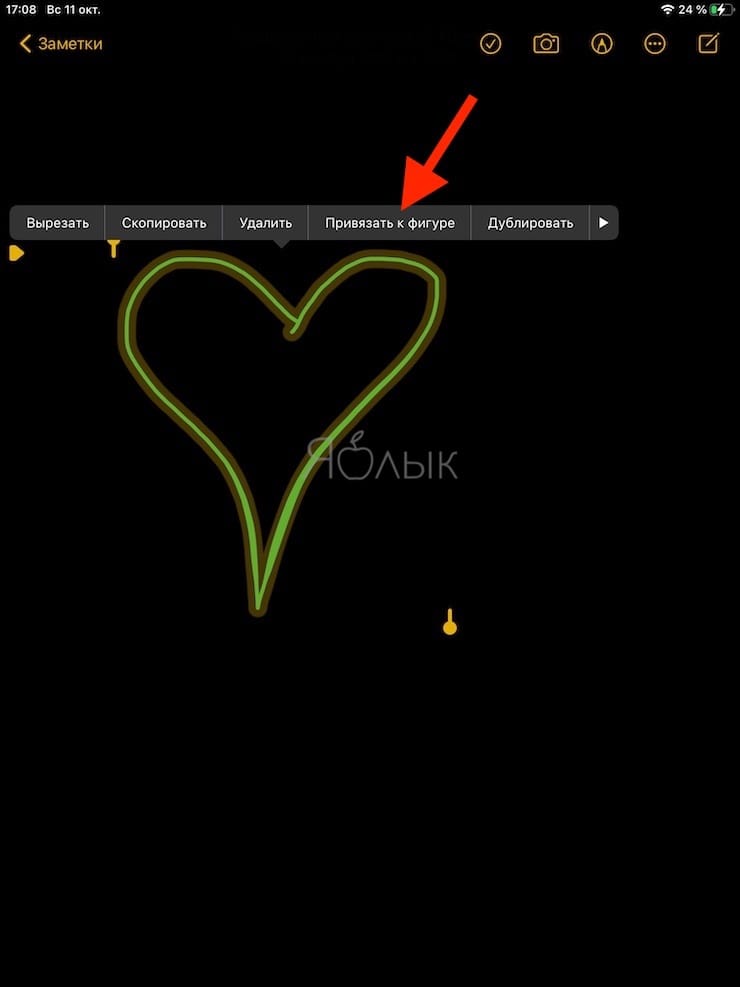
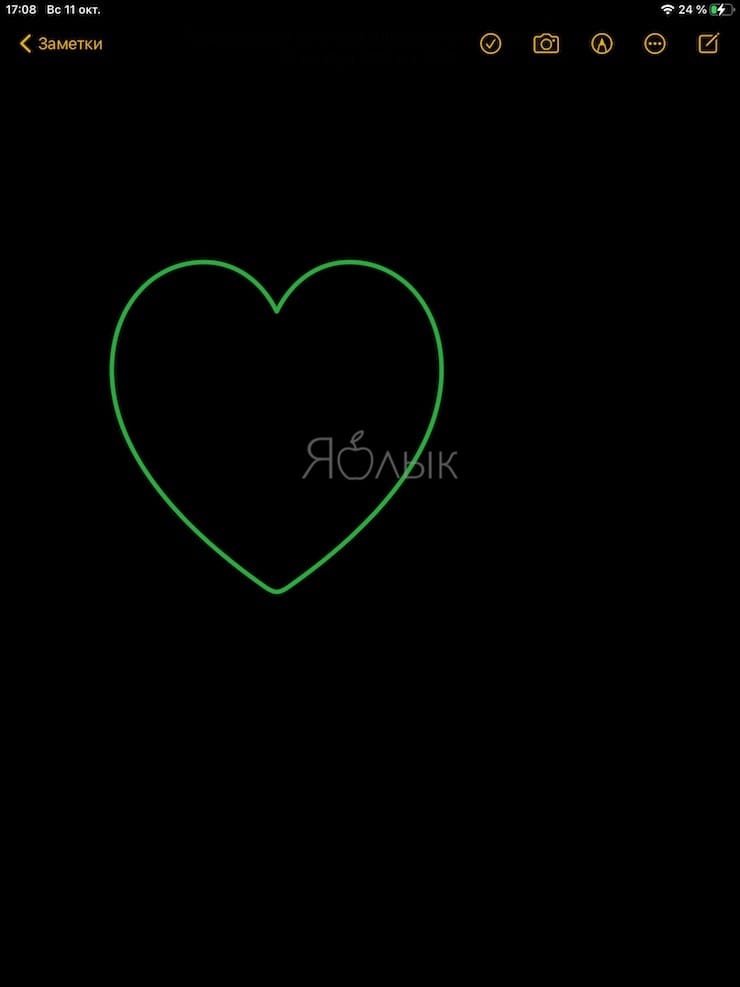
BY TOPIC: Tap on the iPhone cover – take a screenshot: how to bind actions to touching the back of the iPhone case.
Other features
The shape recognition function is quite flexible, for example, shapes can be located at any angle, a square, for example, look like a rhombus.
Keep in mind that you can combine basic shapes by layering them on top of each other. For example, you can draw a 3D cube with two squares and connect them with straight lines. You can also write (not type) words inside your “thought bubbles”.
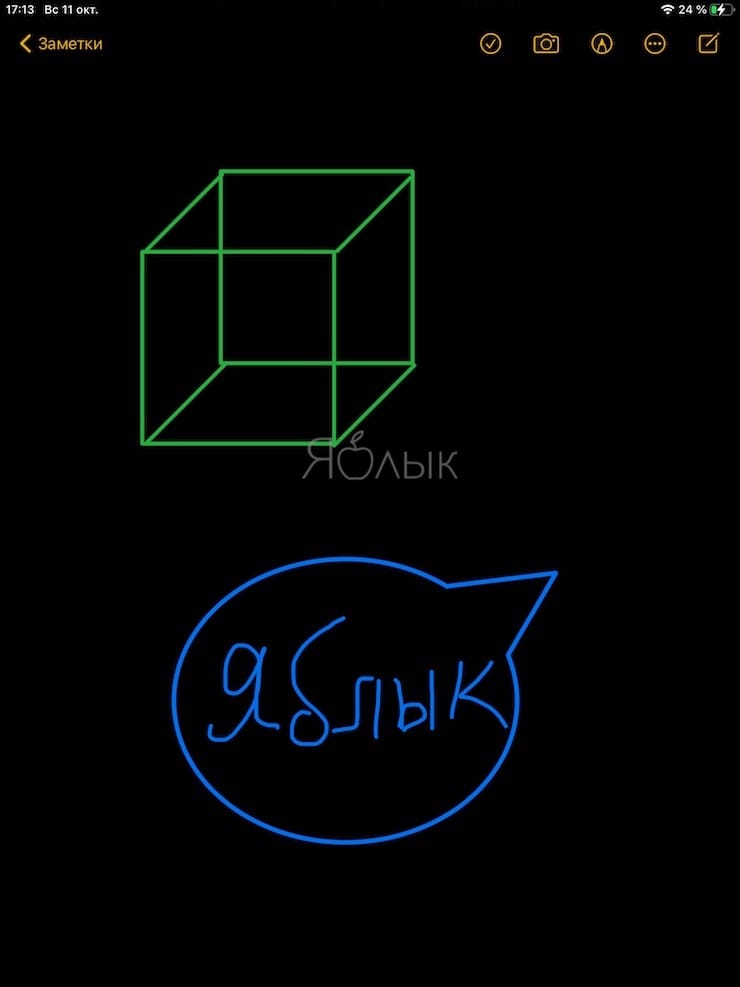
In addition, iPadOS has some advantages over the iOS version here too. For example, it is possible to move elements of a picture. In addition, you can copy and paste already created shapes. Here’s how.
Touch and hold the drawn shape with your finger and hold. It will be highlighted in yellow and a menu of options will appear.
Now you can drag the shape to another location.
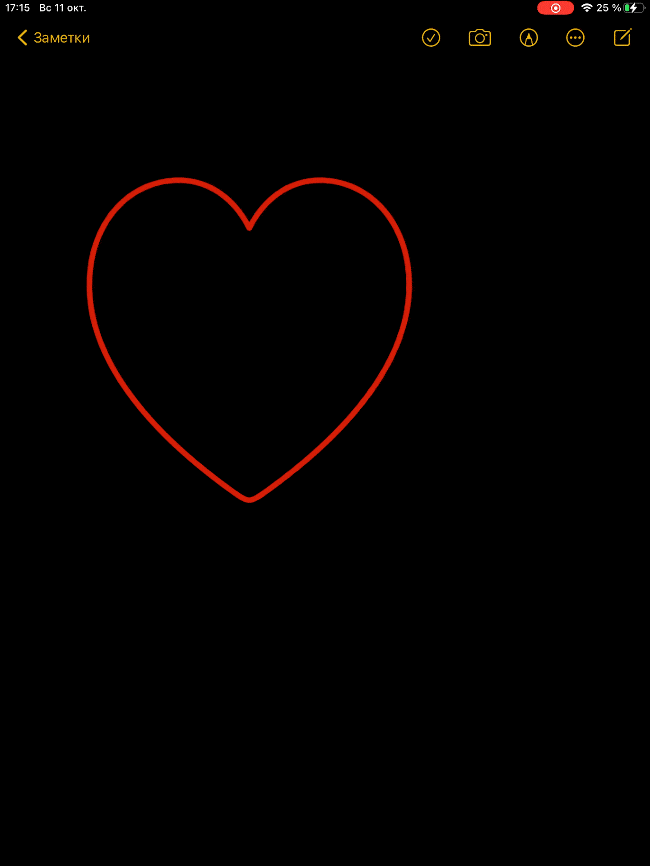
Or select one of the options from the context menu: “Cut out”, “Copy”, “Delete”, “Duplicate” or “Insert space above”.
Unfortunately, the rotation of shapes is not yet supported. We hope that this feature will appear in the next updates.
However, shape recognition is a very handy and useful feature. And whether you’re drawing a diagram or a map, your drawing will always look better with the right shapes.
See also:
.
The post How to draw with shape recognition on iPhone and iPad appeared first on Gamingsym.
