2020 年代後半に、Apple は ARM ベースの Apple シリコン チップを発表しました。これは、2021 年のすべての MacBook Pro モデル、アップグレードされたバージョンの iPhone、iPad、iPod、Apple TV、およびその他の製品に組み込まれていました。 Apple Silicon の主な目標は、パフォーマンスの向上、バッテリ寿命の延長、およびシステム作業効率の向上です。 豊富な利点にもかかわらず、Windows などの他のオペレーティング システムを Apple Silicon Mac にインストールして実行することはサポートされていません。 以前は、ユーザーは Boot Camp の最も効率的な手法を利用して、Intel チップを搭載した Mac で Windows を実行およびインストールしていました。 しかし、Apple のカスタム チップの場合、このプロセスは少しトリッキーです。
それ以来、Apple ユーザーは、Apple Silicon チップを搭載した Mac に Windows をインストールして実行するさまざまな方法を探しています。 このブログでは、Apple が Boot Camp を使用して Mac に Windows をインストールすることを拒否した理由と、その方法について説明します。 仮想化ソフトウェアを使用して Apple Silicon Mac に Windows をインストールする
Apple Silicon Mac で Boot Camp を使用して Windows を直接インストールできないのはなぜですか?
何年にもわたる懸命な努力の後、Apple は インテルチップ iPhone/iPad で使用されている A シリーズ チップに似たカスタム ARM ベースのチップに。 の 新しい Apple シリコンチップ – M1/ M1 Pro/ M1 Max/ M1 Ultra チップ、 高度なパフォーマンス、優れた電源管理、より長いバッテリ寿命、および最適なエネルギー システム機能を提供するように設計されています。
ただし、Microsoft は ARM ベースのチップで実行できる Windows のバージョンをまだリリースしていないため、ブート キャンプを使用して Windows をインストールすることは、Apple の Silicon Mac では不可能です。 技術大手によると、 仮想化は、Windows を Apple Silicon Mac にインストールして実行するための唯一の方法です Microsoft が Apple シリコン チップをサポートする新しい ARM ベースの Windows バージョンをリリースすることを決定するまで。
一部の Mac マシンでは Boot Camp オプションが利用できないため、何人かのソフトウェア エンジニアとプロのコーダーが Homebrew を使用して起動可能な Windows インストールを作成する機会を得ました。 ( macOS でのソフトウェアのインストールを簡素化するオープンソースのソフトウェア パッケージ管理システム) Macのターミナル。 プロセスは非常に長く、困難であり、不具合があるため、一部のユーザーは、Apple シリコン Mac に Windows をインストールするための潜在的な解決策のいくつかの回避策を捨てることを検討しました. したがって、ユーザーは次の手間のかからない方法で作業を完了することをお勧めします。
必読: 「macOS のインストールを完了できませんでした」エラーとその修正方法
Apple Silicon Mac に Windows をインストールする方法
Windows を Apple Silicon Mac にインストールするための最も効果的なソリューションは、 Parallels や UTM などの仮想化アプリを使用します。
Parallels を使用して Apple Silicon Mac に Windows をインストールする:
パラレルス は、ユーザーが Mac で Windows を実行したり、その逆を実行したりできる究極の仮想化ソフトウェアです。 VM ソフトウェアは世界中の何百万人ものユーザーによって使用されており、Windows 11 が導入されたとき、それを実行できる仮想化ソフトウェアは Parallels だけでした。
Parallels を使用して Windows を Apple Silicon Mac にインストールするには:
1. Parallels ソフトウェアをインストールする そのから 公式ウェブサイト。
2. Windows 11 ファイルのダウンロードに進みます マイクロソフトの Web サイトから。
Parallels ソフトウェアがダウンロードされたら、 インストールアシスタント。

3. インストール アシスタント > Windows の選択 先にダウンロードしました。

4. [続行]をクリックします。 さらに進む。
5. Apple シリコン Mac で Windows 11 の使用を開始するには、Windows 11 のセットアップとインストールのプロセスを完了します。
UTM ソフトウェアを使用して Apple Silicon Mac に Windows をインストールする:
UTM は、ユーザーが Mac でさまざまなオペレーティング システムを実行できるようにするもう 1 つの優れた仮想化ソフトウェアです。 UTM はオープンソースの VM ソフトウェアであるため、他の利用可能なオプションと比較して、大多数の macOS ユーザーに好まれています。
UTM ソフトウェアを使用して Apple Silicon Mac に Windows をインストールするには:
1. UTM ソフトウェアをインストールする その公式サイトから。
2. Windows 11 ファイルのダウンロードに進みます マイクロソフトの Web サイトから。
UTM ソフトウェアをダウンロードしたら、メイン メニューを開きます。
3. をクリックします + 新しい仮想マシンを作成し、仮想化オプションを選択します。
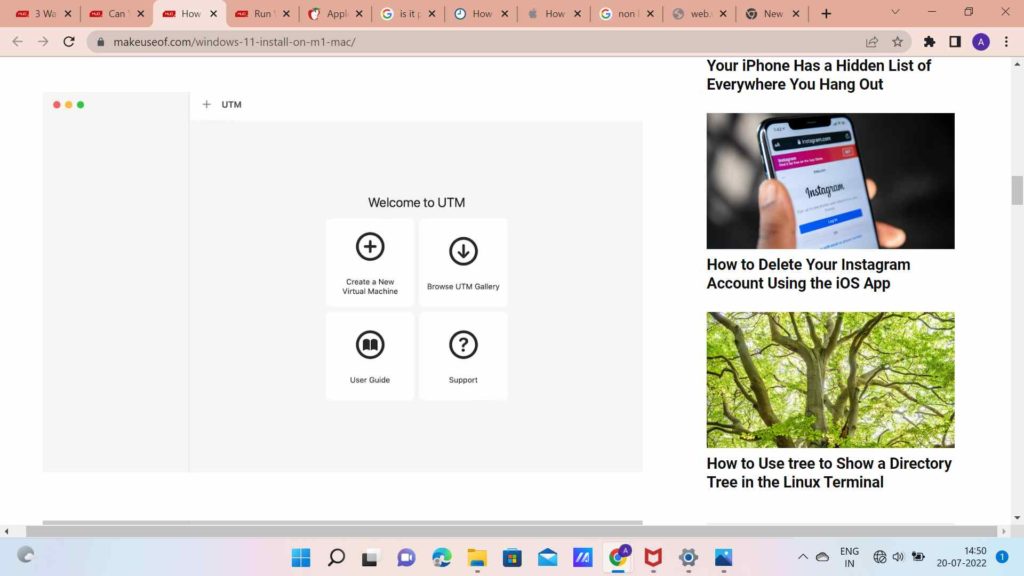
4. Windows オプションをクリックします。 オペレーティング システムから。

5.[参照]をクリックします。 ダウンロードした Windows 11 ISO を選択するには
6.[次へ]をクリックして割り当てます Windows 11 を実行するための RAM および CPU コア.

(推奨される割り当てでは、 4 GB の RAM と最小 2 コア)
7. 保存して、デバイスの起動に進みます。

8. Apple シリコン Mac で Windows 11 の使用を開始するには、Windows 11 のセットアップとインストールのプロセスを完了します。
結論
それ以来、Apple ユーザーは自分たちの Mac 用にアップグレードされるすべての新しいソフトウェアと追加のガジェットを我慢して、他とは違うことを受け入れてきました。 このトリックが彼らの旅を少し楽にしてくれることを願っています. UTM や Parallels などの仮想化ソフトウェアを使用すると、数回クリックするだけで Windows を Apple シリコン Mac にインストールできます。
不明な点やフィードバックがある場合は、下のコメント セクションで自由に共有してください。また、Apple Silicon Mac に Windows をインストールして実行するための他の回避策を知っている場合は、次のアドレスまでご連絡ください。 [email protected] または、私たちに連絡してください フェイスブック チャネル!
次に読む:
The post Apple Silicon Mac に Windows をインストールできますか? appeared first on Gamingsym Japan.
