フラッシュを使用している場合、iPhoneの写真は被写体に真っ赤な目を与えることがあります。 iPhoneで赤目を修正する方法を学びます。
あなたは素晴らしい夜を過ごしています。 瞬間を捉えたいので、iPhoneを取り出してスナップします。 それはあなたの友人の完璧な写真ですが、1つの明白な問題のために:あなたの友人の両方が彼らが所有されているように見える真っ赤な目をしています。
良いニュースは、iPhoneでこの問題を修正できることです。 フラッシュで撮影されなかった画像には回避策を使用する必要がありますが、どの写真でも機能します。
iPhoneで赤目を修正する方法は次のとおりです。
フラッシュで撮影したiPhoneの写真の赤目を修正する方法
iPhoneの赤目補正ツールは、フラッシュで撮影した写真を編集した場合にのみ表示されます。 フラッシュを使用しなくても赤目が発生する可能性がありますが、フラッシュが赤目の主な原因であるため、これはほとんど意味があります。
フラッシュで撮影したiPhoneの写真の赤目を修正するには:
- を開きます 写真 アプリとあなたが修正したい写真を見つけます。
- タップ 編集 画面の右上隅にあります。
- をタップします 赤眼 道具。 表示されていない場合、写真はフラッシュを使用して携帯電話で撮影されていません。 これを修正する方法については、次のセクションを参照してください。
- 各赤目をタップする手順が表示されます。
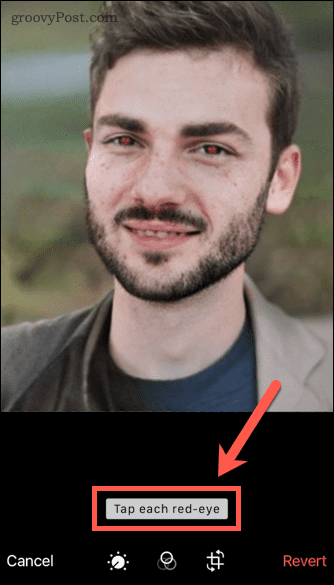
- 片方の目をタップすると、黒くなります。 不正確な場合は、赤目が見つからないというメッセージが表示されることがあります。 目が黒くなるまで再試行してください。

- もう一方の目についても繰り返します。
- 終了したら、をタップします 終わり 変更を保存します。
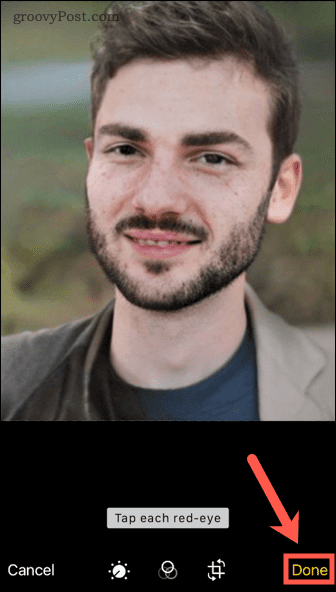
写真の赤目を修正する方法
フラッシュをオンにしてiPhoneで写真を撮っていなかった場合、 赤眼 編集ツールバーのツール。 ただし、これを回避する方法があります。 写真のスクリーンショットを撮ると、 赤眼 スクリーンショットにツールが表示されます。
iPhoneで写真のスクリーンショットを撮るには:
- を起動します 写真 アプリを開き、スクリーンショットを撮りたい写真を開きます。
- ホームボタン付きのiPhoneでは、トップボタンまたはサイドボタンとホームボタンを同時に押します。
- Face IDを搭載したiPhoneでは、サイドボタンと音量大ボタンを同時に押します。
- スクリーンショットのサムネイルが画面の左下に表示されます。
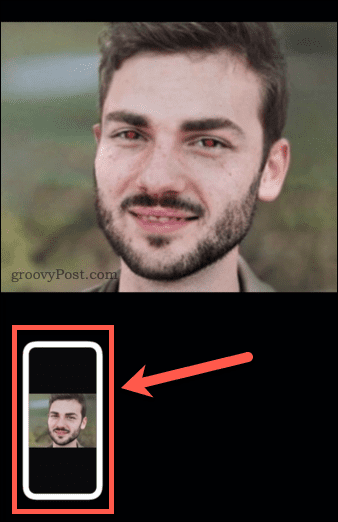
- サムネイルをタップしてスクリーンショットを編集します。
- スクリーンショットの境界にあるハンドルの1つを長押しします。
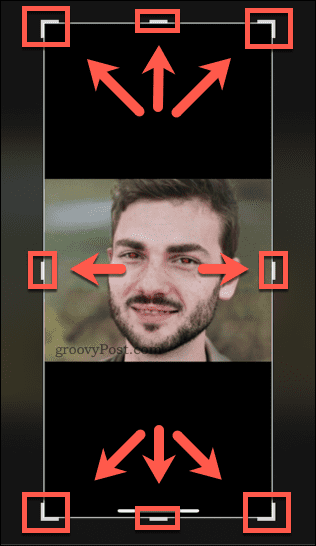
- 画像の周囲にきつくなるまで境界線をドラッグします。
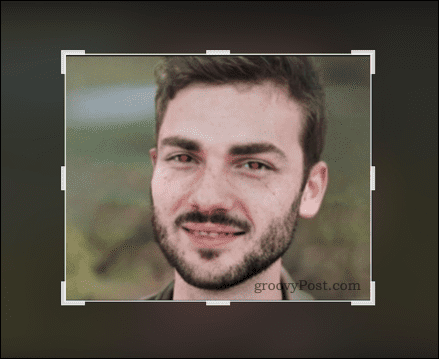
- タップ 終わり。
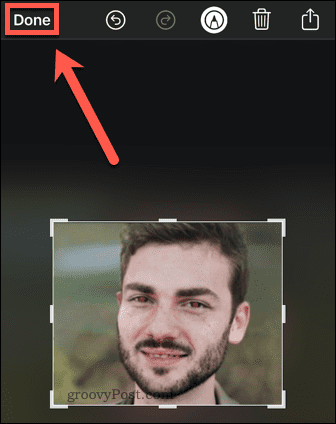
- タップ 写真に保存 スクリーンショットをカメラロールに保存します。

- 画像を開いてタップします 編集。
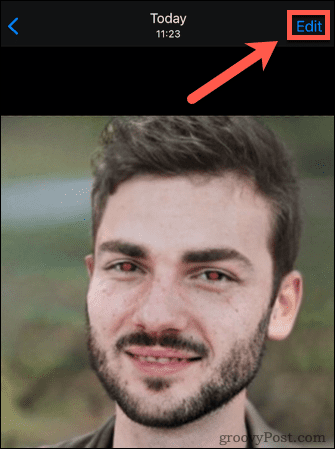
- これで、 赤眼 道具。
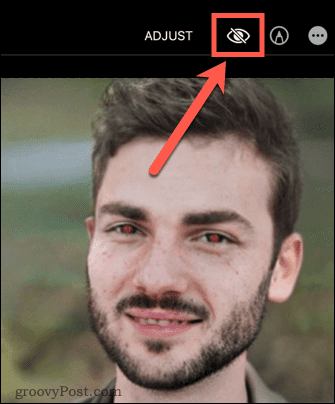
- 上記のセクションの手順に従って、画像の赤目を修正します。
iPhoneの写真を改善する
iPhoneの赤目を修正する方法を知ることは、iPhoneの写真を改善する1つの方法にすぎません。
iPhoneで最高の写真を撮るためのヒントを学ぶことで、写真を頻繁に編集する必要がなくなります。 写真を編集している間、あなたが気づいていないかもしれないいくつかの機能があります。 たとえば、iPhoneの写真に描画したり、写真をマージしたりすることができます。 iPhoneで長時間露光の写真を作成することも可能です。

The post iPhoneで赤目を修正する方法 appeared first on Gamingsym Japan.
