Chrome、Firefox、モバイルブラウザなどのWebブラウザ。 多くのユーザーは、「このビデオファイルは再生できません。 (エラーコード:224003)問題。」 複雑な問題のように見えますが、ブラウザで目的のWebサイトでビデオコーデックを再生することはできません。
Adblocker拡張機能の使用、ハードウェアアクセラレーションの使用、ブラウザのキャッシュまたはCookieの破損、古いブラウザ、無効なブラウザ検索履歴、ブラウザの非互換性、ISPまたはネットワークサービスプロバイダーの問題、さらにはアクティブな問題など、問題にはいくつかの理由が考えられます。ファイアウォールまたはウイルス対策ソフトウェア。
「再生できないこのビデオファイル(エラーコード224003)」エラーを修正するにはどうすればよいですか?
さて、問題は複雑に見えますが、それほどではありません。 この問題について調査された上記の原因はより単純なので、それを修正する方法があります。 ただし、エラーコード224003の修正に進む前に、ブラウザが更新され、ネットワーク接続の問題がないことが重要です。 ブラウザが更新されていない場合は、更新する必要があります。 さらに、貧弱なネットワーク接続を修正します。
Google Chromeはシークレットモードでも安全ではないため、最も使用されているブラウザです。 したがって、GoogleChromeとMozillaFirefoxの両方の高度なレベルの修正について説明しました。
方法1:ブラウザ拡張機能とアドオンを無効にする
ブラウザ拡張機能とアドオンの使用が新しい標準になりました。 広告をブロックする場合もあれば、ウェブサイトのランキングやその他の理由でユーザーが拡張機能やアドオンを使用する場合もあります。 ただし、それらを使用して広告をブロックすると、「このビデオファイルは再生できませんエラーコード224003」が発生する可能性があります。
あなたはそれがビデオにどのように影響するのか疑問に思うかもしれません! 現在、ほとんどのWebサイトには広告が表示されるため、ユーザーは最終的にWebサイトの所有者に収益をもたらします。 多くの場合、一部のサイトでは、広告を表示できるかどうかを確認するためにブラウザを評価します。何らかの方法で広告を制限している場合は、動画を再生できません。
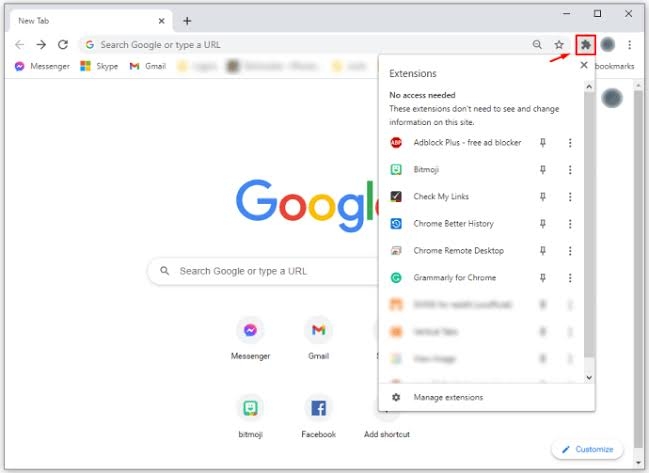
Chromeを使用して拡張機能とアドオンを無効にする
- 画面の右上隅にある3つのドットのアイコンに移動します
- [ツール]に移動し、[拡張機能]オプションを選択します。
- [拡張機能]セクションに、広告ブロッカー拡張機能の青色のボタンが表示されます。 オフに切り替えると無効になります。
Firefoxを使用して拡張機能を無効にする
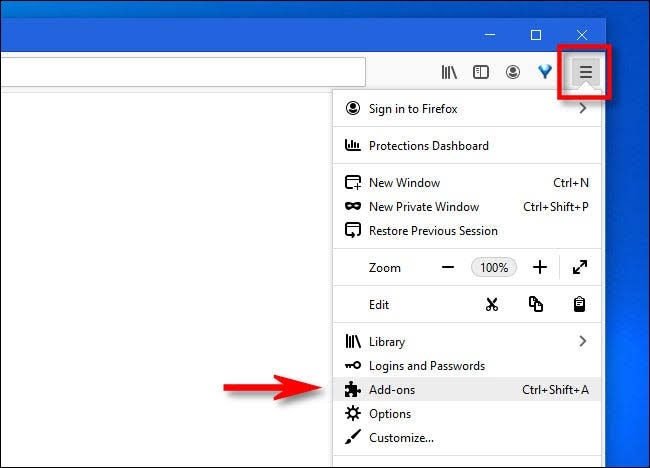
- ブラウザを開き、右上隅にある3本の水平線を選択します。
- ドロップダウンメニューから、[アドオン]を選択します。
- 拡張機能に移動します。
- Ad-Blocker Extensionの横に、青色のボタンが表示されます。 ボタンをオフに切り替えて、拡張機能を無効にします。
方法2:ハードウェアアクセラレーションをオフにする
ハードウェアアクセラレーションまたはGPUレンダリングは、ブラウザの機能を強化する機能です。 コンピューティングタスクをCPUからGPUに、またはPCのハードウェアコンポーネントにオフロードします。 ただし、これを使用すると、ビデオ再生機能に影響する場合があります。 したがって、問題を解決するには、スイッチをオフにする必要があります。
Chromeでハードウェアアクセラレーションをオフにする
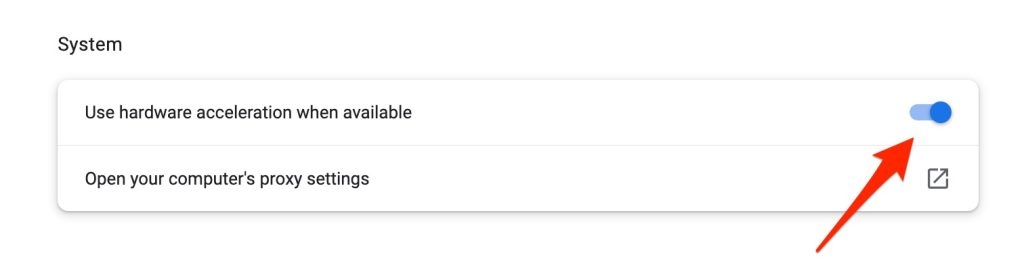
- Chromeを開き、ウィンドウの右上にある3つの省略記号をクリックします。
- ドロップダウンメニューが表示されます。 そこから、[設定]に移動します。
- [設定]で、[詳細]に移動します。
- [利用可能な場合はハードウェアアクセラレーションを使用する]オプションと隣接する青いボタンが表示されます。 オフに切り替えます。
Firefoxでハードウェアアクセラレーションをオフにする
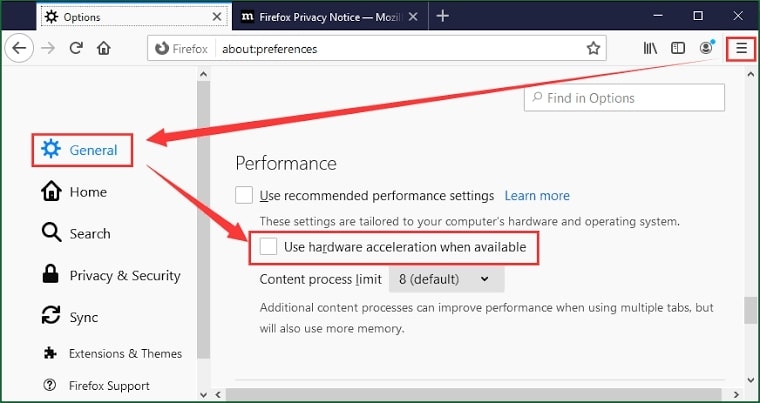
- Firefoxを開きます。
- 右側の[メニュー]をクリックします。
- メニューで、オプションに移動します。
- [全般]に移動し、[パフォーマンス]を選択します。
- チェックボックスをクリックして、[使用可能な場合はハードウェアアクセラレーションを使用する]をオフにし、[推奨されるパフォーマンス設定を使用する]をオフにします。
方法3:ブラウザを更新する
前述のように、ブラウザが更新されていない場合、Webページとの互換性の問題により、ビデオによってビデオファイルがエラーコード224003で再生できなくなります。したがって、問題を修正するにはWebブラウザを更新する必要があります。 。
Google Chromeを更新するには、以下の手順に従ってください。
- GoogleChromeを開く
- 右側の上部のリボンの近くで、3つの点線のアイコンをクリックしてChromeメニューを起動します。
- 設定に移動。
- [Chromeについて]オプションに移動します。
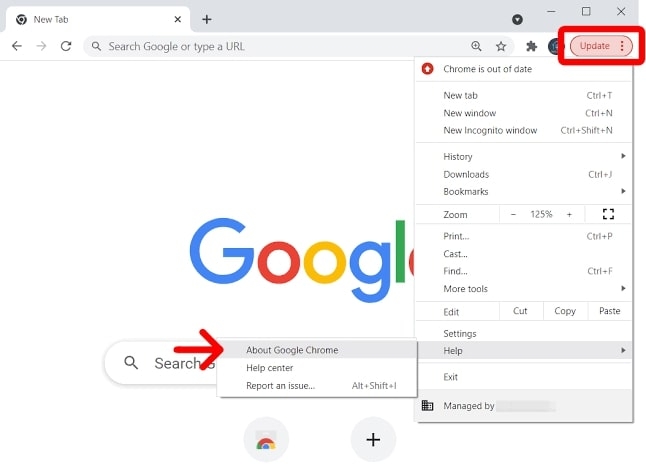
- Chromeが更新されているかどうかを確認します。
そうでない場合は更新し、すでに更新されている場合はブラウザを更新します。 エラーはおそらく修正されます。
方法4:ブラウザの検索履歴を有効にする
Chromeはデータを収集するため、この問題は発生しません。 したがって、プライバシーを重視するMozilla Firefoxのようなブラウザでは、検索履歴が無効になっているため、「ビデオファイルを再生できません」というエラーが発生することがよくあります。 したがって、問題を取り除くには、ブラウザの検索履歴を有効にする必要があります。
Firefoxの検索履歴を有効にするには、以下の手順に従ってください
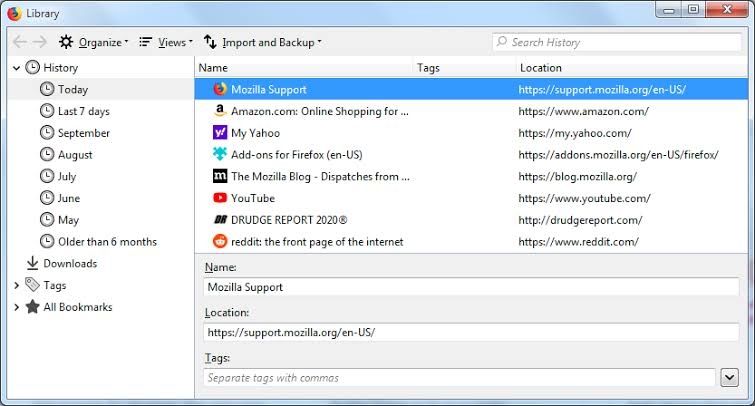
- MozillaFirefoxを開きます。
- 右上隅にある3本の縦線アイコンをクリックします。
- メニューが開き、[設定]に移動します。
- プライバシーとセキュリティに移動します。
- [履歴]オプションを選択すると、ドロップダウンメニューが開きます。
- その中で、[履歴の記憶]オプションをクリックします
その後、Firefoxを再度開くと、「ビデオファイルを再生できません」というエラーが解決されます。
方法5:ブラウザのキャッシュとCookieをクリアする
ブラウザは、デバイス上のキャッシュとCookieを収集します。 すべてのブラウザがそれを行います。 Chromeがシークレットモードでそれを行わないと思うなら、あなたは間違っています。 クッキーとキャッシュを収集します。 ブラウザのキャッシュメモリやCookieデータが破損し、「ビデオファイルを再生できません」というエラーが発生することがあります。
ChromeでキャッシュとCookieをクリアするには、以下の手順に従ってください。
- Chromeに移動します。
- 3つのドットのアイコンをクリックして、メニューを起動します。
- [その他のツール]を選択するために移動します。
- [閲覧データの消去]をクリックします。
- 次に、[サインアウト]オプションを選択して、[詳細]に移動します。
- [すべての時間の時間範囲を選択]をクリックします。
- チェックボックスを押して、[データのクリア]ボタンを選択します。
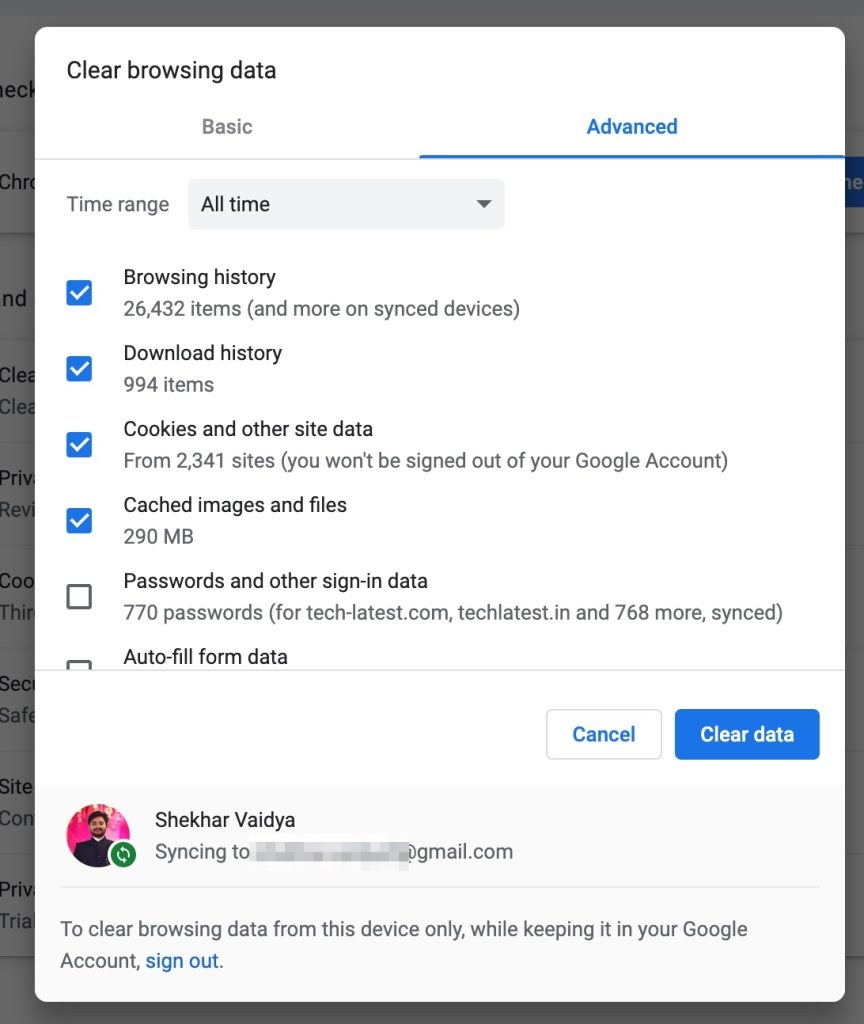
次に、デバイスを再起動して開き、問題が修正されたかどうかを確認します。 目的のWebサイトにアクセスすると、キャッシュの破損が原因で発生した場合に問題が修正されます。
方法6:別のブラウザを使用する
多くの場合、Webサイトからビデオにアクセスしようとすると、224003エラーコードが発生します。 このような場合、Webサイトとブラウザ間の互換性の問題により、必要なビデオコーデックがデバイスにストリーミングされません。
したがって、この問題に取り組むには、別のブラウザを試す必要があります。 たとえば、Google Chromeを使用している場合は、MozillaFirefoxを試してください。その逆も同様です。
方法7:VPNまたはスイッチネットワークを使用する
多くの場合、ISP設定はWebサイトの障害であり、ビデオファイルを再生できないエラーコード224003につながる解析不可能なデータパケットをWebサイトに作成させないでください。VPNがよく使用されるか、ネットワークを切り替えて問題を修正します。
- VPNをダウンロードします。
- クリックしてインストールします。
- VPNをセットアップし、場所を米国に設定します。
目的のWebサイトをロードすると、ビデオファイルを再生できないというエラーが修正されます。 ただし、ネットワークを切り替えない場合。 現在のISP以外のネットワークを使用できます。 WebサイトにアクセスするのはWiFiまたはモバイルホットスポットである可能性があります。
方法8:ファイアウォールまたはウイルス対策を無効にする
ただし、ウイルス対策またはファイアウォールを使用している場合は、それが問題になる可能性があります。 したがって、ビデオを再生できないというエラーを修正するには、無効にする必要があります。 さらに、無効にするとネットワークの脅威が発生し、セキュリティが脅かされる可能性があることを確認する必要があります。
プライバシーとセキュリティのブラウザ設定にアクセスし、ファイアウォールを無効にすることができます。 さらに、アンチウイルスをインストールしている場合は、それをアンインストールしてエラーコード224003を修正します。
よくある質問?
問題を解決するためのアプリのインストールはありますか?
サードパーティのアプリをインストールしても、問題を効果的に解決することはできません。 ただし、Windows Webサイトをチェックして、ブラウザーおよびWindowsOSでのメディアファイルの再生をサポートする利用可能なメディアパックをインストールすることができます。
Chromeブラウザを更新してAndroidのエラーコードを修正するにはどうすればよいですか?
AndroidユーザーはPlayストアを確認する必要があります。[アプリとアップデート]セクションに移動して、利用可能なアップデートがあるかどうかを確認します。 Chromeが更新されていない場合は、更新のリストに表示されます。[更新]ボタンをクリックして、最新の更新をインストールします。
ビデオのロードが失敗するのはなぜですか?
ビデオの失敗の背後にある主な原因は、ネットワーク接続の不良です。 ルーターまたはWiFiが正しく機能しているかどうかを確認します。 ネットワーク接続が安定している場合は、デバイスを機内モードにし、後で無効にしてシステムのインターネットを更新します。
エラーコード241001とは何ですか?
エラーコード241001は、Flashコンテンツを表示するのに十分なメモリがないことを示します。 ページを読んでみてください。 キャッシュやCookieなど、デバイスから不要なデータをクリアする必要があります。 さらに、デバイスを再起動し、目的のWebサイトをチェックして、問題が解決しないかどうかを確認します。
The post 修正:「このビデオファイルは再生できません(エラーコード:224003)」エラー appeared first on Gamingsym Japan.
