新しいChromebookを購入すると、デスクトップの外観が確実に変わります。 デスクトップの壁紙を変更することは、ラップトップにまったく新しい外観を与えるため、誰もがやりたいタスクの1つです。 Chromebookの壁紙を変更する方法について質問がある場合は、この記事をご覧ください。
Chromebookの壁紙を変更する方法
Chromebookで壁紙を選択して変更する3つの方法:
- プリインストールされた壁紙を適用する
- カスタム壁紙を適用する
- 複数のChromebookに同じ壁紙を適用する
1:プリインストールされた壁紙を適用する
これは、Chromebookで事前にダウンロードした壁紙を使用するための最も簡単で最速の方法です。 あなたはこれらのステップを通してこれらの壁紙を見つけることができます:
ステップ1: デスクトップを右クリックして、 壁紙を設定する オプション:
ステップ2: お好みの画像を選択して壁紙として設定します。 を有効にすることで、壁紙を毎日変更するように設定することもできます 毎日の更新 オプション:
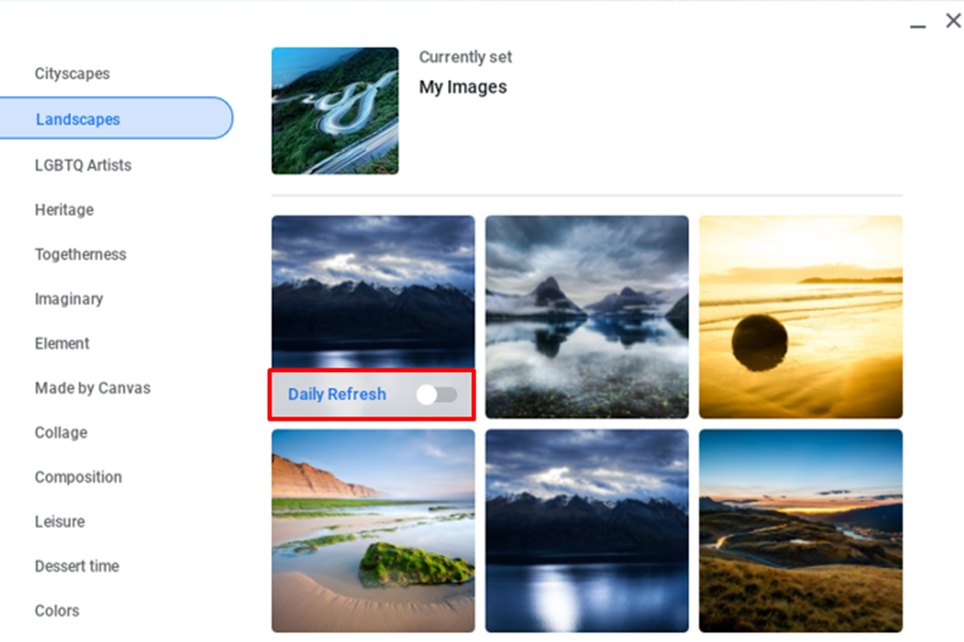
2:カスタム壁紙を適用する
壁紙として使用する画像をシステムにダウンロードすると、壁紙として簡単に使用できます。 画像をダウンロードしたら、この方法に従ってChromebookの壁紙を変更します。
ステップ1: 画面の左隅にあるランチャーオプションをクリックして、 マイファイル:
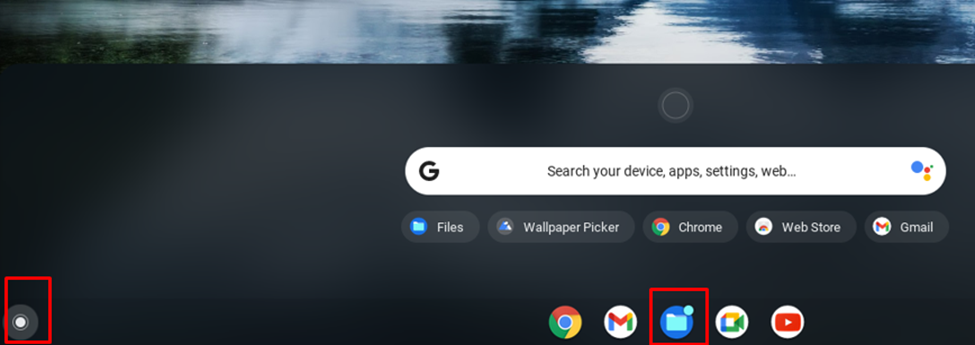
ステップ2: 画像のあるフォルダを選択します。
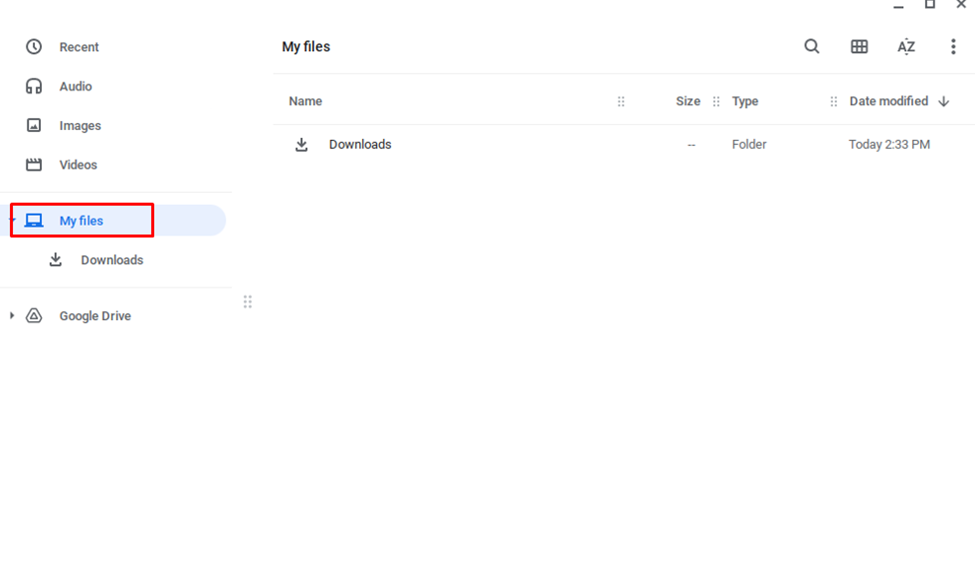
ステップ3: 画像を右クリックして、壁紙の設定を選択します。
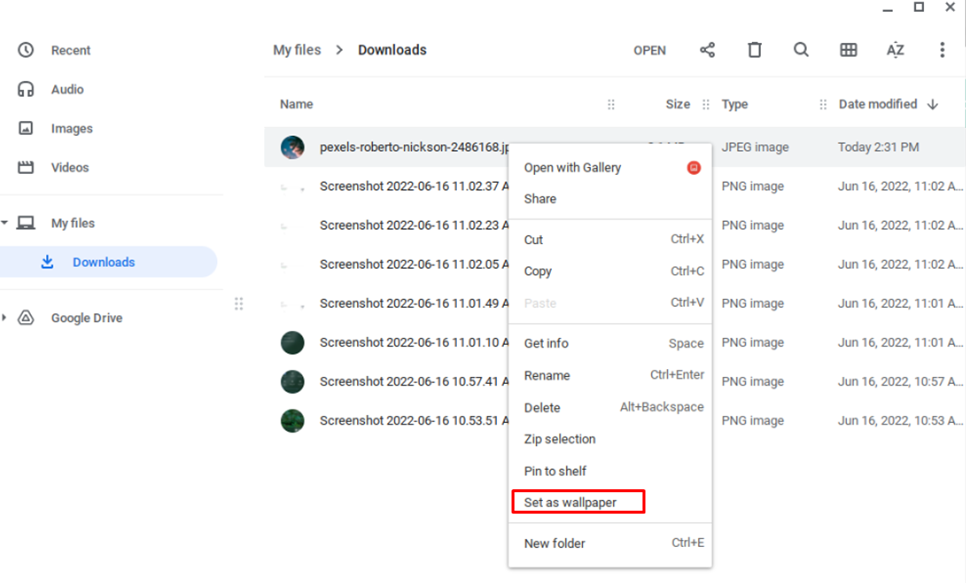
ノート: 低品質の画像は見栄えが良くないことに注意してください。常に高品質の壁紙をダウンロードしてください。
3:複数のChromebookに同じ壁紙を適用する
以下の手順に従って、複数のChromebook間で壁紙を同期できます。
ステップ1: 画面の左隅にある表示時間をクリックします。
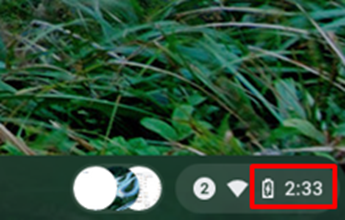
ステップ2: 選択する 設定:
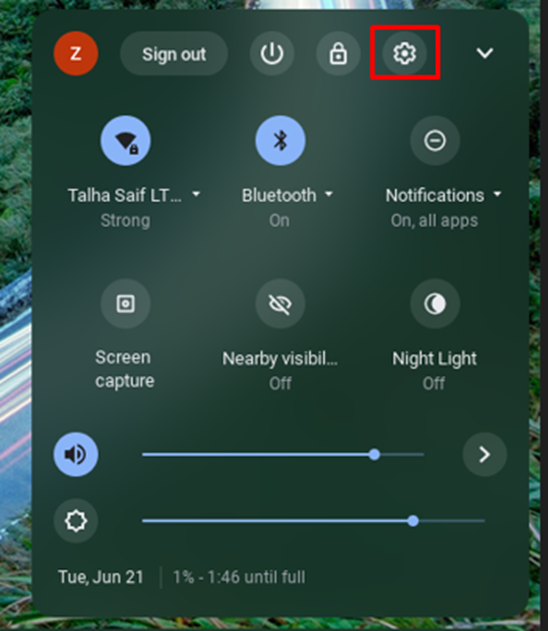
ステップ3: クリック 同期とGoogleサービス の アカウント:
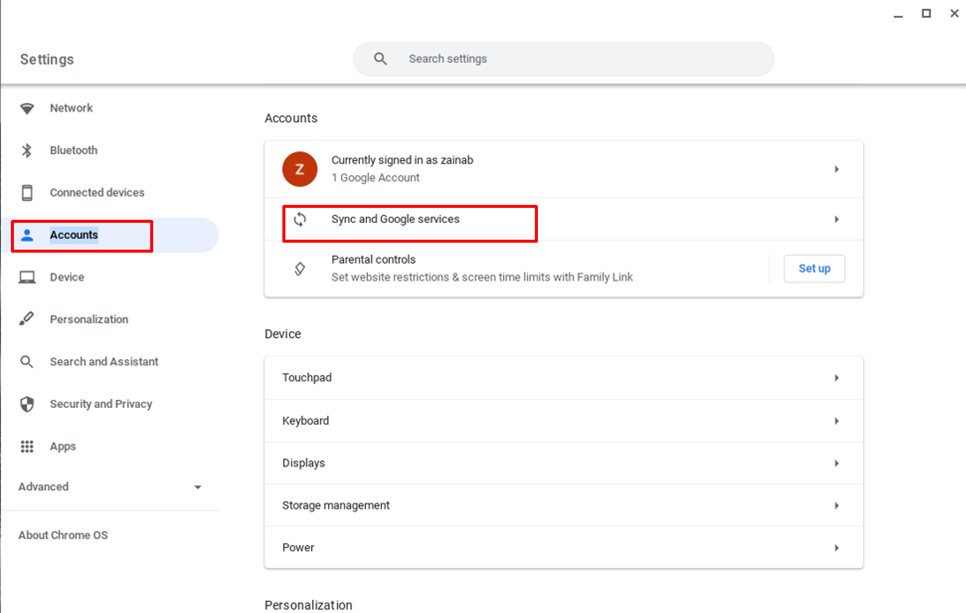
ステップ4: クリック 同期するものを管理する:
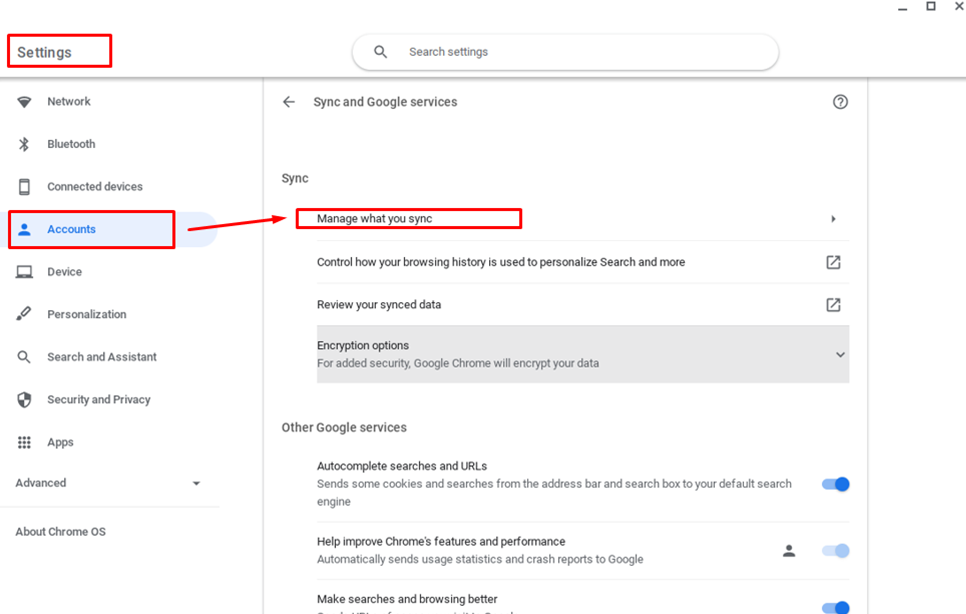
ステップ5: すべてのデバイスで同じ壁紙を使用するには、オンにする必要があります すべてを同期します。
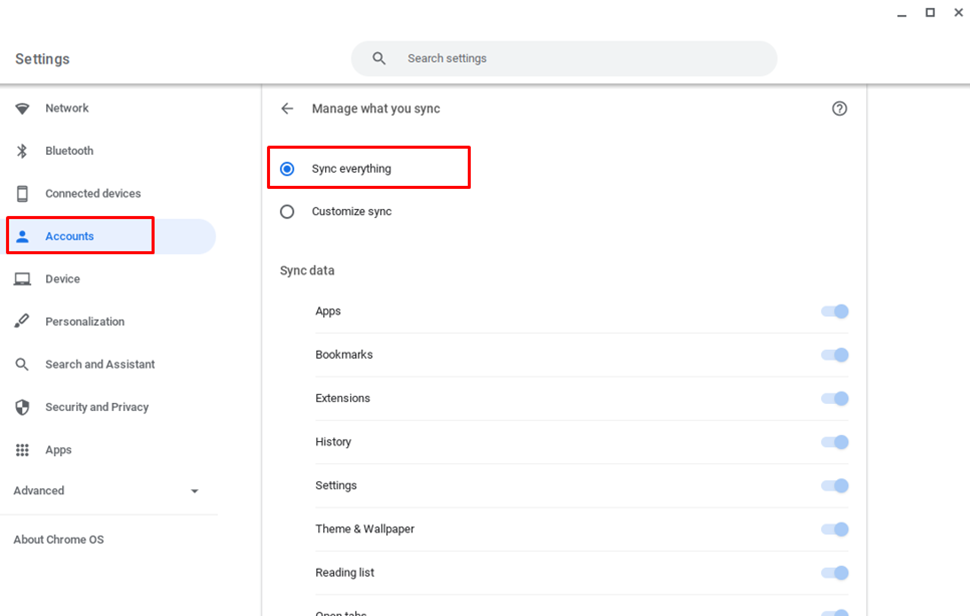
結論
Chromebookの壁紙を変更すると、デスクトップの外観を変更できるため、非常に簡単です。 Chromebookには常にデフォルトの壁紙がいくつかあります。それらを適用して、新しい外観を得ることができます。 他のChromebookに同じ壁紙を適用することで、複数のChromebookで同じ外観を得ることができます。 Chromebookの壁紙を変更する際に問題が発生した場合でも、心配する必要はありません。上記の手順に従って壁紙を変更してください。
The post Chromebookノートパソコンの壁紙を変更する3つの異なる方法 appeared first on Gamingsym Japan.
