Macにメッセージ通知が表示されるのにうんざりしていませんか? MacでiMessageをミュートする方法についてはこちらをご覧ください。
MacでiMessageを受信できると非常に便利です。 Macで作業しているときに重要なメッセージを見逃す可能性が低くなります。また、iPhoneの小さな仮想キーボードよりもフルMacキーボードを使用すると、応答をより迅速かつ正確に入力できます。
ただし、メッセージ通知の無限のpingがあなたを疲れさせ始めることがあります。 良いニュースは、新しいメッセージについて通知される方法とタイミングを制御できることです。
MacでiMessageをミュートする方法は次のとおりです。
邪魔しないでMacでiMessageをミュートする
MacでiMessageをすばやくミュートしたい場合は、サイレントモードをオンにすることができます。 これによりiMessage通知がブロックされますが、必要に応じて引き続き通話を受信できるように設定できます。 サイレントモードをオンにする方法は、実行しているmacOSのバージョンによって異なります。
カタリナ以上で邪魔しないで使用する方法
コントロールセンターは、macOSBigSurまで導入されませんでした。 これ以前は、サイレントは次の方法で制御されていました。 通知センター。
macOS Catalina以前でサイレントモードをオンにするには:
- を押し続けます オプション(Alt) キーを押してクリックします 通知センター メニューバーのアイコン。
- The 通知センター アイコンはグレー表示され、次のことを示します 邪魔しないでください オンになっています。 これがオンになっている間、通知は届きません。
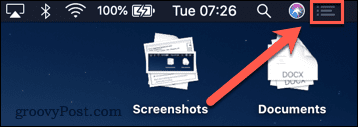
- 電源を切るために 邪魔しないでください、 手順1を繰り返すと、アイコンがグレー表示されなくなります。 通知は通常どおり行われます。
- オンにすることもできます 邪魔しないでください 通知センターを通じて。 クリック 通知センター それを開くためのアイコン。
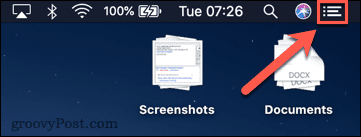
- トラックパッドを2本の指で下にスワイプすると、 邪魔しないでください コントロール。

- トグル 邪魔しないでください オンまたはオフに切り替えます。
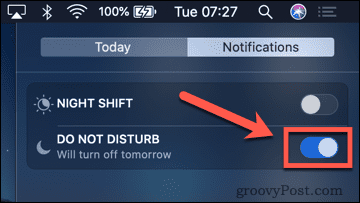
ビッグサー以降で邪魔しないで使用する方法
macOS Big Surの導入に伴い、Appleは コントロールセンター Macに。 これは、iPhoneで使用するコントロールセンターに似ています。
macOS Big Sur以降でサイレントモードをオンにするには:
- クリック コントロールセンター メニューバーのアイコン。

- クリック 邪魔しないでください ビッグサーまたは 集中 モントレーで。
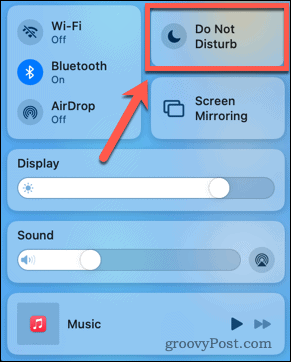
- 希望の設定を選択してください。
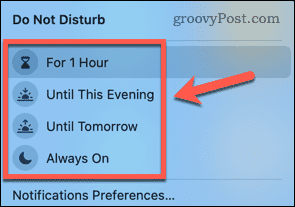
- サイレントモードをオフにするには、上記の手順1〜2を繰り返し、現在のサイレント設定をクリックして無効にします。
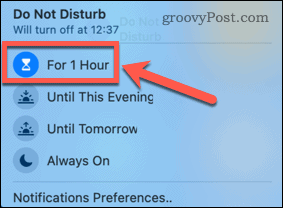
設定を邪魔しないで変更する方法
サイレント設定を変更する方法は、macOSの新しいバージョンと古いバージョンの両方で似ています。 以下の方法は両方で機能するはずです。
Macでサイレント設定を変更するには:
- クリック アップル メニューバーのメニュー。
- 選択する システム環境設定。
- クリック 通知。
- クリック 邪魔しないでください。
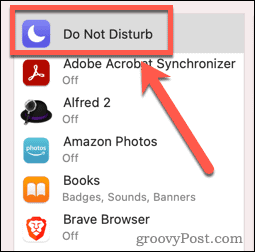
- サイレントモードがオンになっているときに通話を許可する場合は、[チェック]をオンにします。 全員からの通話を許可します。
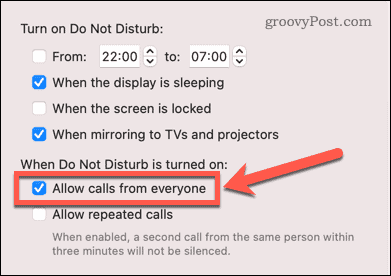
- 3分間に2回以上電話がかかってきた場合にのみ電話を許可したい場合は、 繰り返し呼び出しを許可します。

- また、特定の時間または特定の状況でオンになるようにサイレントを設定することもできます。
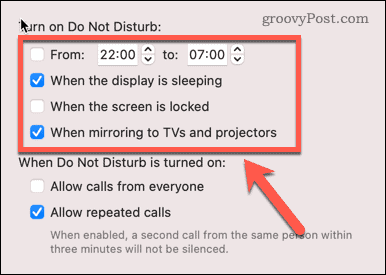
静かに配信するようにメッセージを設定する方法
サイレントモードでは、通知センターでメッセージを受信できますが、通知がポップアップして邪魔になるのを防ぎます。 同じ効果を実現する別の方法は、メッセージを静かに配信するように設定することです。 macOS Big Sur以降を使用している場合は、通知が表示されたときにこれを行うことができます。 これは、現在のバージョンと古いバージョンのmacOSの両方でシステム環境設定を介して行うこともできます。
通知から静かに配信するようにメッセージを設定するには:
- クリック 日付と時刻 開くには 通知 中心。

- 未開封のメッセージを右クリックします。
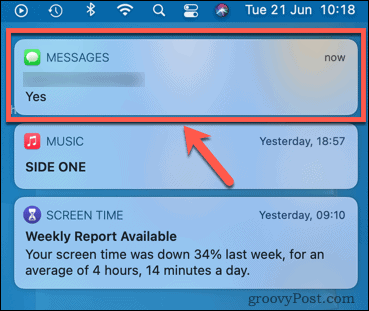
- 選択する 静かに届ける。

- メッセージ通知は引き続き通知センターに表示されますが、画面に通知は表示されません。
- 目立つ通知をオンに戻すには、手順1と2を繰り返して、 目立つように配信します。
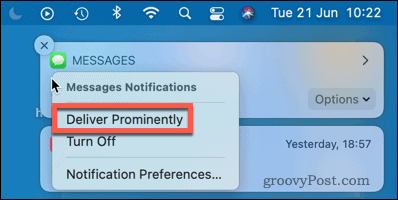
システム環境設定でメッセージを静かに配信するように設定するには:
- クリック アップル メニューバーのアイコン。
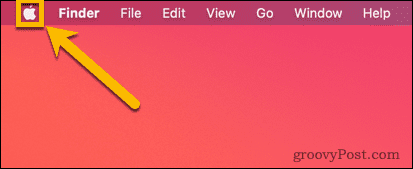
- 選択する システム環境設定。

- クリック 通知。

- 左側のメニューで、下にスクロールしてクリックします メッセージ。

- 下 メッセージアラートスタイル、 クリック なし。
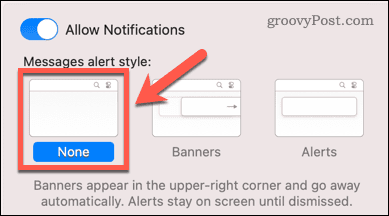
- メッセージが到着したときに音を聞きたくない場合は、チェックを外します 通知用のサウンドを再生する。
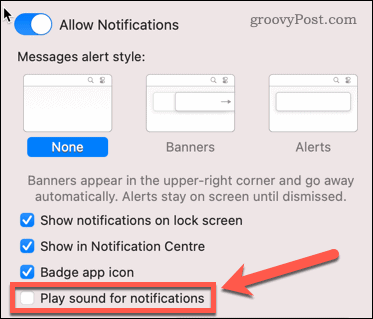
- 通知をオンに戻す場合は、手順1〜4を繰り返して、[バナー また アラート。
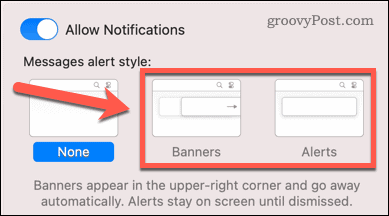
個々の会話のためにMacでiMessageをミュートする方法
macOS Big Sur以降を実行している場合は、メッセージ内の特定の会話のアラートをミュートするオプションもあります。
iMessageで個々のコンバージョンのアラートを非表示にするには:
- を開きます メッセージ アプリ。
- ミュートする会話を左にスワイプし、 アラートを非表示 アイコン。
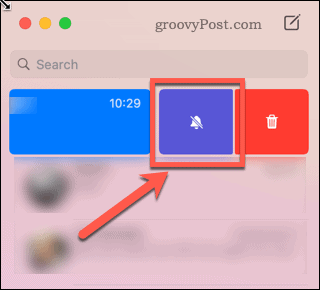
- この会話では新しいメッセージの通知は受信されません。また、これらは通知センターにも表示されません。
- アラートをオンに戻すには、上記の手順1〜2を繰り返して、 アラートを表示 アイコン。
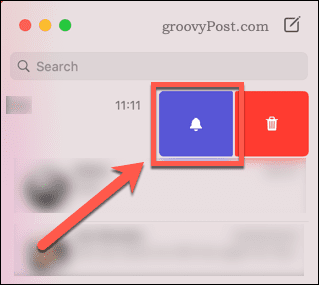
Macで特定の番号とアカウントのiMessageをミュートする方法
メッセージがMacに届かないようにしたい場合は、特定のアカウントと電話番号のメッセージを無効にすることができます。
特定のアカウントと番号のメッセージを無効にするには:
- を開きます メッセージ アプリ。
- メニューバーで、をクリックします メッセージ。
- 選択する 環境設定。
- クリック iMessage。
- Macから連絡を取りたくないアカウントのチェックを外します。
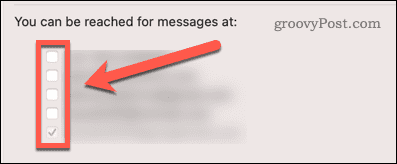
- これらのアカウントからのメッセージは受信されなくなります。
iMessageから完全にサインアウトする方法
MacでiMessageをミュートする最も抜本的な方法は、メッセージから完全にサインアウトすることです。 そうすることで、再度サインインするまで、Macのどのアカウントからもメッセージを受信できなくなります。
MacでiMessageからサインアウトするには:
- を起動します メッセージ アプリ。
- メニューバーで、をクリックします メッセージ。
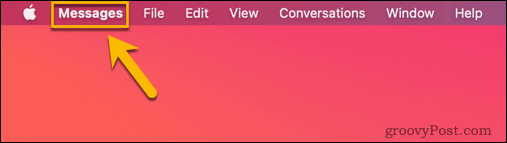
- 選択する 環境設定。

- クリック iMessage。

- クリック サインアウト。
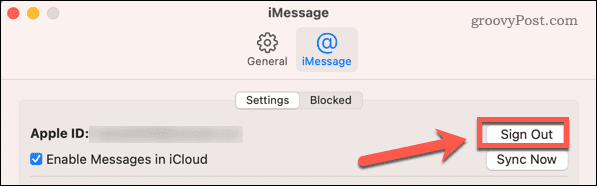
- サインアウトすると、Macでメッセージを受信できなくなります。
- サインインするには、起動します メッセージ AppleIDでサインインします。

iMessageでもっとやる
MacでiMessageをミュートする方法を学ぶことで、通知を受け取る方法とタイミングを制御できます。 本当に必要な通知だけを受け取るようにするのが簡単になります。
macOS Big Surにアップグレードした場合、メッセージにはチェックアウトしたい新機能がいくつかあります。 また、iPhoneの連絡先の共有など、Macで役立つメッセージを使用することもできます。
MacでiPhoneの通知や通話が頻繁に表示されることに不満を感じている場合は、いつでも弾丸を噛んでiPhoneをMacから切断することができます。

The post MacでiMessageをミュートする方法 appeared first on Gamingsym Japan.
