Windowsでアイテムをドラッグアンドドロップできないと、煩わしい場合があります。 Windows11のドラッグアンドドロップが機能しない問題を修正する方法は次のとおりです。
Windowsのドラッグアンドドロップ機能を使用すると、OS全体でアイテムを移動して、作業をすばやく行うことができます。
ただし、ドラッグアンドドロップアクションが正しく機能しない、またはまったく機能しない状況に遭遇する可能性があります。 もちろん、いつでも使用できます Ctrl + X と Ctrl + V 場所間でアイテムを移動します。 残念ながら、これがユーザー、特にキーボードショートカットのファンではないユーザーにとって常に最良のオプションであるとは限りません。
マウスを使用してアイテムを移動する場合は、Windows11のドラッグアンドドロップが機能しない問題を修正する方法がいくつかあります。
アプリを再起動してWindows11のドラッグアンドドロップが機能しない問題を修正する方法
特定のアプリでドラッグアンドドロップが機能しない場合は、アプリを再起動して修正できます。
修正は簡単です。 必要な作業を保存して バツ アプリから。 次に、数秒後に再起動し、ドラッグアンドドロップが機能しているかどうかを確認します。
次の手順を使用して、タスクマネージャーでアプリを閉じることもできます。
- 右クリックしてタスクマネージャを開きます 始める ボタンと選択 タスクマネージャー メニューから。
- 問題のあるアプリを右クリックします [プロセス]タブ を選択します タスクを終了する メニューから。
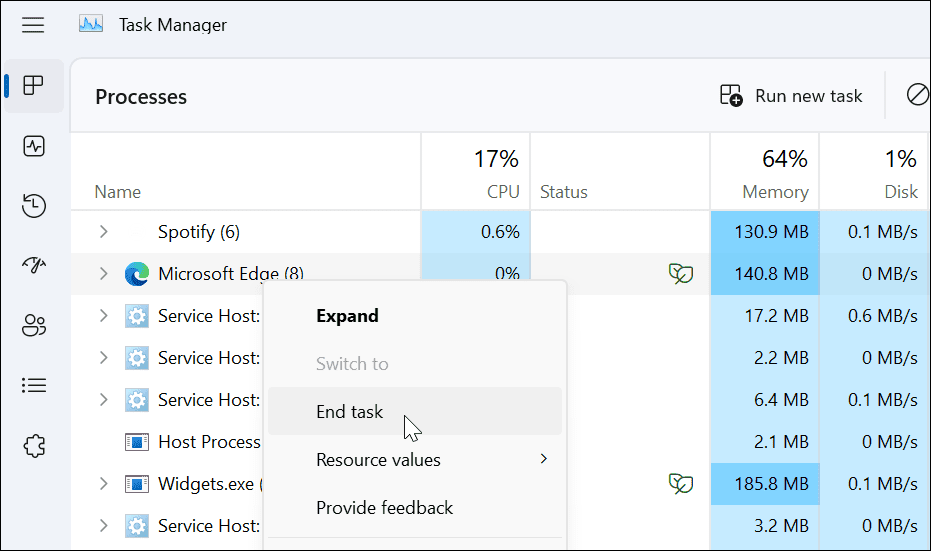
タスクマネージャーでアプリを終了した後、アプリに戻って再起動し、ドラッグアンドドロップ機能が機能しているかどうかを確認します。
最後のドラッグアンドドロップを忘れる方法
最後に実行したドラッグアンドドロップアクションでWindowsがハングアップすることがあります。 幸いなことに、あなたはそれを簡単に忘れることができます。
開ける ファイルエクスプローラー、任意のファイルまたはフォルダをクリックし、マウスの左ボタンを押したまま、 ESC 鍵。 ファイルをドラッグアンドドロップして、成功するかどうかを確認してください。
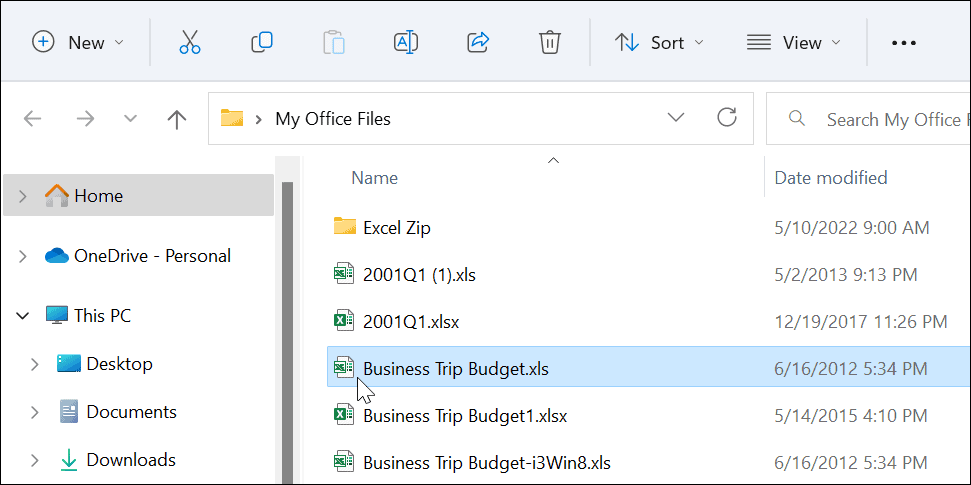
Windows11を更新する方法
Microsoftが更新プログラムを展開すると、セキュリティ、バグ、およびシステムパッチのパッチが含まれます。 システムはバックグラウンドで更新されているはずですが、常に機能するとは限りません。 幸い、Windows11は手動で更新できます。
Windows Updateを確認するには、次の手順を実行します。
- クリック 始める ボタンを押すか、 Windowsキー 開いて 設定。

- いつ 設定 開きます、をクリックします Windows Update 左側のリストの下から。

- クリック アップデートを確認 ボタンを押して、利用可能な更新をダウンロードします。更新プロセスを完了するには、Windows11を再起動する必要がある場合があります。

Windowsの最新の更新プログラムをインストールした後、ドラッグアンドドロップ機能が機能しているかどうかを確認します。
ドラッグアンドドロップが機能しない問題を修正するためにファイルエクスプローラーを再起動する方法
Windows 11のドラッグアンドドロップが機能しないもう1つの理由は、ファイルエクスプローラーがフリーズすることです。
Windowsでファイルエクスプローラーを再起動するには、次の手順を使用します。
- 右クリック スタートボタン と選択します タスクマネージャー メニューから。

- を選択 [プロセス]タブ、名前で並べ替えて、右クリックします ウィンドウズ・エクスプローラ。
- クリック タスクを終了する メニューから。 デスクトップは一瞬消えますが、次の手順で元に戻ります。
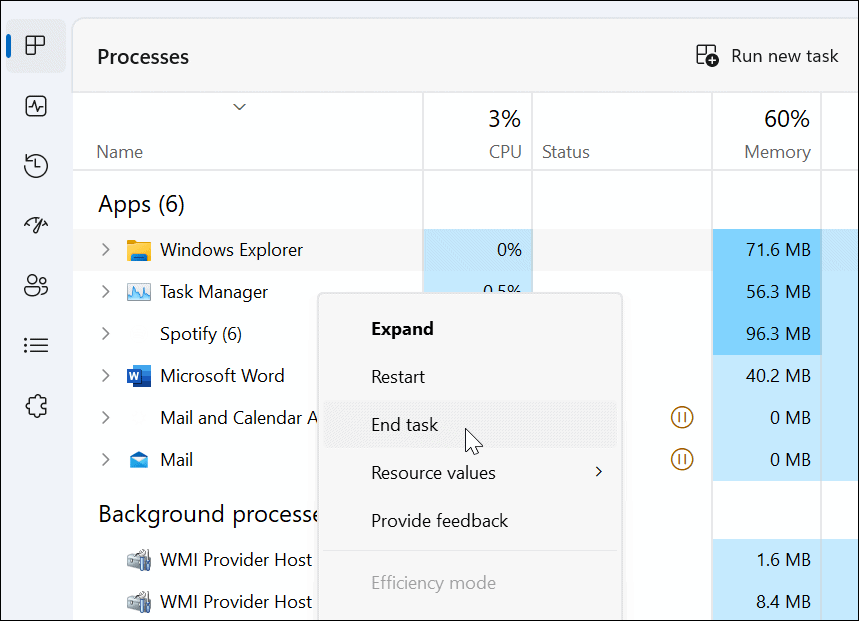
- クリック 新しいタスクを実行する、 タイプ explorer.exe、をクリックします わかった。
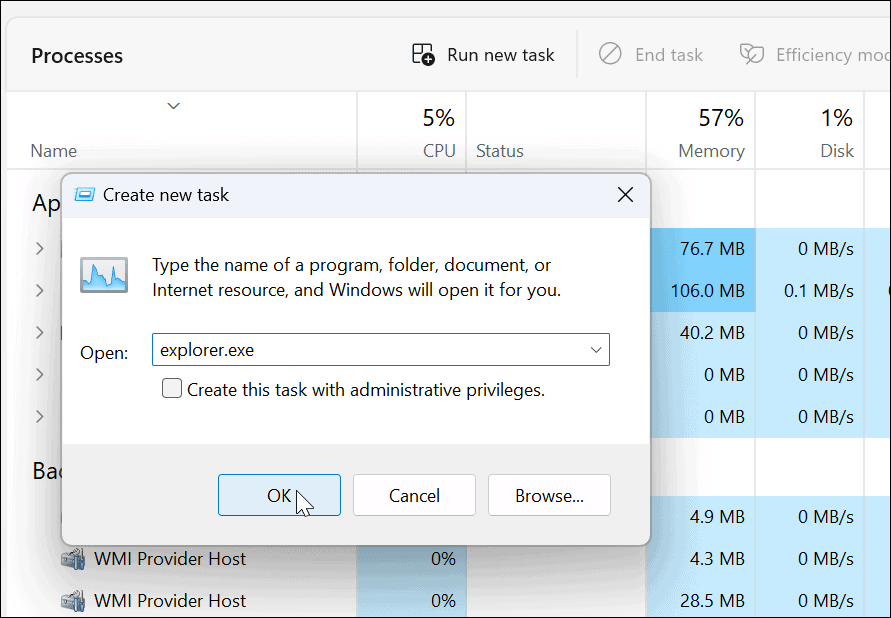
ファイルエクスプローラーが再起動し、ドラッグアンドドロップ機能が機能するかどうかを確認できます。
マウスに問題がないか確認する方法
ドラッグアンドドロップが機能しない場合は、マウスに問題がある可能性があります。 プラグを差し込む必要のあるコードが付いたマウスをお持ちの場合は、プラグを抜いてUSBポートに再度差し込み、認識されるようにします。 そうでない場合は、PCの別の既知の動作ポートに接続するか、別のPCに接続してみてください。
ワイヤレスマウスをお持ちですか? Bluetoothまたはその他のワイヤレステクノロジーを介して接続されていることを確認してください。 たとえば、多くのLogitechマウスは、USBポートに接続する独自のレシーバーを使用します。

マウスが電池を使用している場合は、古い電池を新しいセットと交換してください。 自己充電式マウスの場合は、完全に充電されるように一晩接続します。 また、マウスとコード(ある場合)に損傷がないか確認してください。 マウスに物理的な損傷がある場合は、ドラッグアンドドロップが機能しない可能性があります。
別のPCに接続してもマウスが機能しない場合は、マウスを交換する必要があります。 したがって、ドラッグアンドドロップが機能する場合は、システムの問題である可能性があります。
マウスドライバを確認する方法
他に確認すべきことは、マウスドライバが最新であるかどうかです。 マウスドライバが最新であることを確認するには、 デバイスマネージャ。
マウスドライバを確認するには、次の手順を使用します。
- 打つ Windowsキー+R 育てる 走る ダイアログ。
- タイプ devmgmt.msc をクリックします わかった。
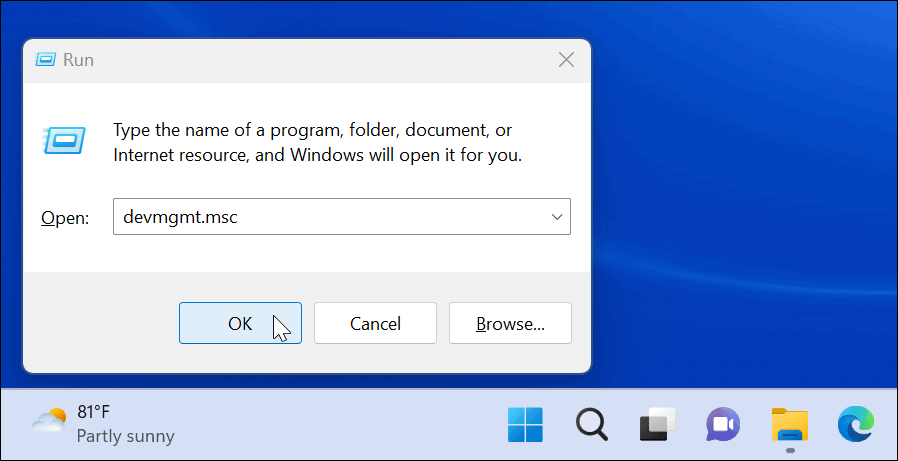
- を展開します マウスおよびその他のポインティングデバイス
- マウスを右クリックして、 ドライバーを更新し、 画面の指示に従います。
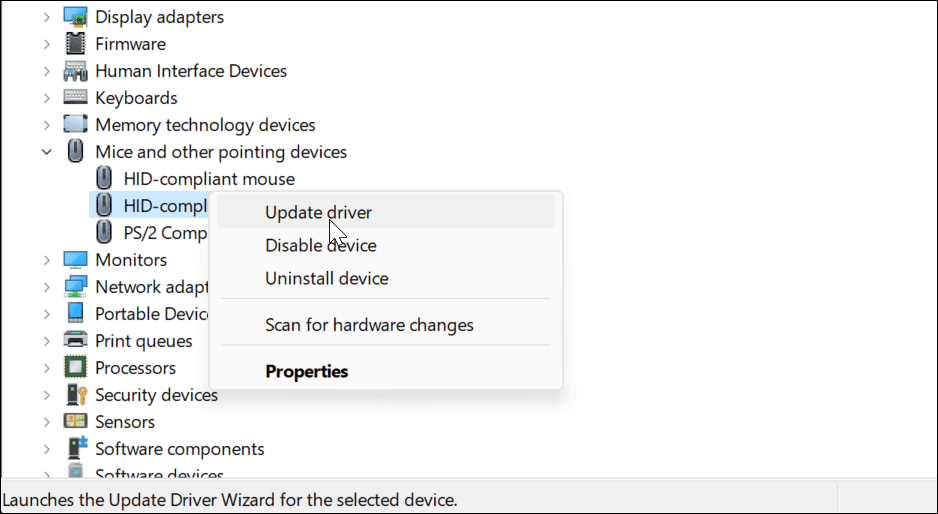
マウスにプロプライエタリソフトウェアがある場合は、PCで起動し、それを使用してマウスを更新できるかどうかを確認します。
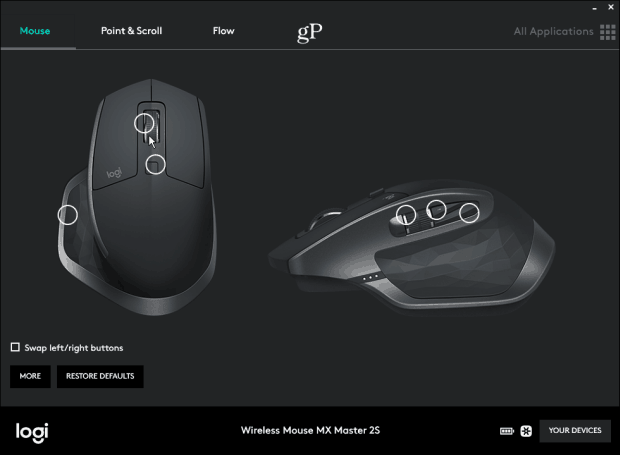
SFCおよびDISMスキャンを実行する方法
システムファイルが破損しているため、ドラッグアンドドロップ機能が機能しない可能性があります。 確認するには、実行する必要があります システムファイルチェッカー(SFC)、 と 展開イメージのサービスと管理(DISM) スキャンして、破損したインストールファイルがないかPCをチェックします。
SFCスキャンは、破損したシステムファイルを検出し、それらを既知の作業ファイルに置き換えます。 ただし、すべてをキャッチできるわけではないため、2番目にDISMスキャンを実行して、Microsoftから直接置換ファイルを取得します。
SFCおよびDISMスキャンを実行するには、次の手順を実行します
- クリック 始める ボタンを押すか、 Windowsキー。
- 探す パワーシェル を選択します 管理者として実行 の右側から スタートメニュー。

- 次のコマンドを入力して、Enterキーを押します。
sfc / scannow

- 後に SFC スキャンが完了したら、を実行します DISM スキャン。破損したシステムファイルをMicrosoftサーバーの既知の動作ファイルに置き換えます。
- ターミナルにいる間に、次のコマンドを実行します。
DISM /Online /Cleanup-Image /RestoreHealth

各スキャンが完了するまでに時間がかかる場合があることに注意してください。 それらが終了したら、PCを再起動し、ドラッグアンドドロップが機能しているかどうかを確認します。
Windows11のドラッグアンドドロップが機能しない問題を修正
ドラッグアンドドロップが機能しないという問題が発生している場合は、上記のトラブルシューティング手順のいずれかを使用して修正できます。
左利きの場合は、Windows 11および10でマウスを左利きにすることができます。マウスの反応が希望どおりにならない場合は、Windowsでマウスの感度を変更できます。 また、Windows 11を初めて使用し、タッチパッドを使用している場合は、タッチパッドジェスチャのカスタマイズを確認してください。

The post Windows11のドラッグアンドドロップが機能しない appeared first on Gamingsym Japan.
