Moving files and folders is one of the main functions when working with a computer. Mac users face this as well. But if you have just started working with this computer and you are not familiar with macOS, then you may need information about file organization. This will be especially useful when moving from Windows.
BY TOPIC: 6 reasons why Magic Trackpad is better than Magic Mouse for Mac users.
Getting started with proper file management is learning how to move files and store them in different folders. On Windows, you can cut and paste files elsewhere. However, on macOS, cutting and pasting a file or folder works a little differently. However, there are several other ways to move files to a specific location of your choice.
While moving a file or folder on macOS is quite easy, it will take some time to get used to the procedure, especially if you’ve used Windows before and just started learning about your Mac. In this article, we will discuss three different ways to move files and folders in Finder on Mac.
BY TOPIC: How to change the icon of an application, folder or file on Mac (macOS).
How to move files and folders on Mac using Copy/Paste?
This is just one of three ways to easily move files from one location to another. Just follow these instructions to learn the process:
1. From your Mac’s Dock, launch Finder.
2. In the application, find the file or folder you want to move. Now just right click on that element or click and hold controland press “Copy”.
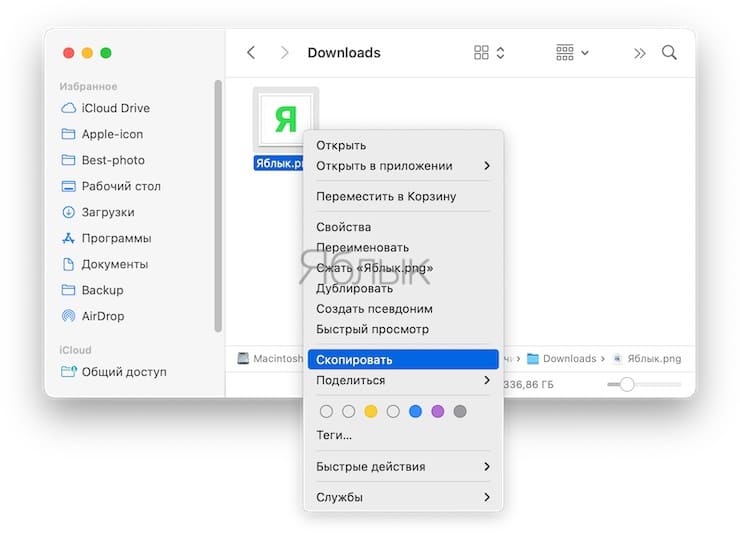
3. Then use the Finder to navigate to the location where you want to move the file and click on an empty area while holding down the key control (or right click). Select “Insert Object”and the file will immediately appear here.
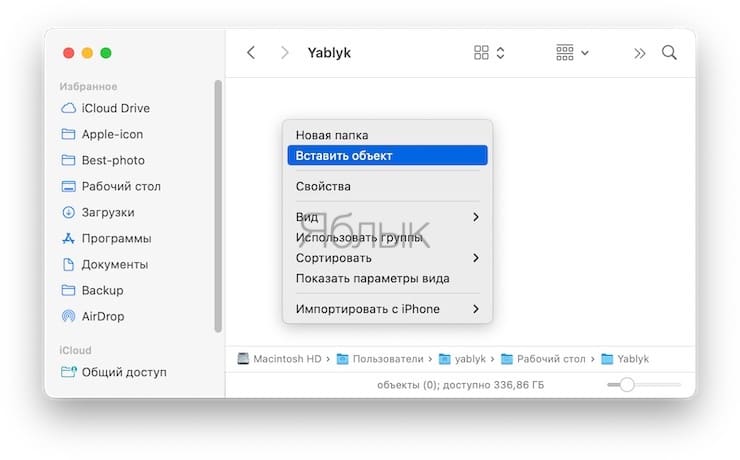
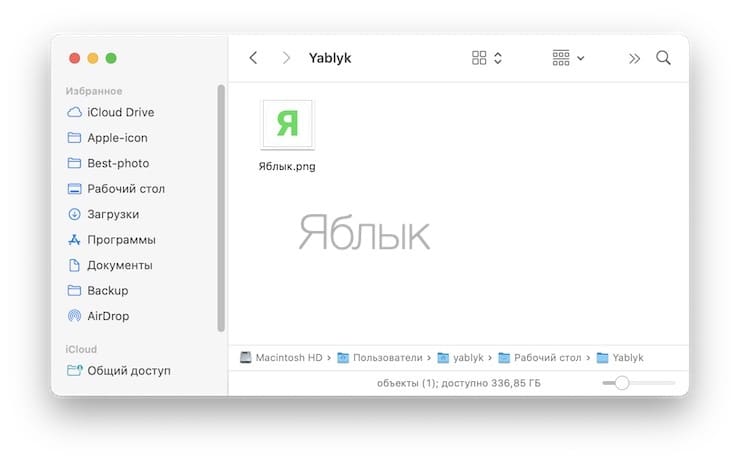
That’s all. You have successfully moved the file to the correct location. However, keep in mind that the file is also still stored in its original location because you copied it and then pasted it. You can manually delete a file from its original location and move it to the Trash.
BY TOPIC: How to Type Period and Comma on Mac Keyboard (macOS) – 3 Ways.
Move files and folders on Mac using drag and drop
This method may seem like the easiest way to move files on a Mac, especially if you’re already an advanced Windows user. The actions are very similar. So, without further ado, let’s explore these actions.
1. From the Dock, launch Finder and find the file you want to move.

2. In the left pane of the Finder, you can see the various locations on your Mac. Just drag the file or folder to the desired location. This drag and drop method can be used to move and save files to desired folders.
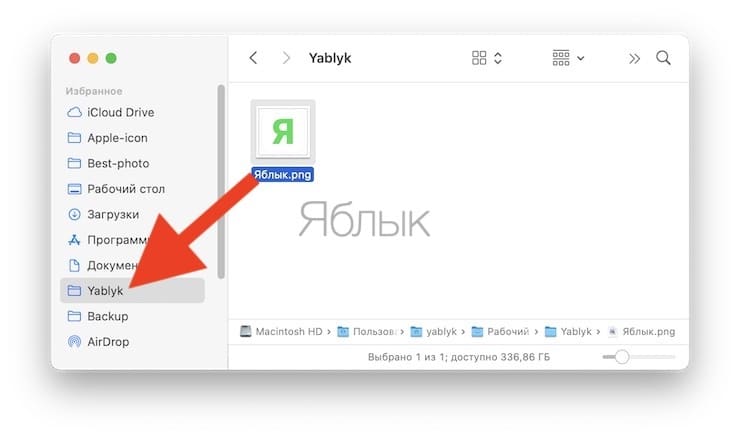
As you can see, the method works the same as the drag and drop method in modern versions of Windows.
BY TOPIC: How Fine Volume and Brightness Control Works on macOS.
How to move files on Mac using the menu bar
This is a unique way to move files on macOS and is especially useful if the file is already open on your screen. Just follow our instructions to learn how to move a file using the menu bar.
1. You need to open the file on your Mac first. Now, if you hover over the file name in the menu bar, you will notice a chevron icon pop up (daw down).
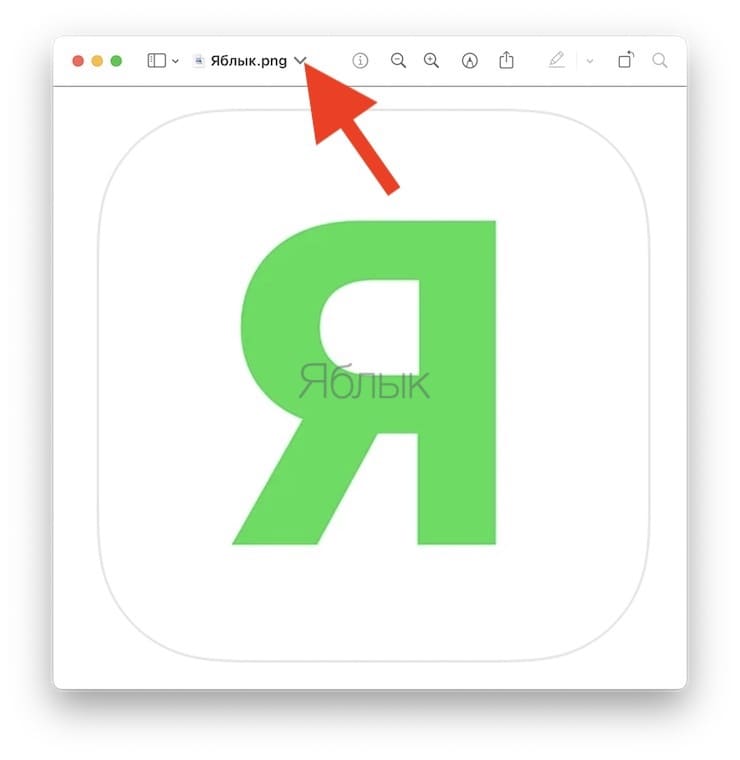
2. Clicking on the chevron icon will open a pop-up menu where you can change the name and location of the file. You can click on the current destination to move the file to another location.
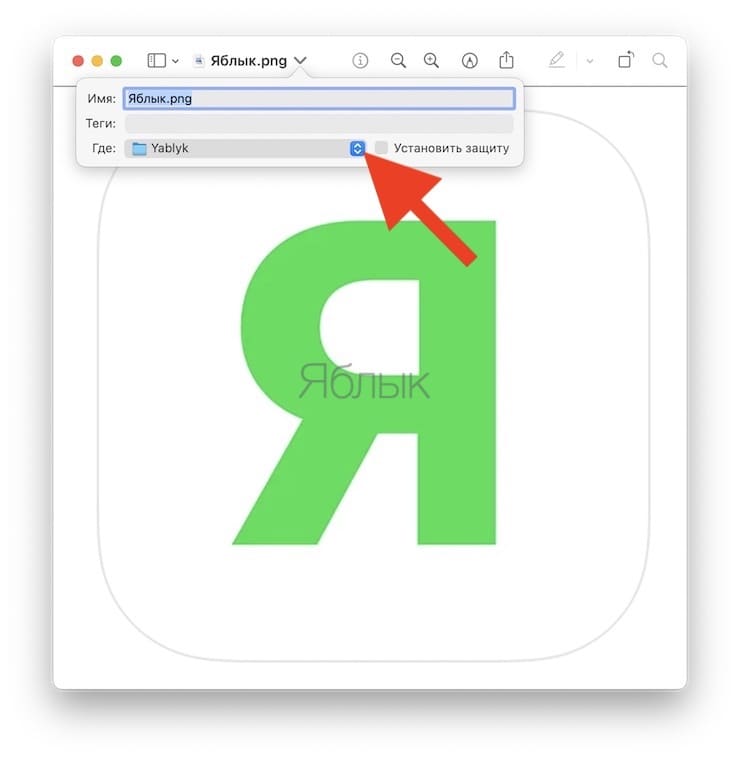
3. Now select the desired location from the drop-down menu and the file will be moved there immediately.
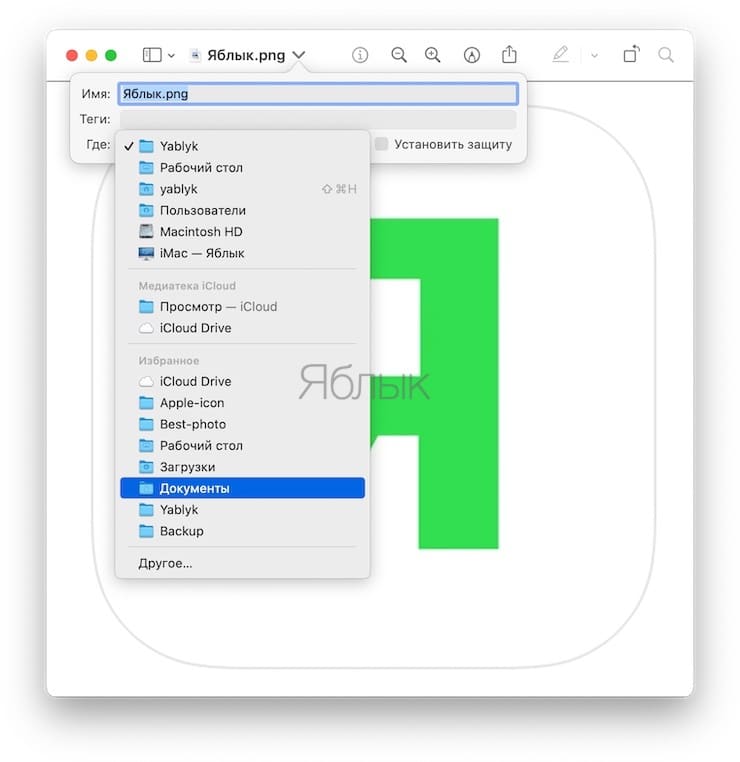
That’s all. Unfortunately, you won’t be able to move folders using this method.
As you may have noticed, macOS has three unique ways to move files and folders. Drag and drop may be the fastest and easiest way to move files for new Mac users until they learn and learn how to use keyboard shortcuts in macOS.
How to cut in macOS
While macOS doesn’t offer a direct way to cut and paste files, you can use a keyboard shortcut that basically does the same thing. Click Command (⌘) + C after selecting a file to copy it to the clipboard. Then go to the location where you want to move the file (cut) and press Command(⌘) + ⌥Option(Alt) + V. This will paste the file at the specified location and remove it from the original location. You can also cut and paste files and folders using the menu options.
By the way, the methods described here work on just about every version of macOS and Mac OS X ever released, so whether you’re on the latest version of macOS or a much older version, you’ll find Finder’s file management is the same everywhere.
We hope you find the information on the various ways to move files and folders stored on your Mac helpful. And which of these methods will you use or already use most often? Do you prefer to perform actions with the mouse or with a keyboard shortcut? Tell us about your experience in the comments.
See also:
.
The post Copy, paste and cut on Mac: all the ways appeared first on Gamingsym.
