Microsoft Edgeは、ブラウジングの速度とエクスペリエンスを向上させるように最適化されていますが、まだいくつかのバグがあります。 GoogleChromeとEdgeブラウザはどちらもChromiumに基づいています。 したがって、同じ問題があります。
最近、多くのWindows 11ユーザーがMicrosoftフォーラムで、Edgeブラウザーの実行中に高いバッテリー使用量またはバッテリーの消耗の問題に直面していると報告しています。
Windows11でMicrosoftEdgeのバッテリーの消耗を修正するための6つの最良の方法
以下に、Windows11でMicrosoftEdgeのバッテリーの消耗を修正するためのいくつかの最良の方法を共有しました。したがって、Microsoft Edgeも使用していて、Windows 11ラップトップでバッテリーの消耗の問題に直面している場合は、このガイドが役立つ場合があります。 チェックアウトしましょう。
1.非アクティブなタブをすべて閉じます
Edgeブラウザーで開いているタブが多すぎると、Windows11でバッテリーの消耗の問題が発生します。Windows11はまだテスト中であり、多くのユーザーがすでに電力消費量の増加を報告していることに注意してください。
したがって、Edgeブラウザで非アクティブなタブをすべて閉じるようにしてください。 これにより、RAMが解放され、消費電力が削減され、最終的にバッテリーの消耗の問題が修正されます。
2.MicrosoftEdgeブラウザを更新します
古いEdgeブラウザーを使用している場合は、バッテリーの消耗の問題が発生する可能性があります。 また、最新バージョンのMicrosoftEdgeで利用できる機能を見逃すこともあります。

通常、Edgeブラウザーは更新をバックグラウンドで自動的にインストールしますが、更新を強制することもできます。 Edgeブラウザーを更新するには、をクリックします。 ハンバーガーメニュー>ヘルプとフィードバック>MicrosoftEdgeについて。
3.未使用の拡張機能を削除します
タブが多すぎるのと同様に、Edgeブラウザーにアクティブな拡張機能が多数あると、Windows 11のバッテリーが消耗します。すべてが多すぎると、RAMリソースを使用するため、コンピューターの速度が低下する可能性があります。 したがって、次の方法を試す前に、Edgeブラウザから必須ではない拡張機能をすべて削除してください。
1.まず、コンピューターでEdgeブラウザーを開きます。 次に、をクリックします 3つのドット 画面の右上隅にあります。
2.表示されるメニューから、をクリックします。 拡張機能。
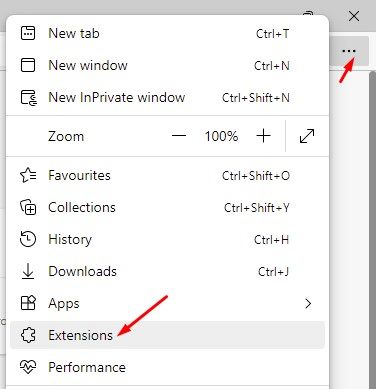
3.をクリックします 削除する [拡張機能]ページで、不要になった拡張機能の下にあるボタン。
![[削除]ボタンをクリックします](https://techviral.net/wp-content/uploads/2022/06/Remove-Unused-Extensions-2.jpg)
それでおしまい! これは、Edgeブラウザーで拡張機能を削除して、バッテリーの消耗の問題を解決する方法です。
4.バックグラウンドアプリと拡張機能を無効にします
Microsoft Edgeには、MicrosoftEdgeが閉じている場合でもバックグラウンド拡張機能とアプリを実行し続ける便利な機能があります。 これは便利な機能ですが、Windows11ラップトップのバッテリーを消耗させる可能性があります。 したがって、バックグラウンドアプリと拡張機能を無効にして、Edgeのバッテリーの消耗の問題を解決することもできます。
1. Edgeブラウザーを開き、をクリックします 3つのドット>設定。
![3つのドット>設定” width=”327″ height=”600″ srcset=”https://techviral.net/wp-content/uploads/2022/06/Disable-the-Background-Apps-and-Extensions-1.jpg 327w, https://techviral.net/wp-content/uploads/2022/06/Disable-the-Background-Apps-and-Extensions-1-164×300.jpg 164w, https://techviral.net/wp-content/uploads/2022/06/Disable-the-Background-Apps-and-Extensions-1-150×275.jpg 150w” data-lazy-sizes=”(max-width: 327px) 100vw, 327px” src=”https://techviral.net/wp-content/uploads/2022/06/Disable-the-Background-Apps-and-Extensions-1.jpg”/><noscript>設定” width=”327″ height=”600″ srcset=”https://techviral.net/wp-content/uploads/2022/06/Disable-the-Background-Apps-and-Extensions-1.jpg 327w, https://techviral.net/wp-content/uploads/2022/06/Disable-the-Background-Apps-and-Extensions-1-164×300.jpg 164w, https://techviral.net/wp-content/uploads/2022/06/Disable-the-Background-Apps-and-Extensions-1-150×275.jpg 150w” sizes=”(max-width: 327px) 100vw, 327px”/></noscript></p>
<p>2.[設定]ページで、をクリックします。 <strong>システムとパフォーマンス</strong> 左側のペイン。</p>
<p><noscript></noscript></p>
<p>3.右側で、[システム]セクションまで下にスクロールし、 <strong>「MicrosoftEdgeを閉じても、バックグラウンド拡張機能とアプリの実行を続行します」。</strong></p>
<p><img decoding=](https://techviral.net/wp-content/uploads/2022/06/Disable-the-Background-Apps-and-Extensions-3.jpg)
それでおしまい! これにより、MicrosoftEdgeブラウザーのバックグラウンド拡張機能とアプリが無効になります。
5.効率モードとスリーピングタブをオンにします
Microsoft Edgeブラウザーで効率モードとスリープタブを有効にして、リソースを節約し、電力使用量を減らすことができます。 効率モードは電力使用量を削減し、[スリープ]タブは非アクティブなタブをスリープ状態にします。 両方の機能をオンにする方法は次のとおりです。
1. Edgeブラウザーを起動し、をクリックします 3つのドット>設定。
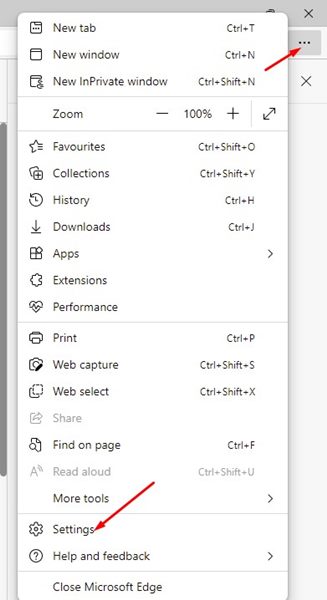
3.右側で、[パフォーマンスの最適化]まで下にスクロールします。 ここであなたはする必要があります オンにする 2つの機能– 効率モードをオンにする スリープタブでリソースを節約します。
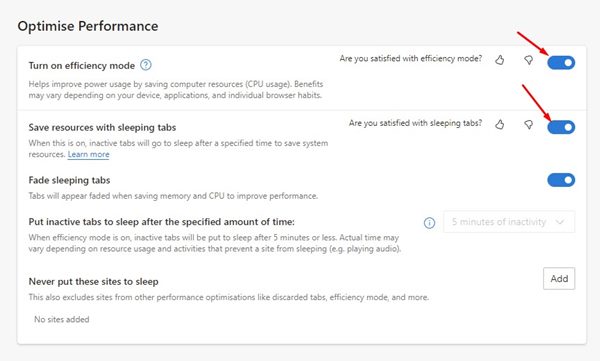
それでおしまい! これは、効率モードをオンにして、MicrosoftEdgeブラウザーのスリープタブでリソースを節約する方法です。
6.エッジブラウザを修復します
多くの場合、ファイルの欠落や破損は、サイトが開かない、RAMの使用量が多い、Windows 11のバッテリーを消耗する主な理由であるため、MicrosoftEdgeブラウザーのファイルの修復を試すことができます。 したがって、すべてが失敗した場合は、Edge Browserを修復して、破損または欠落しているファイルを復元するのが最善のオプションです。
1.まず、Windows 11のスタートメニューをクリックして、[設定。
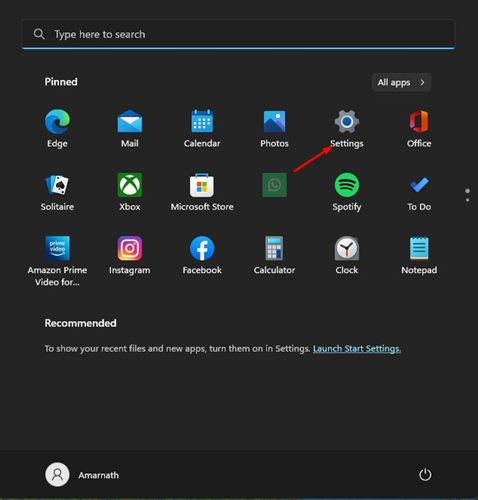
2.をクリックします アプリ>設定アプリにインストールされているアプリ。
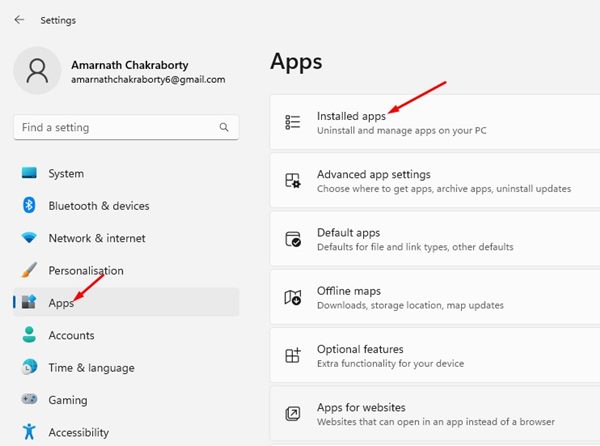
4.これで、[MicrosoftEdgeの修復]画面が表示されます。 ここでは、をクリックする必要があります 修理 ボタン。
![[修復]ボタンをクリックします](https://techviral.net/wp-content/uploads/2022/06/Repair-the-Edge-Browser-4.jpg)
それでおしまい! これで、Microsoft Edgeブラウザーは必要なすべてのファイルを再ダウンロードし、すべての問題を修正します。
したがって、これらはWindows11でのMicrosoftEdgeのバッテリー消耗の問題を修正するための最良の方法のいくつかです。ラップトップがまだバッテリー寿命をすぐに失っている場合は、ハードウェア(バッテリー)の問題を確認する必要があります。 他にサポートが必要な場合は、コメントでお知らせください。
The post Windows11でMicrosoftEdgeのバッテリーの消耗を修正する方法(6つの方法) appeared first on Gamingsym Japan.
