多くのWindowsユーザーは、不明なソフトウェアの例外0xe0434352エラーに直面していると報告しています。 これは、.NETのインストールに関連するエラーです。
0xe0434352エラーの理由のいくつかは、Windowsのアクティビティを妨害していた古いドライバーと破損したファイルが原因である可能性があります。 したがって、ここでは、0xe0434352エラーを修正する方法を読みます。
0xe0434352エラーを修正する方法は?
方法1:ディスプレイアダプタを更新する
0xe0434352エラーの一般的な理由の1つは、ディスプレイアダプタの不整合です。 ディスプレイアダプタを最新バージョンに更新することにより、0xe0434352エラーを迅速に解決できます。 この0xe0434352エラーを修正するには、以下の手順に従います。
- まず、Windows + Rボタンを押して実行コマンドを開き、「devmgmt.msc」と入力して「Enter」キーを押します。
- 次に、[ディスプレイアダプタ]をクリックしてオプションを展開します。
- それを右クリックして、[プロパティ]を選択します。 次に、[ドライバの更新]をクリックします。
- 次の画面で、[更新されたドライバソフトウェアを自動的に検索する]をクリックします。
- ドライバが更新されるまで待ってから、システムを再起動します。
方法2:Windowsシステムをクリーンブートする
Windowsシステムのクリーンブートを実行すると、不明なソフトウェアの例外0xe0434352エラーを解決できます。 以下の手順に従って、Windowsシステムを起動します。
- 「Windows+R」を押して、実行ウィンドウを開きます
- ‘msconfig’と入力して、システム構成を開きます。
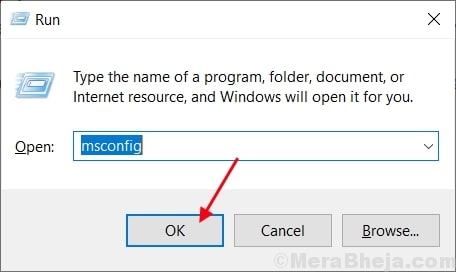
- 次に、[全般]タブに移動し、[システムサービスの読み込み]オプションを有効にして、[スタートアップアイテムの読み込み]ボックスを無効にします。
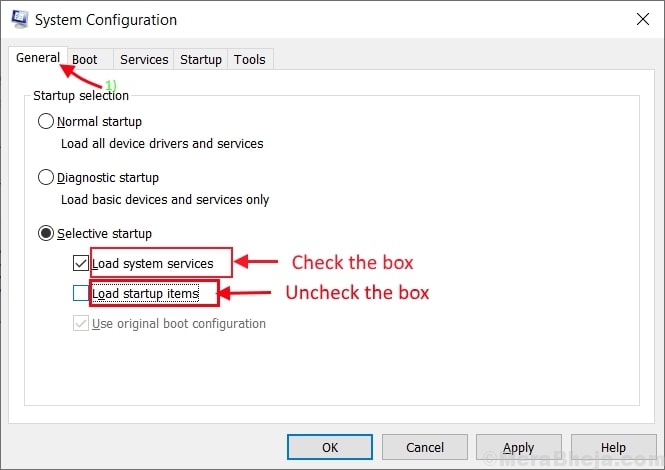
- 次に、[サービス]タブに移動し、[すべてのMicrosoftサービスを非表示にする]オプションをクリックして、すべてを無効にします。
- 「適用」をクリックし、「OK」を選択します。
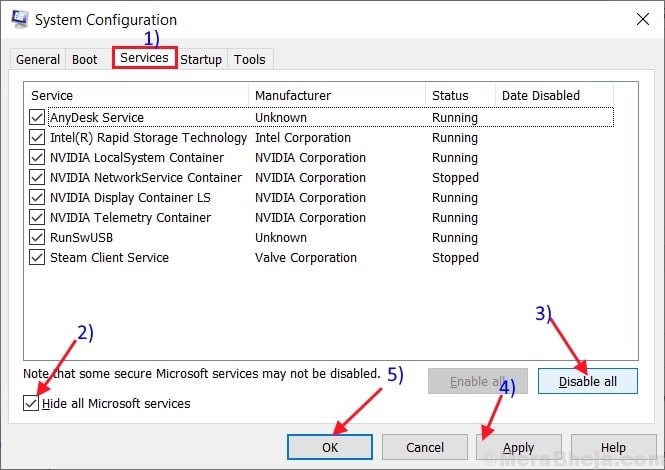
- 上記の変更を適用した後、Windowsシステムを再起動します。 クリーンモードで起動します。 ここで、エラーが修正されたかどうかを確認します。
方法3:フレームワーク修復ツールを実行する
場合によっては、.NETFrameworkの破損が原因で問題が発生することがあります。 フレームワークを修正する場合は、以下の手順に従ってください。
- リンクから.NETFramework修復ツールをダウンロードします ここ。
- 次の画面で、NetFxRepairTool.exeの横にあるチェックボックスをオンにします。
- ここで、ダウンロードが完了するのを待ち、.exeファイルをダブルクリックします。
- コマンドプロンプトが表示されたら、[はい]をタップします。
- ここで、.NET Frameworkツールが開いたら、[ライセンス条項を読んで同意しました]オプションをクリックし、[次へ]をクリックします。
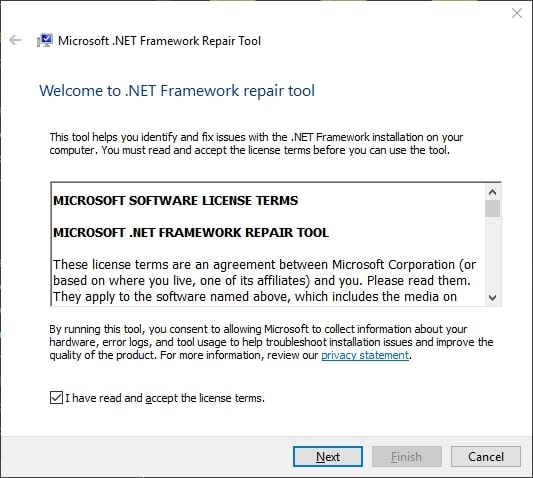
- インストールが完了したら、[完了]をクリックします。 フレームワークは、インストール後にWindowsシステムを再起動する場合があります。 そうでない場合は、システムを手動で再起動します。
方法4:システムファイルスキャンを実行する
- Windowsシステムで実行コマンドを開き、「cmd」と入力します。
- ショートカット「Ctrl+Shift + Enter」を押し、UACプロンプトで「はい」を押します。
- 次に、コマンドプロンプトで次のコマンドを実行して、イメージサービスユーティリティを実行します。
DISM.exe /Online /Cleanup-image /Restorehealth
- 上記の入力を行った後、「」と入力しますsfc / scannow‘そして’Enter’を押します。
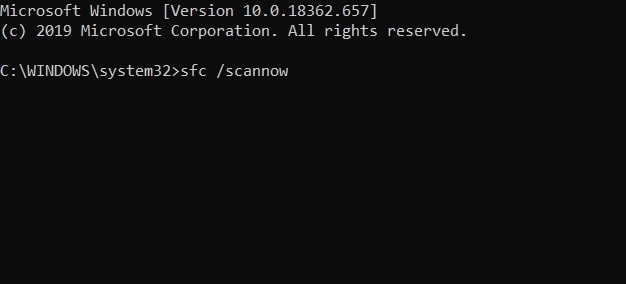
- 次に、システムを再起動して、修復されたファイルをスキャンします。
方法5:CHKDSKスキャンを実行する
0xe0434352エラーのその他の一般的な理由は、ハードディスクの不良セクタが原因です。 ハードディスクセクターが修正されていない場合、エラーがときどきポップアップし続けます。
- ‘Windows + R’を押して、実行コマンドを開きます。 ここで、「cmd」と入力してコマンドプロンプトを開きます。 ショートカット「Ctrl+Shift + Enter」を使用して、管理者特権のコマンドプロンプトを開きます。
- 管理者特権のコマンドプロンプトを開いたら、コマンド’を入力します。chkdsk / f‘スキャンをオフラインで開始します。
- スキャンが完了するまで待ち、CMDプロンプトをシャットダウンしないでください。
- プロセスが終了したら、システムを再起動します。
方法6:Windowsのドライバーを更新する
Windowsシステムが古くなっているか、ドライバーを更新してから非常に長い場合は、0xe0434352エラーが発生する可能性があります。 Windowsドライバーを更新するには、以下の簡単な手順に従ってください。
- Windowsボタンを押して、「CheckforUpdates」と入力します。
- 次に、右側にある[更新の確認]ボタンをクリックして、インストールする新しい更新があるかどうかを確認します。
- アップデートがインストールされたら、システムを「再起動」します。
ここで、アプリケーションエラー0xe0434352が修正されているかどうかを確認します。
方法7:別のブラウザを試す
ブラウザが0xe0434352エラーでクラッシュする場合は、Webサイトのリロード中に一部の拡張機能を無効にしてみてください。 または、Firefox、Safari、Chromeなどの他のブラウザをダウンロードして、問題が解決しないかどうかを確認することもできます。
結論
上記の修正のいずれかに従って、Windowsシステムの0xe0434352エラーを解決してください。 このエラーを修正するのに役立つ他の方法がある場合は、以下のコメントセクションでお知らせください。
この記事で使用されている画像の一部は、merabheja.comの厚意により提供されています。
The post Windowsで0xe0434352エラーを修正する方法は? appeared first on Gamingsym Japan.
