Windows 11では、ファイルが期待どおりに削除されない場合があります。 Windows11で削除できないファイルを削除する方法は次のとおりです。
Windows 11は、Microsoftの最新かつ最高のOSです。 機能が満載で、ほとんどの場合、魅力のように機能します。 ただし、場合によっては、いくつかの問題が発生する可能性があります。
一般的な問題の1つは、ファイルを削除できないことです。 あなたが何をしても、ファイルは消えることを拒否します。 ありがたいことに、試すことができるいくつかのトリックがあります。
Windows11で削除できないファイルを削除する方法は次のとおりです。
アプリを閉じて削除できないファイルを削除する方法
Windows 11でファイルを削除できない最も一般的な理由の1つは、ファイルが別のアプリケーションで使用されているためです。 ファイルを削除しようとすると、エラーメッセージが表示されます。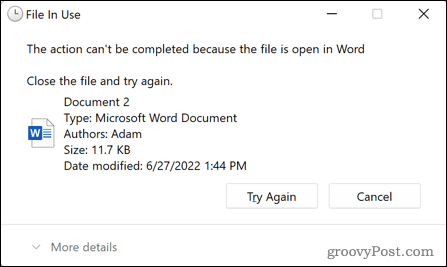 通常、この問題の原因となっているアプリケーションを閉じて、ファイルを再度削除することで、この問題を修正できます。 ただし、アプリケーションを閉じるとバックグラウンドで実行されたままになり、ファイルを削除できない場合があります。 問題のあるアプリケーションを完全に強制終了するには、タスクマネージャーを使用する必要があります。
通常、この問題の原因となっているアプリケーションを閉じて、ファイルを再度削除することで、この問題を修正できます。 ただし、アプリケーションを閉じるとバックグラウンドで実行されたままになり、ファイルを削除できない場合があります。 問題のあるアプリケーションを完全に強制終了するには、タスクマネージャーを使用する必要があります。
Windows 11タスクマネージャーを使用してアプリケーションを閉じるには:
- クリックしてください 始める アイコン。
- 検索ボックスに入力を開始します タスクマネージャー。 アプリが下に表示されるのを見ると ベストマッチ、それをクリックしてタスクマネージャを起動します。
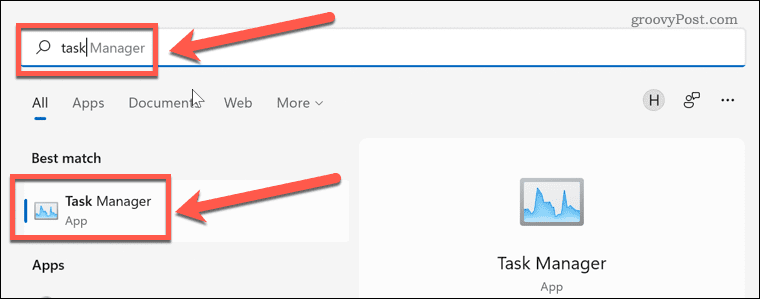
- 閉じたいアプリケーションを選択してクリックします タスクの終了。

- アプリケーションが閉じます。 ファイルをもう一度削除してみてください。
セーフモードで削除できないファイルを削除する方法
問題の原因となっているファイルを削除できる可能性があるもう1つの方法は、セーフモードで再起動することです。 セーフモードは、Windows 11のフルバージョンのすべてのベルやホイッスルではなく、ドライバーの基本セットをロードするWindowsの診断モードです。セーフモードでは、通常の状況では削除できないファイルを削除できる場合があります。
Windows 11でセーフモードで再起動するには:
- クリック 始める タスクバー上。

- 検索ボックスに「設定」と入力し始めます。 アプリが下に表示されるのを見ると ベストマッチ、それをクリックして起動します 設定 アプリ。

- 左側のメニューで、をクリックします システム。

- 下にスクロールして選択します 回復。
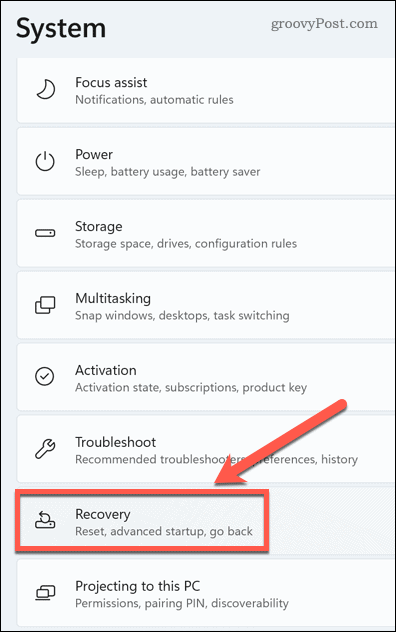
- 下 回復オプション、 クリック 今すぐ再起動 為に 高度なスタートアップ。
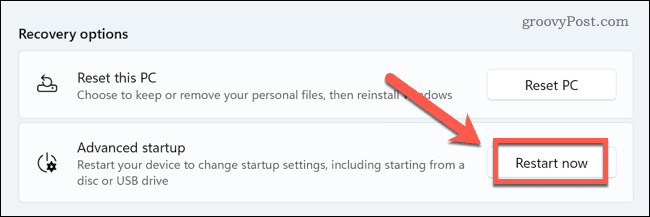
- クリック 今すぐ再起動 もう一度選択を確認します。
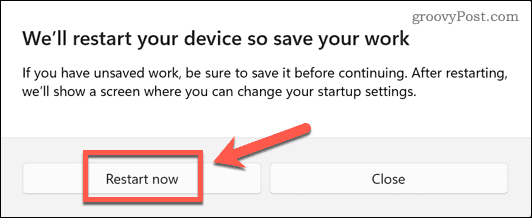
- クリック トラブルシューティング に オプションを選択 ダイアログ。

- 選択する 高度なオプション。

- 選択する スタートアップ設定。
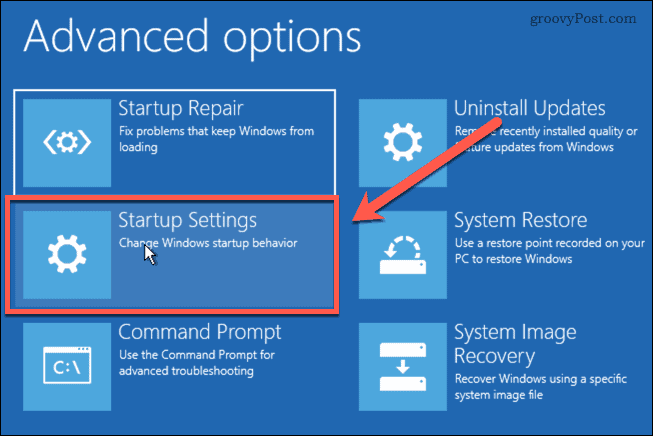
- クリック 4 また F4 Windows11をセーフモードで起動します。
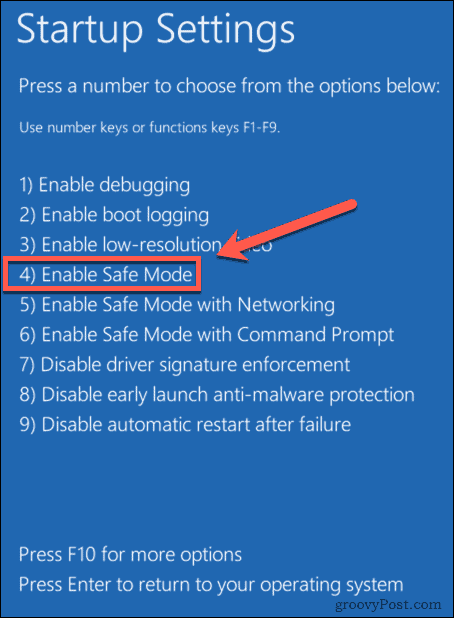
- Windowsがセーフモードで再起動したら、ファイルをもう一度削除してみてください。
コマンドプロンプトを使用して削除できないファイルを削除する方法
ファイルエクスプローラーを使用してファイルを削除するのではなく、コマンドプロンプトを使用してファイルを直接削除することができます。 これは状況によっては機能する場合がありますが、ファイルがアプリケーションで使用されている場合でも、ファイルを削除することはできません。
Windows 11でコマンドプロンプトを使用してファイルを削除するには:
- 削除するファイルに移動します ファイルエクスプローラー。
- ファイルをクリックして選択し、右クリックして選択します パスとしてコピー。 これにより、ファイルの完全な場所がコピーされます。
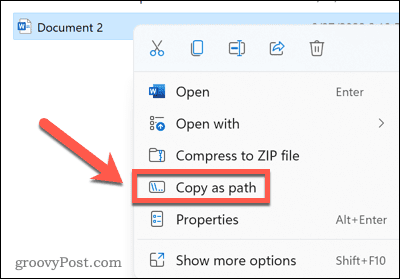
- プレス Windows + R 開くには 走る ダイアログボックス。
- タイプ cmd をクリックします わかった。

- タイプ デル スペースを続けてからを押します Ctrl + V コピーしたファイルパスに貼り付けます。
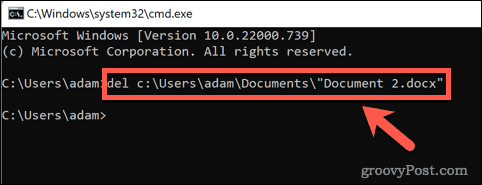
- プレス 入る ファイルを削除する必要があります。 動作する場合は、別のコマンドプロンプトが表示されます。
- ファイルが別のアプリケーションで使用されている場合は、ファイルを削除できないことを示すメッセージが表示されます。

サードパーティのアプリを使用して削除できないファイルを削除する方法
上記の方法でうまくいかない場合は、サードパーティのアプリを試す必要があるかもしれません。 これらのアプリは、他の方法では削除できないファイルを削除できる場合があります。 利用可能な無料のファイル削除アプリがいくつかあります。 それらの1つを使用してファイルを削除する方法を見ていきます。
Wise Force Deleterを使用してファイルを削除するには:
- に移動します ワイズフォースデリター ウェブサイトをクリックしてクリックします 無料ダウンロード。
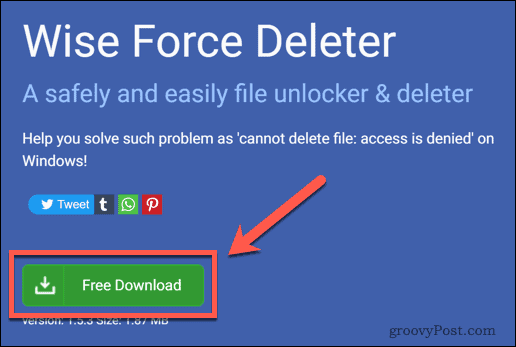
- ダウンロードしたファイルを開き、をクリックします はい インストールを確認します。
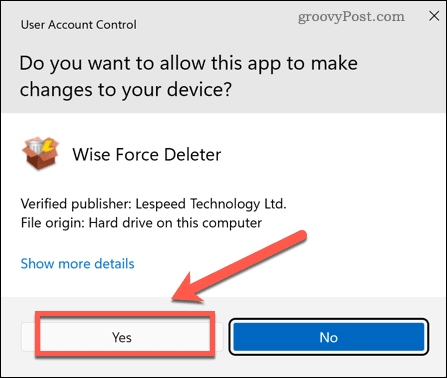
- インストーラーの指示に従ってアプリをインストールします。
- アプリを起動してクリックします ファイルの追加。

- 削除するファイルに移動します。
- クリック ロックを解除して削除 ウィンドウの右下隅にあります。
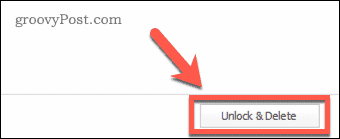
- ファイルを削除することを確認します。
アプリはファイルがされていることを示しています ロック解除&削除。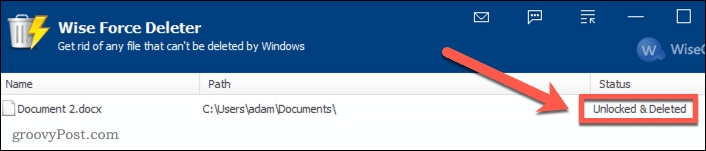
- ファイルエクスプローラーにファイルが表示される場合があります。 その場合は、Windowsを再起動すると、ファイルが失われます。
Windows11を理解する
Windows 11で削除できないファイルを削除する方法を知っていると、消えないイライラするファイルを取り除くことができます。 Windows 11のパワーを最大限に活用するために、学ぶことができることはたくさんあります。
何よりもまず、Windows 11をダウンロードしてインストールする方法を知っておく必要があります。インストールしたら、Windows11でWindowsHelloをセットアップして、顔認識を使用してログインできるようにすることができます。 ユーザーアカウントをWindows11に追加してから、Windows11のスタートメニューをカスタマイズして、希望どおりの外観にすることができます。

The post Windows11で削除できないファイルを削除する方法 appeared first on Gamingsym Japan.
