Windowsでの配信の最適化により更新速度が向上するはずですが、Windows11での配信の最適化を無効にすることをお勧めします。
Windows11での配信の最適化 PCとストアアプリがネットワーク上でより高速に更新できるようにします。
Windows Update Delivery Optimization(WUDO)は、ピアツーピア接続を使用して、ネットワーク上の他のPCにWindowsUpdateを送信します。 ただし、ネットワーク上のPCが更新される可能性があります と インターネット上の他のPC。
PCが1つだけで、帯域幅プランが制限されている場合、特に従量制接続を使用している場合は、大量のデータを使用する可能性があります。 幸い、Windows 11で配信の最適化を無効にする方法を紹介します。また、ローカルPCでWUDOを有効のままにしておく理由についても説明します。
Windows11で配信の最適化を無効にする方法
Windows11を実行しているPCで配信最適化をオフに切り替えるのは簡単なプロセスです。
Windows 11で配信の最適化を無効にするには:
- を開きます スタートメニュー を選択します 設定。

- 選択する Windows Update 左パネルの下部にあります。

- クリック 高度なオプション 次の画面で。
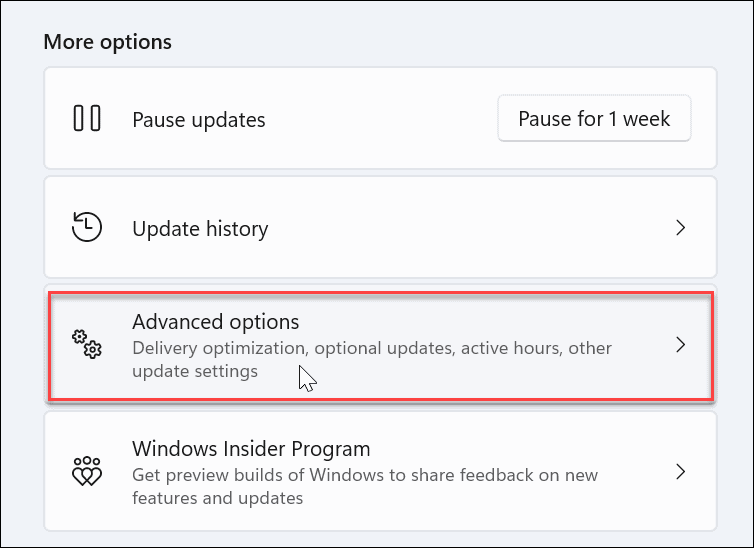
- 下にスクロールして 高度なオプション セクションをクリックし、 配信の最適化 オプション。
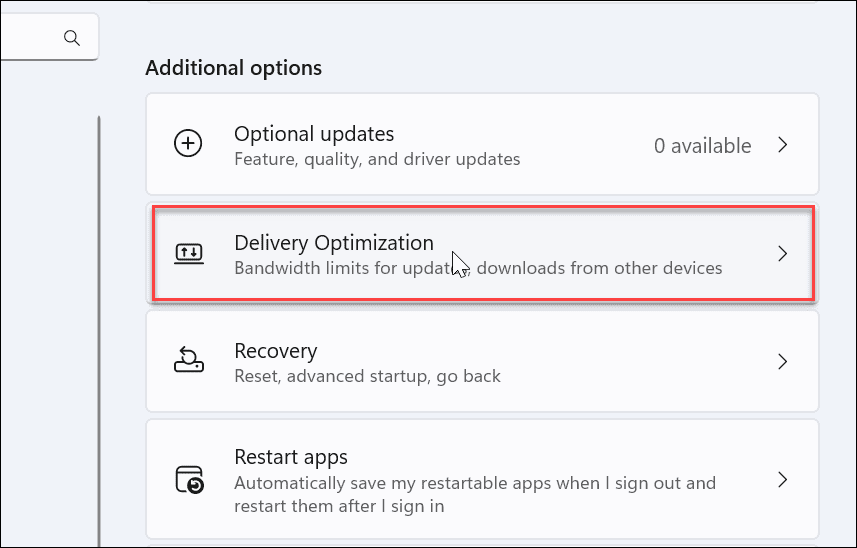
- 次に、 他のPCからのダウンロードを許可する に切り替えます オフポジション。

ローカル配信の最適化を有効のままにする
ネットワーク上に複数のPCがある場合は、ローカルの配信最適化を有効のままにしておくことをお勧めします。 アイデアは、Windows Update(およびMicrosoft Storeアプリ)が更新をダウンロードする速度を向上させることです。 ピアツーピアテクノロジを使用して、PC間でWindowsUpdateを配布します。
したがって、たとえば、あるPCのバージョンが完全に更新されると、ネットワーク上の他のPCにビットが送信されます。 これにより、時間と帯域幅が節約されます。各PCは、各PCのMicrosoftサーバーから同じ大規模な更新をダウンロードしません。
ローカルコンピューターではオンのままにしておきたい場合もありますが、ローカルシステムのみを更新していることを確認する必要があります。
Windows11でのみローカルPCの配信最適化を有効にするには:
- を開きます スタートメニュー を押して 設定。
- [設定]が開いたら、 Windows Update 左側のパネルからクリックします 高度なオプション 右側に。
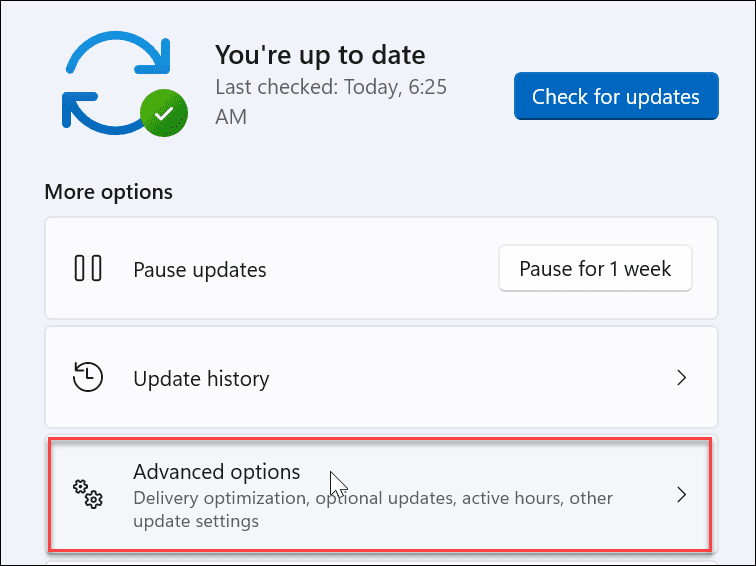
- 下にスクロールして選択します 配信の最適化。
- を有効にする 他のPCからのダウンロードを許可する オプションと確認 ローカルネットワーク上のデバイス が選択されています。

大規模なWindowsまたはストアアプリのアップデートがロールインされたときにパフォーマンスの向上に気付くかどうかを確認してください。 Microsoftによると、この機能によりアップデートのパフォーマンスが向上するとのことです 使用する帯域幅が少なくなります。 ただし、違いに気付かず、完全にオフにすることをお勧めします。
Windows11での配信の最適化
この機能はWindows10での導入以来物議を醸していますが、Windows 11で配信の最適化を無効にしたい場合は、簡単なプロセスです。 ここでの不幸な問題は、Microsoftがデフォルトでそれを有効にし、オプトアウトプロセスを有効にしていることです。
職場または学校のPCを使用していて、配信の最適化を無効にできない場合(グレー表示されている可能性があります)、組織のIT部門によって管理されている可能性があります。 その場合、WUDOに関するポリシーについてIT管理者に問い合わせてください。
まだWindows11を使用していない場合でも、心配はいりません。 Windows10で配信の最適化を無効にすることを確認してください。

The post Windows11で配信の最適化を無効にする方法 appeared first on Gamingsym Japan.
