PowerShellで2つのテキスト文字列を比較したいのですが、これを行うためのコマンドレットが見つかりませんでしたか? 同じ問題が発生したため、PowerShellスクリプト(関数Compare-TextStrings)を開発しました。
このガイドでは、Compare-TextStrings関数の概要から始めます。 次に、2番目のセクションでは、関数の構文について説明します。
それだけでなく、Compare-TextStrings関数のパラメーターについても説明します。 最後に、Compare-TextStringsを使用してPowerShellで2つのテキスト文字列を比較する方法を示すいくつかの例を共有します。
Compare-TextStrings:概要
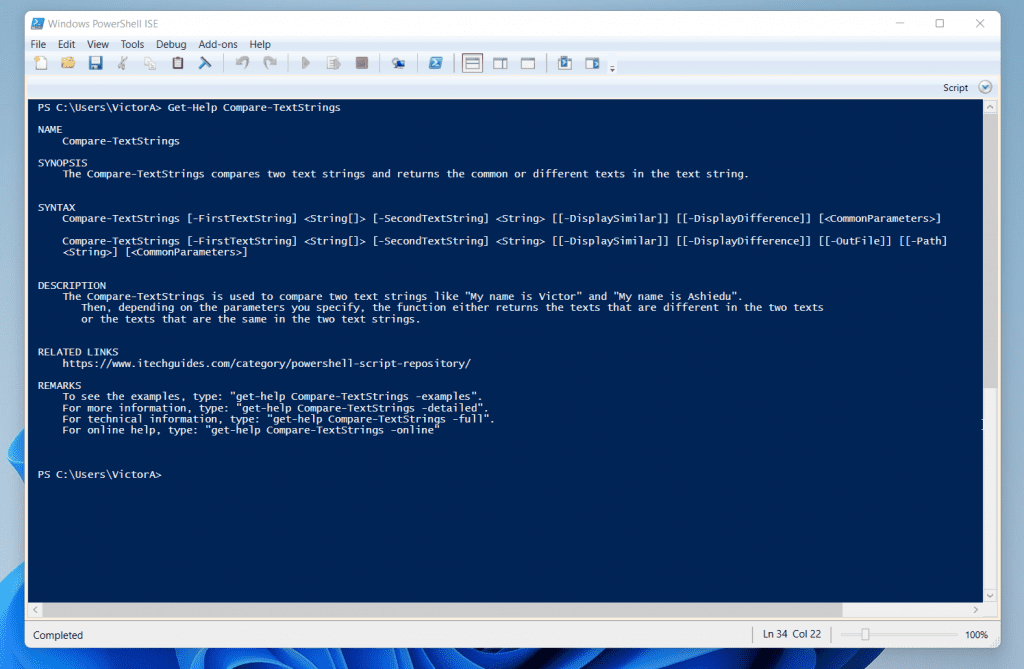
2つのテキスト文字列をPowerShellと比較することについての質問に出くわしたときに、PowerShell IFELSEExplainedという記事を書いていました。 具体的には、次のような2つのテキスト文字列を比較します。
"My name is Victor" "My name is not Tammy"
両方のテキスト文字列で類似している文字列を一覧表示できるようにしたい。 同様に、両方のテキスト文字列で異なるテキスト文字列を一覧表示したいと思います。
最初に、Compare-Objectコマンドレットを試しましたが、予想どおり、機能しません。 私は論理演算子をいじってみましたが、どれもその仕事をしませんでした。
最後に、2つのテキスト文字列を比較するカスタム関数を作成することにしました。 関数Compare-TextStringsを呼び出しました。
Compare-TextStringsの構文

Compare-TextStrings関数には2つの構文があります。 どうぞ…
Compare-TextStrings [-FirstTextString] <String[]> [-SecondTextString] <String> [[-DisplaySimilar]] [[-DisplayDifference]] [<CommonParameters>]
Compare-TextStrings [-FirstTextString] <String[]> [-SecondTextString] <String> [[-DisplaySimilar]] [[-DisplayDifference]] [[-OutFile]] [[-Path] <String>] [<CommonParameters>]
最初の構文を使用して、PowerShellコンソールにコマンドの結果を表示します。 逆に、2番目の構文を使用して、コマンドの出力をテキストファイルに送信できます。
詳細については、次のセクションをお読みください…
Compare-TextStringsのパラメータ
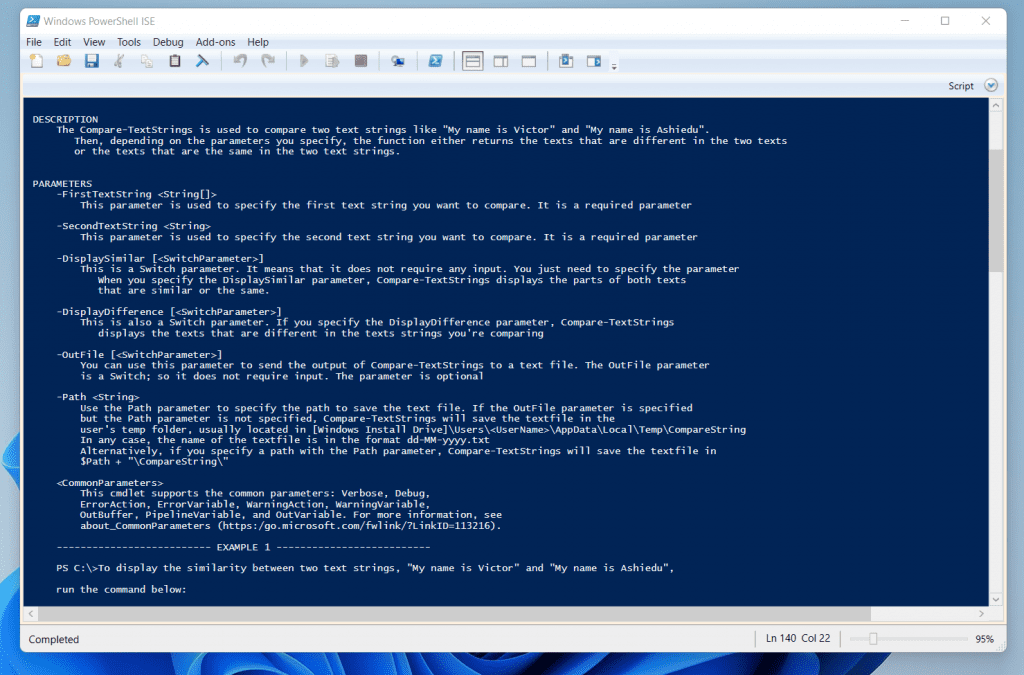
PowerShell関数を効果的に使用するには、 比較-TextStrings 2つのテキスト文字列を比較するには、関数のパラメータを理解する必要があります。
以下の表では、すべてのパラメーターとその使用方法について説明しました。
| Compare-TextStringsのパラメータ | コメント/メモ |
|---|---|
| FirstTextString | このパラメーターは、比較する最初のテキスト文字列を指定するために使用されます。 必須パラメータです |
| SecondTextString | 使用 SecondTextString PowerShellで比較する2番目のテキスト文字列を指定します。 以下のような FirstTextString パラメータ、 SecondTextString 必須パラメータです |
| DisplaySimilar | ザ DisplaySimilar parameterはSwitchパラメーターです。 これは、入力を必要としないことを意味します。 パラメータを指定するだけです。 したがって、を指定すると DisplaySimilar パラメータCompare-TextStringsは、類似または同一の両方のテキストの部分を表示します。 |
| DisplayDifference | これはSwitchパラメーターでもあります。 指定した場合 DisplayDifference パラメータ、Compare-TextStringsは、比較しているテキスト文字列で異なるテキストを表示します |
| OutFile | このパラメーターを使用して、Compare-TextStringsの出力をテキストファイルに送信できます。 ザ OutFile パラメータはスイッチです。 したがって、入力は必要ありません。 パラメータはオプションです |
| 道 | 使用 道 テキストファイルを保存するパスを指定するパラメータ。 の場合 OutFile パラメーターは指定されていますが、Pathパラメーターは指定されていません。Compare-TextStringsは、テキストファイルをユーザーの一時フォルダー(通常は次の場所にあります)に保存します。 [Windows Install Drive] Users AppData Local Temp CompareString。 いずれの場合も、テキストファイルの名前はdd-MM-yyyy.txtの形式です。
または、Pathパラメーターでパスを指定すると、Compare-TextStringsはテキストファイルを$ Path +“ CompareString ”に保存します。 |
PowerShellを使用して2つのテキスト文字列を比較する(Compare-TextStrings):例
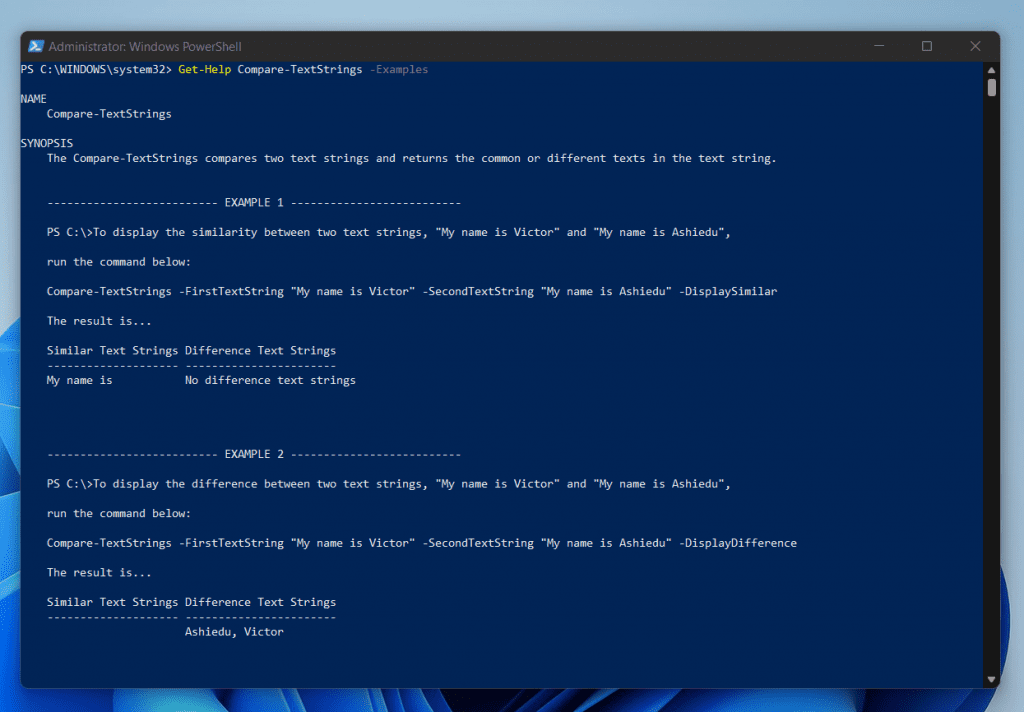
Compare-TextStringsの構文とパラメーターがわかったので、次にいくつかの例を見てみましょう。
その前に、関数をダウンロードしてインストールする方法を説明します。
Compare-TextStringsをダウンロードしてインストールする方法
以下の手順に従って、Compare-TextStrings関数をダウンロードしてインストールします。
- [比較のダウンロード-TextStrings]リンクをクリックします。 次に、zipファイルをフォルダに保存します
- 次に、ファイルを解凍して次の場所に保存します。
C:Program FilesPowerShellModules
正しいパスを確実に取得するには、PowerShellで以下のコマンドを入力し、Enterキーを押します。
$env:ProgramFiles + "WindowsPowerShellModules"
このパスが存在しない場合は、フルパスを作成する必要があります。 パスを作成するには、管理者としてPowerShellを開き、次のコマンドを実行します。
$ModulesFolder = $env:ProgramFiles + "WindowsPowerShellModules" New-Item -Path $ModulesFolder -ItemType Directory -Force | Out-Null
パスを作成したら、解凍したフォルダー、Compare-TextStringsをパスの最後のフォルダーにコピーします…
パスがどのように見えるかを視覚的に表現するには、以下のスクリーンショットを参照してください。

- フォルダをModulesフォルダにコピーしたら、管理者としてPowerShellを開き、次のコマンドを実行します
Import-Module Compare-TextStrings -Force
コマンドを実行すると、モジュールをインストールするかどうかを確認するメッセージが表示されます。 Rと入力し、Enterキーを押します。

Compare-TextStringsをダウンロードしてインストールしたので、次のサブセクションに進んで、PowerShell関数を使用して2つのテキスト文字列を比較する方法を確認します。
ただし、その前に、以下のコマンドを実行してすべての例を表示できます…
Get-Help Compare-TextStrings -Examples
このコマンドは、後続のサブセクションで説明するすべての例を表示します。 ただし、詳細については、このスクリーンショットの下のサブセクションを参照してください。
Compare-TextStringsを使用してPowerShellで2つのテキスト文字列間の類似性を表示する方法
この例では、「私の名前はビクター」と「私の名前はアシエドゥ」の2つのテキスト文字列の類似性を表示します。 これがコマンドです…
Compare-TextStrings -FirstTextString "My name is Victor" -SecondTextString "My name is Ashiedu" -DisplaySimilar
これがPowerShellでの結果です…
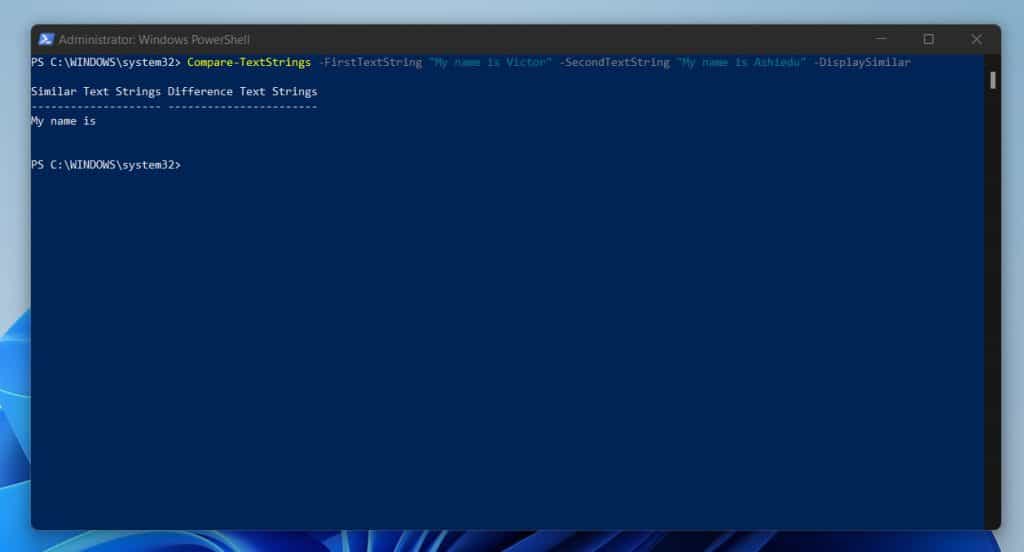
Compare-TextStringsを使用してPowerShellで2つのテキスト文字列の違いを表示する方法
最後の例では、2つのテキスト文字列を比較し、テキスト文字列の違いを表示しました。 この例では、2つのテキスト文字列の違いを表示したいと思います。
具体的には、「私の名前はビクター」と「私の名前はアシエドゥ」の2つのテキスト文字列の違いを表示したいと思います。 これがコマンドです…
Compare-TextStrings -FirstTextString "My name is Victor" -SecondTextString "My name is Ashiedu" -DisplayDifference
この最後のコマンドと前のコマンドの違いは、パラメーターです。 DisplaySimilar と DisplayDifference。

Compare-TextStringsを使用してPowerShellで2つのテキスト文字列の類似点と相違点を表示する方法
この例では、最後の2つの例を組み合わせています。 今回は、2つのテキスト文字列の類似点と相違点を表示したいと思います。
他の例と同様に、私の2つのテキスト文字列は「私の名前はVictor」と「私の名前はAshiedu」です。 コマンドは次のとおりです。
Compare-TextStrings -FirstTextString "My name is Victor" -SecondTextString "My name is Ashiedu" -DisplaySimilar -DisplayDifference
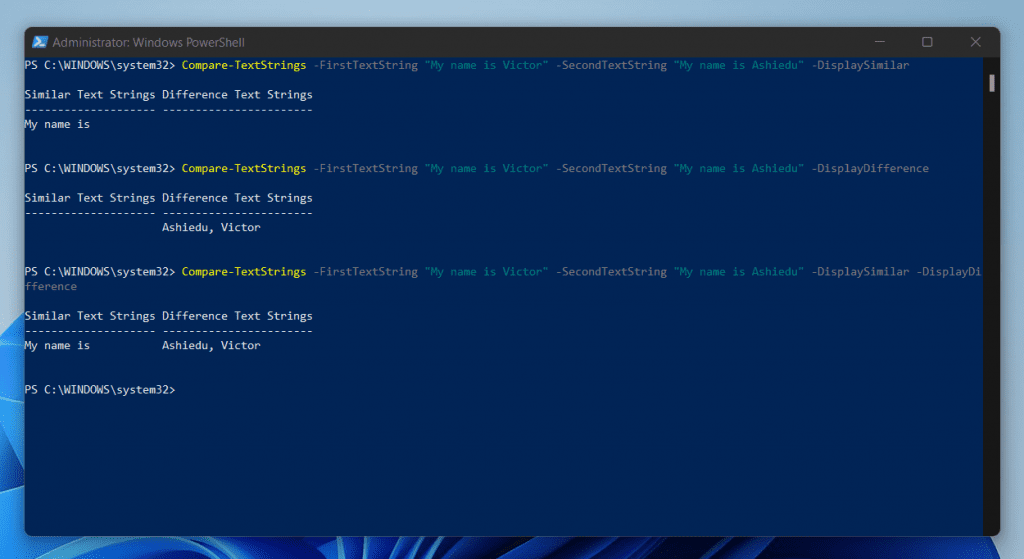
Compare-TextStrings(パスパラメータなし)を使用して、2つのテキスト文字列の類似点と相違点をテキストファイルに送信する方法
Compare-TextStrings関数の出力をテキストファイルに送信する場合は、OutFileパラメーターを指定します。 オプションで、 道 パラメータ。
Pathパラメーターを指定しない場合、関数はファイルをTempフォルダーに保存します。 詳細については、このガイドのパラメータのセクションを参照してください。
これがコマンドです…
Compare-TextStrings -FirstTextString "My name is Victor" -SecondTextString "My name is not Bunmi" -DisplaySimilar -DisplayDifference -OutFile
このコマンドは、PowerShellコンソールに結果を返しません。 むしろ、テキストファイルを作成します。 これがテキストファイルのスクリーンショットです…

Compare-TextStrings(Pathパラメーターを使用)を使用して、2つのテキスト文字列の類似点と相違点をテキストファイルに送信する方法
最後の例では、Pathパラメーターを指定しませんでした。 そのため、この関数はテキストファイルレポートを$ env:TEMPCompareStringに保存しました。
ただし、指定した場所にテキストファイルを保存する関数が必要な場合は、Pathパラメーターを使用します。 コマンドの例を次に示します。
Compare-TextStrings -FirstTextString "My name is Victor" -SecondTextString "My name is not Bunmi" -DisplaySimilar -DisplayDifference -OutFile -Path D:G-Drive-P
このコマンドは、テキストファイルをD:G-Drive-Pに保存します。
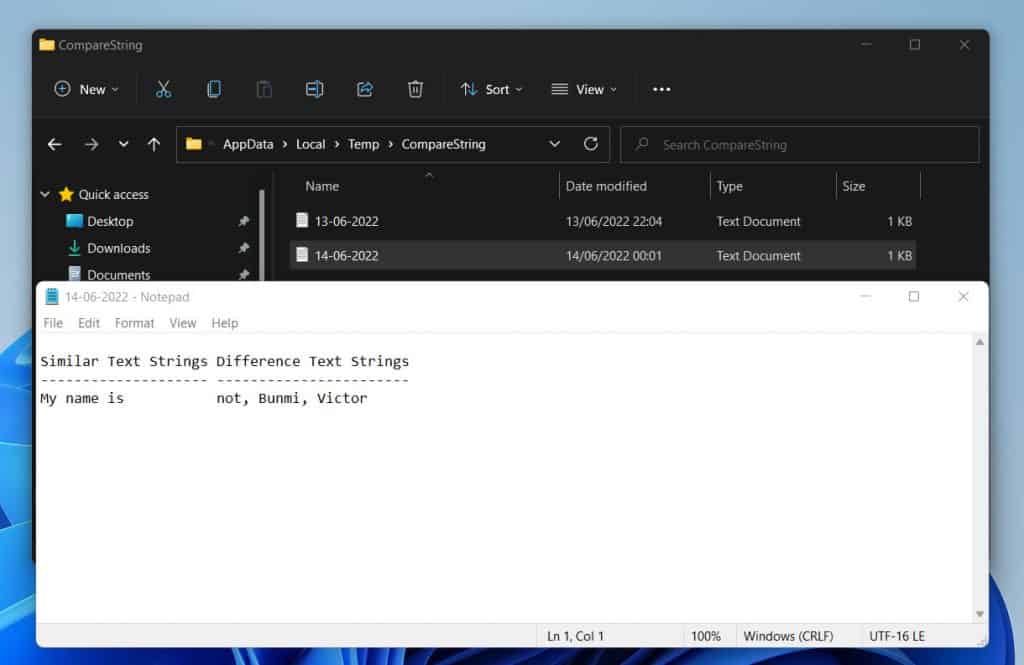
PowerShellを使用して2つのテキスト文字列を比較することについての私の最終的な考え
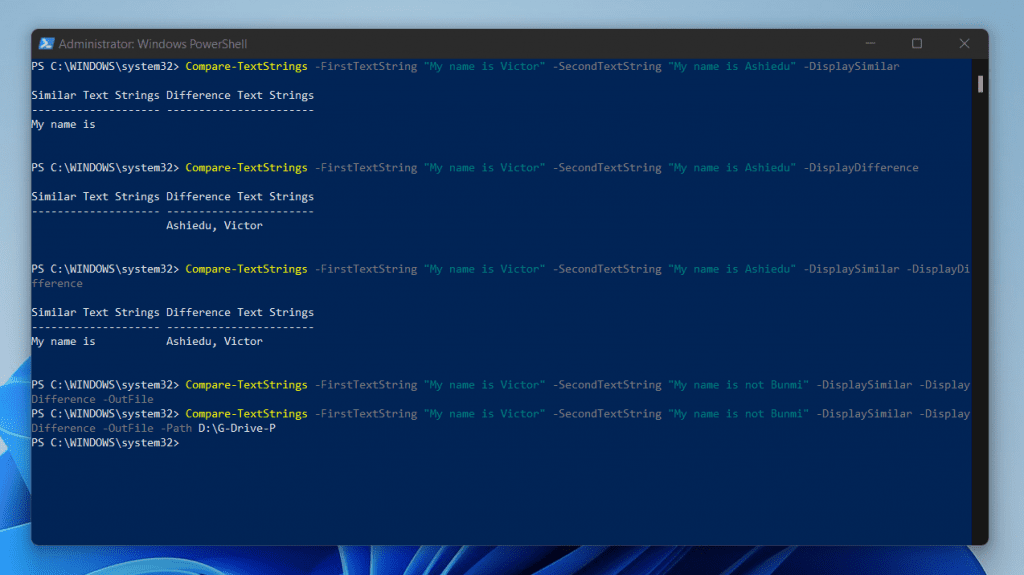
あなたと同じように、2つのテキスト文字列をPowerShellと比較したかったのですが、コマンドレットが見つかりませんでした。 そこで、Compare-TextStringsという関数を作成しました。
この関数を使用して、任意の2つのテキスト文字列を比較できます。 この関数は、結果をコンソールに表示するか、テキストファイルに送信することができます。
それに加えて、テキスト文字列間の類似性を表示することができます。 または、2つのテキスト文字列の違いを表示することもできます。
このカスタム関数がお役に立てば幸いです。 また、関数がどのように機能するかを説明できたと思いますか?
機能とガイドが役に立ったと思ったら、投票してください はい 「この投稿は役に立ちましたか?」 下。 このページの最後にある「LEAVEAREPLY」を使用して、追加のフィードバックを共有することもできます。
最後に、無料のPowerShellスクリプトと関数をさらにダウンロードするには、PowerShellスクリプトリポジトリページにアクセスしてください。
参考文献と参考文献
- 比較オブジェクト
- Compare-TextStringsをダウンロード
The post 2つのテキスト文字列を比較するPowerShellスクリプト(Compare-TextStrings) appeared first on Gamingsym Japan.
