画面の回転は、ユーザーがタスクを簡単に管理できるようにするChromebookの非常に重要な機能です。 Chromebookは、回転するとタブレットとして機能します。 携帯電話やタブレットには自動画面回転機能がありますが、Chromebookには自動回転機能がありません。つまり、Chromebookの画面を手動で回転させる必要があります。 Chromebookでは、いくつかの方法で用途に応じてディスプレイを回転させることができます。この記事では、これらの方法について詳しく説明します。
Chromebookで画面を回転させる方法は?
Chromebookでは、画面を非常に簡単に回転させることができますが、次の2つの簡単な手順で自動回転ボタンはありませんが、簡単に行うことができます。
1:ショートカットキーを使用してChromebookの画面を回転させる
を押すだけで、Chromebookの画面を指先で回転させる最も簡単な方法です。 Ctrl + Shift +更新(F3) 一緒。 画面にポップアップが表示されます。続行ボタンをクリックして、画面を90度回転させます。
このオプションが機能しない場合があり、次の手順でこれらのキーをオンにする必要があります。
ステップ1: を開きます 設定 表示時間をクリックして:
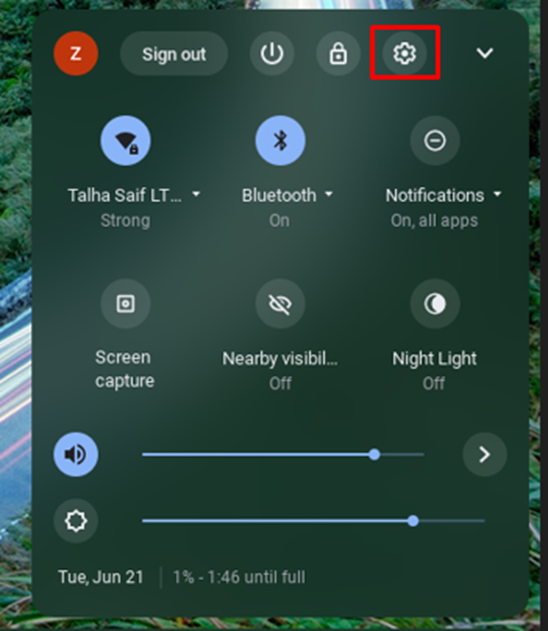
ステップ2: クリック デバイス 開いた設定からオプションを選択し、 キーボード オプション:

ステップ3: 最上位行のキーをファンクションキーとして有効にします。

2:設定を使用してChromebookの画面を回転させる
この方法により、画面の回転をより細かく制御できます。つまり、手動で画面をより多くの角度で回転させることができます。 次の手順に従って、Chromebookの画面を設定で回転させます。
ステップ1: 表示時間をクリックして、Chromebookの設定を開きます。
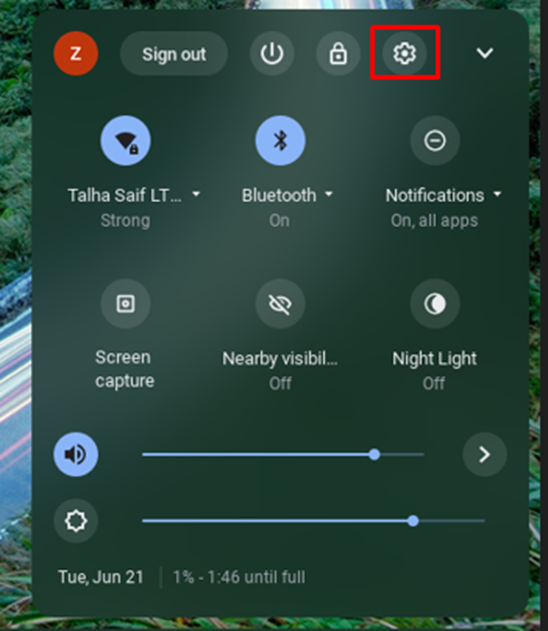
ステップ2: を選択 デバイス オプションをクリックしてから、 画面 メニューのオプション:
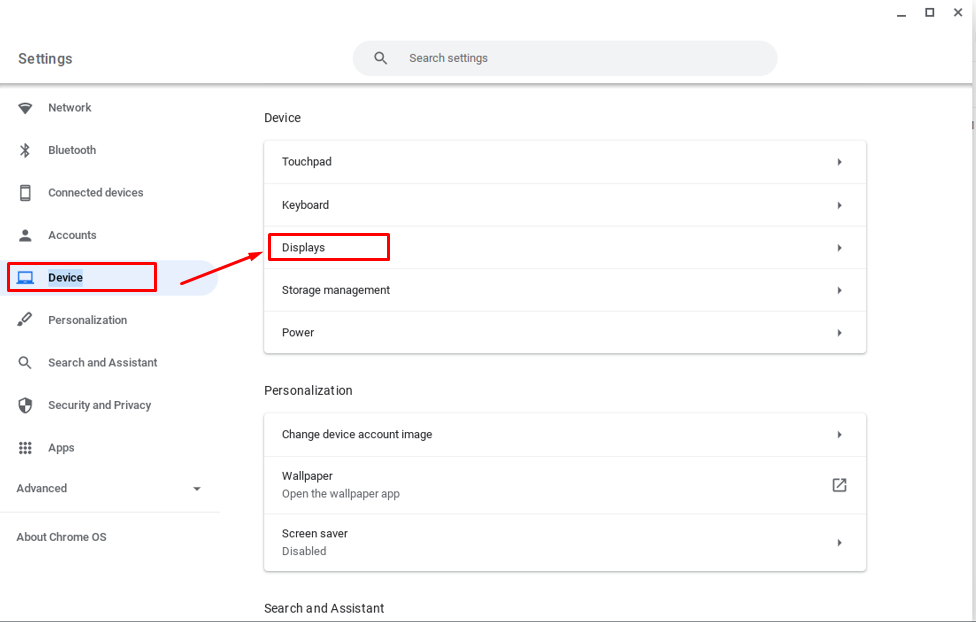
ステップ3: 次に、表示オプションで、選択に応じて画面の向きを示すドロップダウンメニューをクリックします。
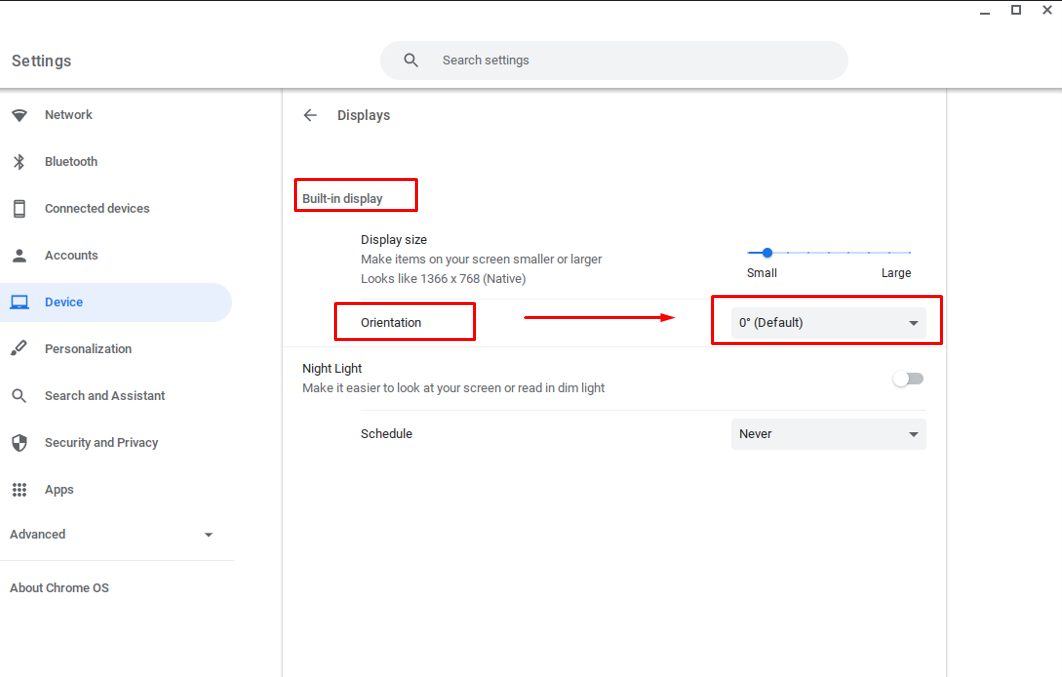
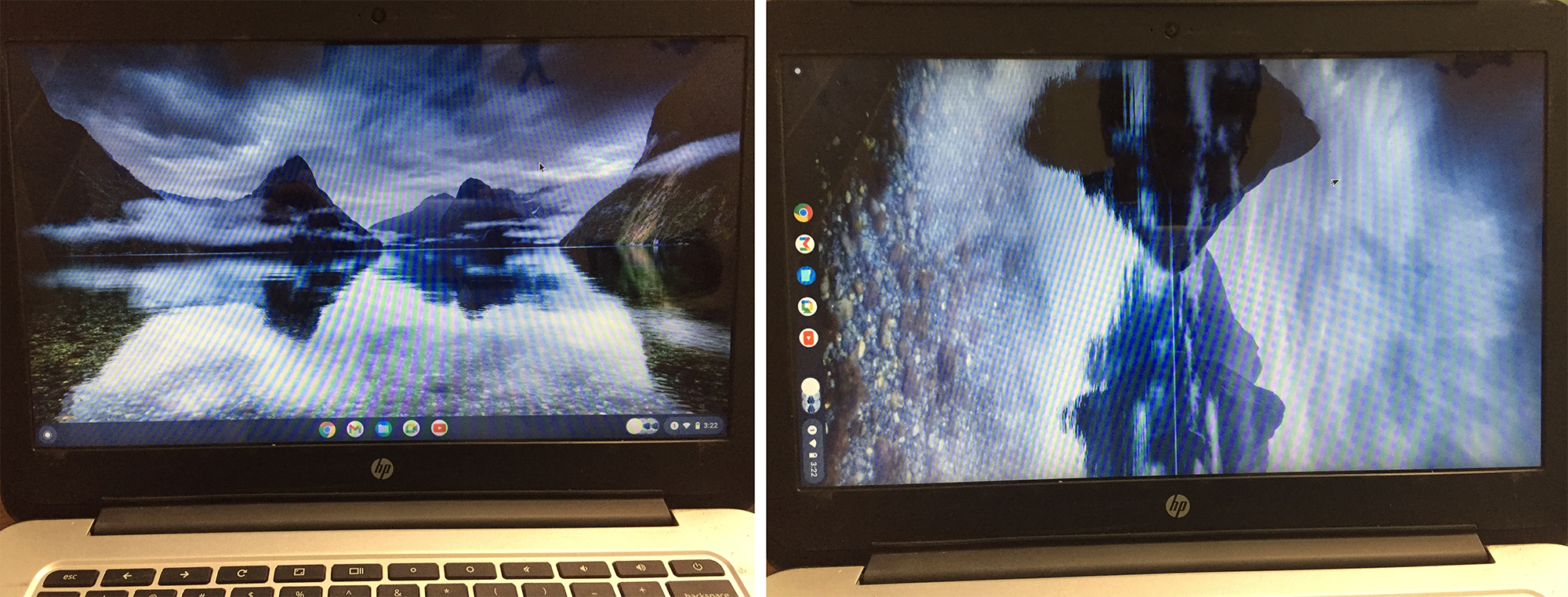
セカンダリモニターの画面を回転させる
どちらの方法でも、セカンダリモニターのディスプレイを回転させることができます。セカンダリモニターの空白の画面をクリックし、ショートカットキーを押してディスプレイ画面を回転させるだけです。
結論
Chromebookには自動回転ボタンはありませんが、使用状況に応じてChromebookのディスプレイを回転させることができます。 これを行うには、上記の2つの異なる方法があります。つまり、ショートカットキーを使用する方法と、設定を手動で行う方法です。 Chromebookのディスプレイを回転させる方法はどれでも選択できます。ショートカットキーが最も簡単な方法ですが、より多くの画面回転オプションにアクセスする場合は、[設定]から行う必要があります。
The post Chromebookノートパソコンで画面を回転させる方法は? appeared first on Gamingsym Japan.
