DISM(Deployment Image&Servicing Management)は、修復に使用されるコマンドラインユーティリティです。 Windowsイメージ、Windowsセットアップ、 と Windows PE。 多くの場合 DISMコマンドライン が使用される場合 sfc / scannow コマンドは、破損または変更されたシステムファイルを修復できません。 DISMコマンドラインの実行 システムイメージを修復し、システムファイルチェッカーユーティリティを有効にしてその仕事をします。
DISMコマンドラインを実行する必要があるのはいつですか?
ブルースクリーンオブデス(BSODまたはアプリケーションがクラッシュし始めたり、特定のWindows 10機能が動作しなくなったりした後)などのエラー(特に最近のWindows 10 21H2アップデート後)が発生し始めた場合、これらはすべて、欠落、損傷、またはシステムファイルの破損の兆候です。お勧めします システムファイルチェッカーユーティリティを実行する (sfc / scannow)不足している破損したシステムファイルをスキャンして復元します。 SFCユーティリティは、システムファイルの破損または欠落が見つかった場合、にある特別なフォルダからそれらを復元します。 %WinDir% System32dllcache。
しかし、あなたが気付くかもしれない時々 sfc / scannow 結果システムファイルチェッカーはいくつかの破損したファイルを検出しましたが、それらを修正できませんでした。 または、Windowsリソース保護で破損したファイルが見つかりましたが、一部を修正できませんでした。この種の問題を修正するには、DISMコマンドラインを実行します。これにより、システムイメージが修復され、システムファイルチェッカーユーティリティが機能します。
DISMコマンドを使用してWindowsシステムイメージを修復する
今理解した後 DISMコマンドラインユーティリティ、その使用、およびDISMコマンドラインを実行する必要がある場合。 さまざまなDISMコマンドラインオプションと、DISMコマンドラインを実行してWindowsシステムイメージを修復し、SFCユーティリティを有効にしてその作業を実行する方法について説明しましょう。
ノート: 私たちはあなたのコンピュータに変更を加えるつもりです、私たちはすることをお勧めします システムの復元ポイントを作成する。 そのため、問題が発生した場合に備えて、変更を元に戻す必要があります。
CheckHealth、ScanHealth、RestoreHealhなど、DISMでコンピューター上のWindowsイメージを修復するために使用できる主なオプションは3つあります。
DISMScanHealthコマンド
DISMコマンドライン / ScanHealth スイッチはコンポーネントストアの破損をチェックし、その破損をC: Windows Logs CBS CBS.logに記録しますが、このスイッチを使用して破損を修正または修復することはできません。 これは、破損が存在する場合はそれをログに記録するのに役立ちます。
実行するには、このコマンドプロンプトを管理者として開きます。次にコマンドBellowと入力し、Enterキーを押します。
Dism / Online / Cleanup-Image / ScanHealth
これにより、システムイメージの破損のスキャンプロセスが開始されます。これには10〜15分かかる場合があります。
DISMCheckHealthコマンド
The /CheckHealth 失敗したプロセスによってイメージが破損しているというフラグが立てられているかどうか、および破損を修復できるかどうかを確認するために使用されます。 このコマンドは何も修正せず、問題がある場合にのみ報告します。
管理コマンドプロンプトでDISMCheckHealthコマンドを再度実行するには、以下のコマンドを入力し、Enterキーを押して同じように実行します。
Dism / Online / Cleanup-Image / CheckHealth

DISMrestorehealthコマンドを実行します
そして、DISMコマンドと / RestoreHealth スイッチはWindowsイメージをスキャンして破損がないかスキャンし、自動的に修復を実行します。 破損のレベルにもよりますが、この操作には15分以上かかります。
走る、 DISMは健康を回復します 管理者コマンドプロンプトで「コマンドベロー」と入力し、Enterキーを押します。
Dism / Online / Cleanup-Image / RestoreHealth
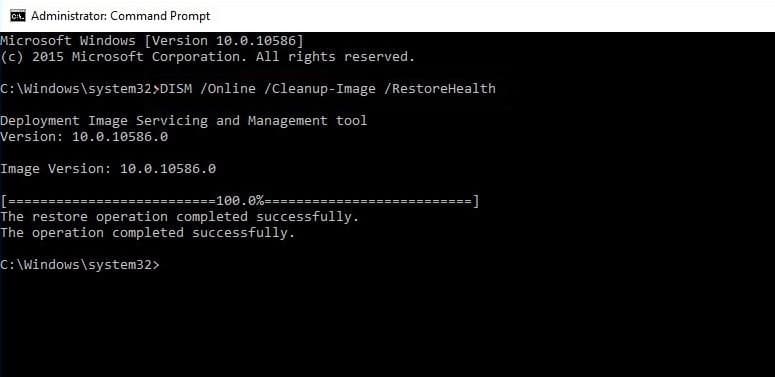
上記のコマンドは、WindowsUpdateを使用して破損したファイルを置き換えようとします。 このプロセスは完了するまでに長い時間がかかります。 問題がWindowsUpdateコンポーネントにも及ぶ場合は、イメージを修復するために、正常なファイルを含むソースを指定する必要があります。
ソースオプションを使用してDISMを実行する
ソースオプションを使用してDISMを実行するには、最初にWindows10ISOをダウンロードします。 32ビット または 64ビット 現在のバージョンのWindows10と同じバージョンおよびエディションを使用します。完了したら、ダウンロードプロセスで[ISOファイル]を右クリックし、[マウント]を選択して、ドライブパスをメモします。
今-もう一度コマンドプロンプトを開きます管理者として、コマンドを入力します
DISM / Online / Cleanup-Image / RestoreHealth / source:D: Sources Install.wim / LimitAccess
ノート: 交換 D Windows10ISOがマウントされている文字ドライブを使用します。

これにより、に含まれている既知の正常なファイルを使用してWindowsイメージの修復が実行されます。 install.wim 修復に必要なファイルをダウンロードするためのソースとしてWindowsUpdateを使用しようとせずに、Windows10インストールメディアを使用してファイルを作成します。
スキャンプロセスが100%完了するまで待ちます。 プロセスが完了すると、DISMはログファイルを作成します %windir%/ Logs / CBS / CBS.log ツールが検出または修正した問題をキャプチャします。 その後、コンピュータを再起動してフレッシュスタートを取ります。
システムファイルチェッカーユーティリティを実行する
これで、DISM(Deployment Imaging and Servicing Management)ツールを実行した後、破損したファイルを修復します。 sfc / scannow コマンドは後で問題を変更できません。
ここで、もう一度コマンドプロンプトを開き、管理者としてCommand sfc / scannowと入力し、Enterキーを押してシステムファイルチェッカーユーティリティを実行します。 これにより、不足している破損したシステムファイルがチェックおよび修復されます。 今回のシステムファイルチェッカーユーティリティは、Good Copyフォームの特別なキャッシュフォルダを使用して、不足している破損した破損したシステムファイルを正常にスキャンして復元します。 %WinDir% System32 dllcache。

スキャンと修復のプロセスが100%完了するまで待ちます。 その後、Windowsコンピュータを再起動します。 これで、SFCユーティリティまたはDISMコマンドラインツールを実行しているシステムイメージの修復を使用して、欠落している破損したシステムファイルを正常に修復できました。
上記の手順を実行しているときに問題が発生した場合、またはこの投稿に関する質問や提案がある場合は、以下のコメントで気軽に話し合ってください。 また、読んでください
The post DISMコマンドラインを実行してWindowsシステムイメージ2022を修正および修復する appeared first on Gamingsym Japan.
