Windows 11でパフォーマンスの問題が発生していますか? PCの全体的な機能を強化するためにWindows11をデブロートする方法は次のとおりです。
Windows 11には、役に立たないアプリケーションがプリインストールされている可能性があります。 さらに悪いことに、これらのプログラムやアプリケーションは頻繁にリソースを使用するため、システムが脆弱になり、速度が低下します。
その場合は、Windows 11のデブロッティングを検討して、PCのパフォーマンスを高速化してください。 デブロッティングは、デバイスのパフォーマンスを最大化するために重要です。 これにより、不要になったプログラムやアプリケーションを処理でき、システムリソースを過度に消費します。
Windows 11を完全にデブロートする方法はたくさんありますが、議論に進む前に、ソフトウェアのデブロートとは何かを理解しておくと便利です。
デブロッティングとは何ですか?
Debloatは、Windows 11から不要なプロセス、サービス、およびアプリケーションを削除する手順を指します。このようなアプリとサービスは、侵襲的であるか、バックグラウンドで常に実行され、システムリソースとバッテリー寿命を浪費し、データを収集する可能性があります。
Windows 11をデブロートする方法:完全ガイド
このセクションでは、Windows 11をデブロートするためのさまざまな方法をまとめます。詳細については、さらにお読みください。
方法1:従来のアンインストール方法を使用する
以下で共有されている手順に従って、役に立たない可能性のあるインストール済みアプリケーションをアンインストールします。
ステップ1: キーボードのWindowsボタンとXボタンを押して、クイックアクセスメニューリストから[インストール済みアプリ]を選択します。
ステップ2: リストに移動して、不要になったアプリとサービスを確認します。
ステップ3: その後、削除するアプリケーションの横にある3つのドットをクリックします。
ステップ4: 次に、[アンインストール]を選択して続行します。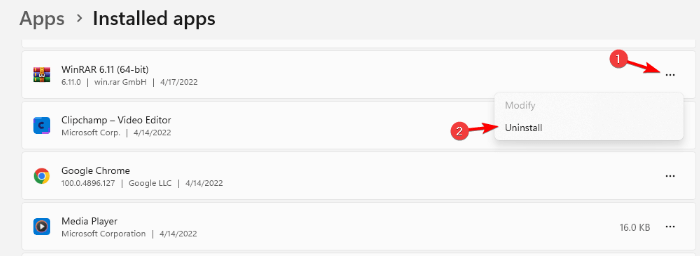
ステップ5: 次に、確認ボックスが表示されたら、[アンインストール]をクリックして続行します。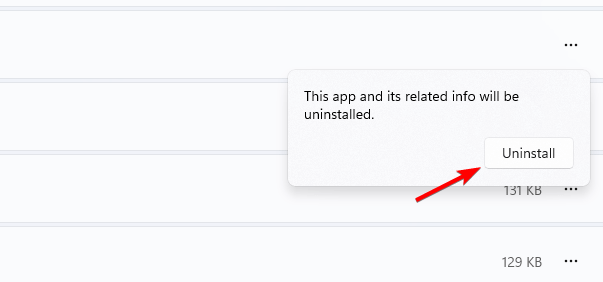
ステップ6: 削除するプログラムまたはアプリケーションについて、最後の2つの手順を繰り返すことができます。
また読む: Windows11スタートアップフォルダの場所を見つける方法
方法2:PowerShellを使用してWindows11をデブロートする
Windows 11では、Windowsデブローターにより、すべてのブロートウェアを消去するオプションが提供されます。 PowerShellを使用してWindows11をデブロートする方法は次のとおりです。
ステップ1: WindowsとXのキーボードキーを同時に押して、Windows PowerShell(管理者)を選択します。
ステップ2: 管理者に次のコマンドを入力します:WindowsPowerShell。
iwr https://git.io/debloat11 | iex 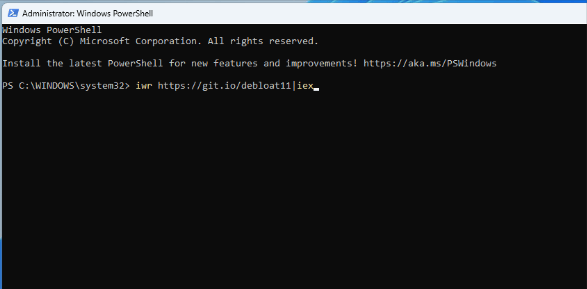
ステップ3: その後、削除するBloatwareセクションのコンポーネントを選択し、画面の指示に従って続行します。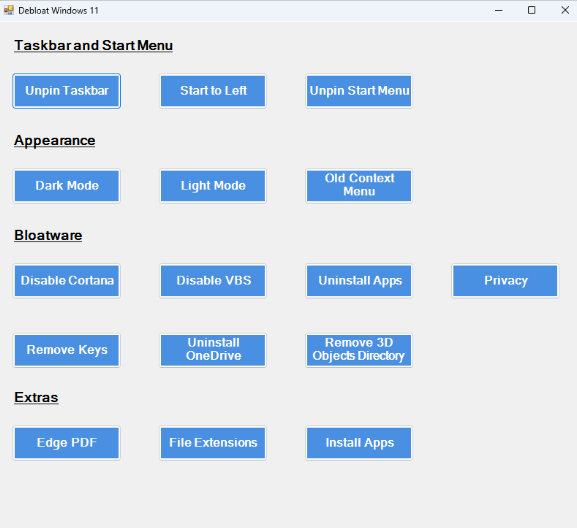
覚えておくべきポイント: 間違いなく、このユーティリティツールは、デバイスの速度を低下させ、さらにはWindows 11の速度を向上させるアイテム/プログラムを削除するのに役立ちます。ただし、ここでの動作に慣れていない場合は、実行しないことをお勧めします。
方法3:GitHubのWindows11Debloaterを使用する
以下の手順で、不要なアプリケーションをすぐに削除してください。
ステップ1: に移動します ThisIsWin11Githubページ。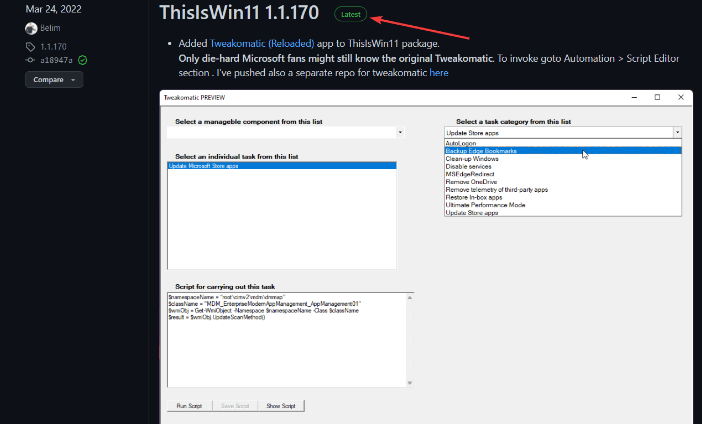
ステップ2: アセットセクションから、TIW11.zipオプションを選択します。
ステップ3: これにより、この.zipファイルのダウンロードが開始されます。
ステップ4: ダウンロードしたzipファイルをダブルクリックして開きます。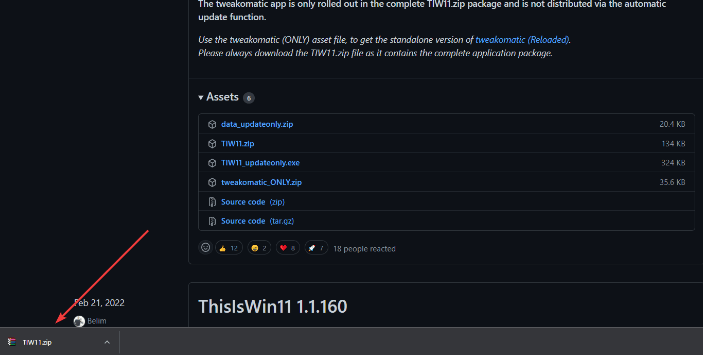
ステップ5: また、ファイルをダウンロードセクションに準拠させ、[すべて抽出]オプションを選択することもできます。
ステップ6: ファイルが解凍されたら、ThisWin11.exeファイルを検索し、それをダブルクリックします。
ステップ7: 次に、[逃げる]をクリックします。
ステップ8: その後、画面左側に表示されているアプリをクリックします。 ここに、すべてのアプリのリストが表示されます。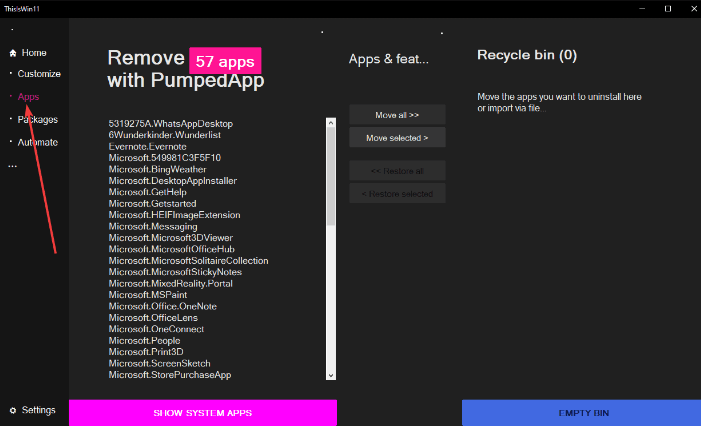
ステップ9: Ctrlボタンを押したまま数秒間押し続けて、削除するアプリを選択します。
ステップ10: 次に、[移動]をクリックします 選択済み ボタンをクリックして、選択したアプリケーションをごみ箱に移動します。![[選択したアプリケーションを移動]ボタンをクリックして、選択したアプリケーションをごみ箱に移動します [選択したアプリケーションを移動]ボタンをクリックして、選択したアプリケーションをごみ箱に移動します](https://wpcontent.techpout.com/techpout/wp-content/uploads/2022/06/14182316/Move-Selected-button-to-move-the-selected-applications-to-the-recycle-bin.png)
ステップ11: [すべて移動]オプションをクリックすることもできます。 このようにして、ワンクリックですべてのアプリケーションを削除できます。 ただし、これはお勧めできません。
ステップ12: Windowsでアンインストールできないアプリを組み込んで、システムアプリを削除する場合は、[システムアプリを表示する それらを見るために。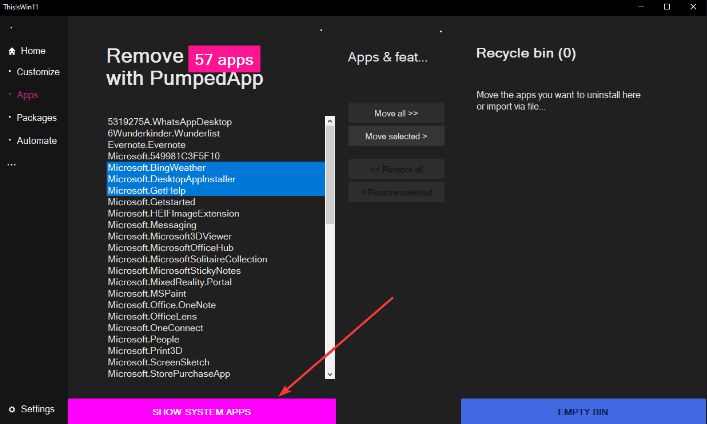
ステップ13: 次に、CTRLキーを押しながらクリックする方法を使用して、複数のアプリケーションを選択します。
ステップ14: 次に、[選択したものを移動]オプションをクリックして続行します。
ステップ15: をクリックしてごみ箱も掃除してください 空のビン オプション。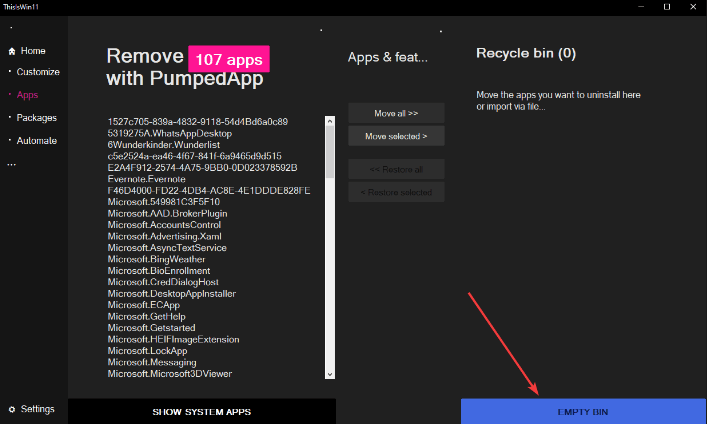
ここでは、デバイス上の不要なアプリケーションを正常に削除し、大量のリソースを解放して、最終的にWindows11のパフォーマンスを向上させました。
また読む: Windows11でデスクトップステッカーを有効にする方法
方法4:DISMを使用してWindows11をデブロートする
最後になりましたが、DISMコマンドを実行して、不要になったアプリケーションを削除することもできます。 以下の手順に従ってください。
ステップ1: 同時に、キーボードからWindowsキーとXキーを押して、WinXメニューを呼び出します。
ステップ2: 使用可能なオプションからWindowsPowerShell(管理者)を選択します。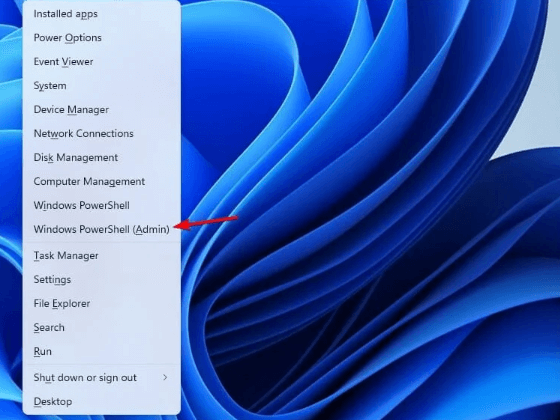
ステップ3: 次のコマンドを実行します。
DISM / Online / Get-ProvisionedAppxPackages | select-string Packagename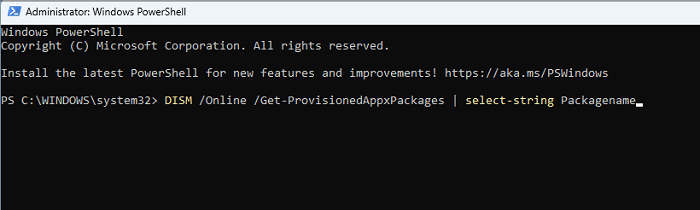
ステップ4: これで、スクリプトはWindows11システムにインストールされているすべてのパッケージを表示します。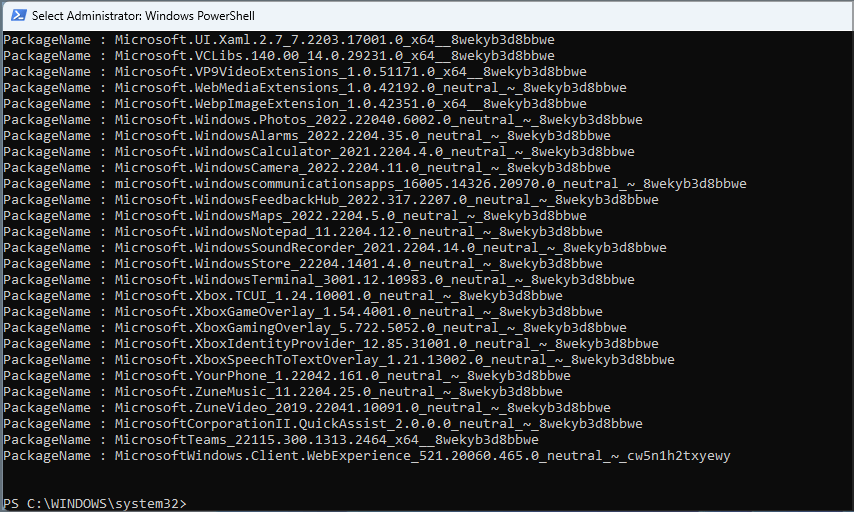
ステップ5: 手動で確認し、削除するアプリケーションを確認してください。
ステップ6: アプリを見つけたら、そのアプリケーションを強調表示し、CTRL+Cキーボードボタンをクリックして同じものをコピーします。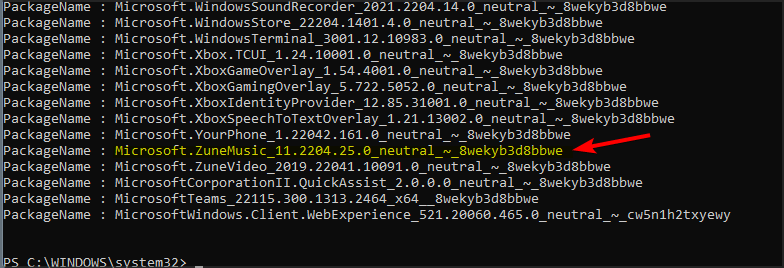
ステップ7: スクリプトをコピーし、最後に削除するパッケージの名前を使用してください。
ステップ8: 最後に、Enterキーを押して、PCからアプリケーションを正常に削除します。
スクリプトメソッドは、Windows 11をデブロートするのに非常に簡単ですが、影響を受けるすべてのアプリケーションを削除するには、同じプロセスを複数回実行する必要があります。
締めくくり
これで、Windows 11にプリロードされているあらゆる種類のシステムジャンクを簡単に削除できるようになりました。それだけでなく、バックグラウンドで十分なスペースやリソースを占有するすべてのサービスを無効にすることもできます。
生産性とパフォーマンスを向上させるためにWindows11をデブロートする方法に関するこのチュートリアルがお役に立てば幸いです。 ご不明な点や追加情報がございましたら、下のコメントセクションでお知らせください。
さらに、技術関連の記事やトラブルシューティングのヒントについては、ニュースレターを購読してください。 それとは別に、ソーシャルメディアのハンドルで私たちをフォローすることもできます: フェイスブック、 ツイッター、 インスタグラム、 と Pinterest。
The post パフォーマンスを向上させるためにWindows11をデブロートする方法 appeared first on Gamingsym Japan.
