数週間前、MicrosoftはWindows11ビルド22581を開発チャネルとベータチャネルの内部関係者に公開しました。 開発チャネルまたはベータチャネルに参加したWindows11ユーザーは、Windows 11 InsiderBuild22581の更新プログラムを既に受け取っている可能性があります。
マイクロソフトが開発チャネルとベータチャネルの両方で同じビルドのWindows11をインサイダーにリリースしたのはこれが初めてです。 このため、ユーザーはWindows11devからベータチャネルに切り替えるオプションを利用できるようになりました。
これまでは、Windows 11 DevからBetaビルドに切り替える唯一の方法は、クリーンインストールを実行することです。 マイクロソフトはインサイダーにチャネルを切り替えるための限られた時間を提供しているため、パフォーマンスの問題やバグのために開発チャネルを離れることを計画している場合は、これらの手順に従う必要があります。
開発チャネルとベータチャネルの違い
簡単に言えば、DevChannelは高度な技術を持つユーザーにとって理想的です。 このチャネルでリリースされたビルドは、テスト目的の開発者を対象としています。 一方、ベータチャネルは、開発チャネルよりも信頼性の高い更新を提供します。
Microsoftは、開発者からのフィードバックを受け取るために、最初に新しいビルドをDevChannelにリリースします。 開発者のフィードバックを受け取り、不具合とバグを修正した後、Microsoftはビルドをベータチャネルに展開します。
2022年にWindows11DevからBetaChannelに切り替える手順
重要: Windows 11ビルド22581以降を使用してのみ、開発チャネルからベータチャネルに切り替えることができます。 古いWindows11を使用している場合は、Windows 11 Insider PreviewBuild22581をインストールする必要があります。
1.まず、Windows 11の[スタート]ボタンをクリックして、[設定。
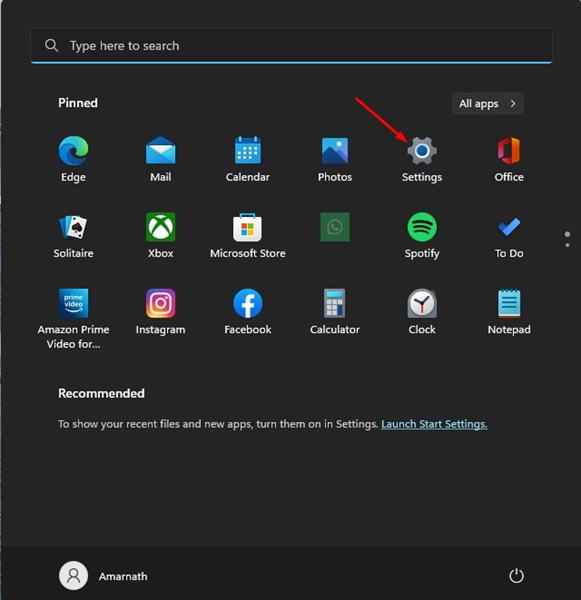
2.設定アプリで、をクリックします Windows Update 左ペインのセクション。
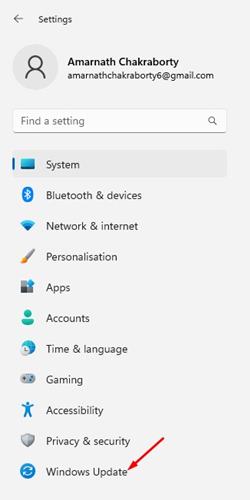
3.をクリックします WindowsInsiderプログラム 右側のペインの[その他のオプション]の下。
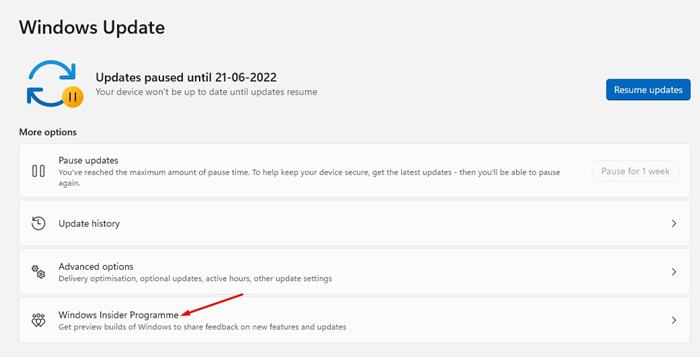
4.をクリックします WindowsInsiderProgram画面でInsider設定を選択します。
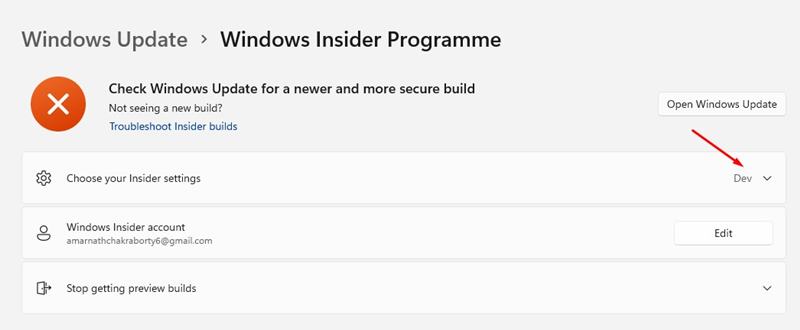
5.次に、を選択する必要があります ベータチャネル(推奨)。 これにより、Windows 11DevChannelからBetaChannelに切り替わります。
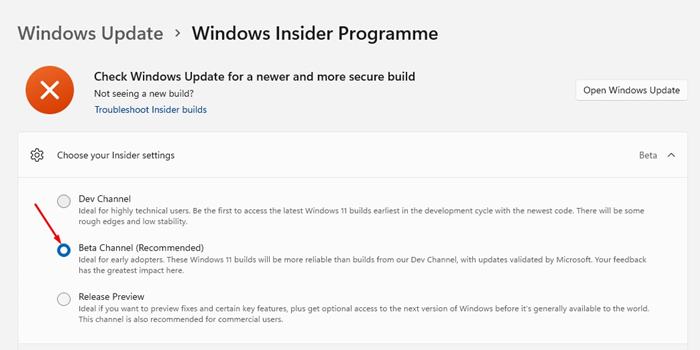
それでおしまい! これは、簡単な手順でWindows11DevチャネルからBetaチャネルに切り替える方法です。 気が変わってDevChannelに再度参加したい場合は、「」を選択してください。開発チャネル ‘ ステップ5で。
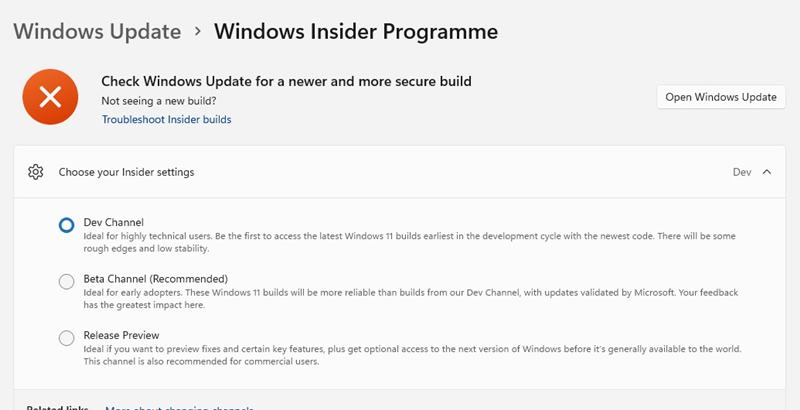
Windows11のdev/betaビルドを受け取りたくない場合は、WindowsInsiderProgramを終了する必要があります。 これで、WindowsInsidersSettingsを介してWindows11DevからBetaChannelに切り替える方法について説明しました。 インサイダーチャネルを切り替えた後に問題が発生した場合は、PCを以前の復元ポイントにロールバックする必要があります。
The post 2022年にWindows11DevからBetaChannelに切り替える方法 appeared first on Gamingsym Japan.
