この記事では、Microsoft Exchange Server 2019および2016のライセンスの詳細について説明します。ExchangeServerの利用可能なオンプレミス版とその違いを確認し、Exchange Serverクライアントアクセスライセンス(CAL)について詳しく説明します。
Exchange Server 2019/2016:エディションの比較
Microsoft Exchange Serverには、次の2つのエディションがあります。 標準 と 企業。 物理サーバーまたは仮想サーバーにインストールされたExchangeServerの各インスタンスには、個別のライセンスが必要です。
Exchange Serverは、x64バージョンのWindowsServerのみをサポートします。 Exchange 2019は、物理ホストまたは仮想ホスト(適切にライセンスされている)のいずれかでWindowsServer2019または2022に展開することをお勧めします。
サポートされているメールボックスデータベースの数を除いて、両方のエディションの機能は同じです。
- ExchangeServer標準 —サポート 5まで 単一のサーバーにマウントされたメールボックスデータベース。 DAG(Database Availability Group)を使用する場合、サーバーによって維持されているメールボックスデータベースのアクティブコピーとパッシブコピーの両方が考慮されます。 リカバリデータベースは計算に参加しません。 Standardエディションの1つのデータベースの最大サイズ 1TBを超えてはなりません。 このサイズを超えると、メールボックスデータベースは自動的にマウント解除されます(ただし、回避策があります https://docs.microsoft.com/en-us/exchange/troubleshoot/administration/exchange-cannot-mount-database-larger-than-1024-gb);
- Exchange Server Enterprise –最大のサポート 100 アクティブコピーとパッシブコピーを含むメールボックスデータベース。 1つのデータベースの最大サイズは 16 TB。
ExchangeServer2019/2016ライセンスは永続的です。 これは、Microsoftのサポートが終了した後でも、展開されたExchangeを無期限に使用できることを意味します。
PowerShellを使用してインストールされているExchangeの現在のバージョンとエディションを確認できます。
Get-ExchangeServer | fl name,edition,admindisplayversion
この例では、 Exchange 2019 StandardEvaluation が展開されます(Exchange Server Trial Editionを評価モードで最大180日間使用できます)。
ExchangeエディションのStandardからEnterpriseへのアップグレードが利用可能です(ダウングレードはできません)。 メールボックスサーバーでエディションのアップグレードを実行する場合は、Microsoft ExchangeInformationStoreサービスを再起動する必要があります。
Exchange Server 2019/2016でプロダクトキーを入力する方法は?
同じディストリビューションを使用して、ExchangeServerのStandardエディションとEnterpriseエディションの両方をインストールします。 機能の違いは、インストール時に指定したExchangeのプロダクトキーによってのみ決定されます。
Exchange Server製品アクティベーションキーは、Exchange管理センター(EAC)またはPowerShellを使用して入力できます。
- 次のURLアドレスに移動して、ブラウザでExchange管理センターを開きます。
https://your_Exchange_Server_FQDN/ecp - に移動します サーバー セクション;
- サーバーのリストでExchangeホストを見つけて、をクリックします。 プロダクトキーを入力してください 右ペインのボタン。
- にExchangeServerキーを入力します 全般的 タブ;
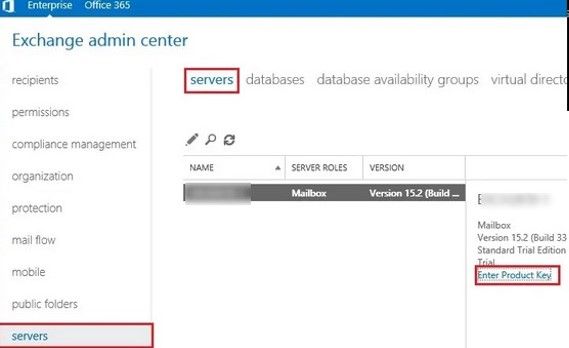
- メッセージが表示されます: プロダクトキーが検証され、製品IDが正常に作成されました。 この変更は、インフォメーションストアサービスが再起動されるまで有効になりません。;
- からMicrosoftExchangeインフォメーションストアサービスを再起動します。
services.mscコンソールまたはPowerShellコマンドレットの使用:Restart-Service MSExchangeIS
PowerShellを使用してExchangeServerのプロダクトキーを設定することもできます。 Exchange管理シェルコンソールを開くか、PowerShellを使用してExchangeサーバーにリモートで接続します。
Set-ExchangeServer your_Exchagne_Server_FQDN -ProductKey XXXXX-XXXXX-XXXXX-XXXXX
MSExchangeISサービスを再起動します。
これで、Exchangeサーバーのライセンスが取得されたことを確認できます。
Get-ExchangeServer your_Exchange_Server_FQDN | ft Name,Edition,ProductID,IsExchangeTrialEdition -Auto
Exchange Serverのクライアントアクセスライセンス(CAL)
メールサーバーを使用できる各Exchangeクライアントには、 クライアントアクセスライセンス(CAL)。 ライセンスは、「ユーザーごと」(Exchange ServerユーザーCAL)または「デバイスごと」(Exchange ServerデバイスCAL)で購入できます。 ライセンスの種類を選択するときは、ビジネスの詳細を考慮してください。
クライアントコンピューターまたはExchangeServerホストでExchangeCALをアクティブ化する必要はありません。 これは、Exchange Serverの機能を合法的に使用するためにお客様が必要とする純粋な紙の(合法的な)ライセンスです。
オンプレミスのExchangeServerには2種類のCALがあります。 標準 と エンタープライズCAL、かなり大きな違いがあります。 Enterprise Exchange CALによって提供される追加機能:
- ジャーナルの復号化
- インプレースアーカイブ
- マルチメールボックス検索
- インプレースホールド
- 情報の保護と制御(IPC):トランスポート保護ルール、Outlook保護ルール、情報権利管理(IRM)検索
エンタープライズライセンスを使用するには、標準CALも購入する必要があることに注意してください。
Exchange Server 2019/2016のクライアントアクセスライセンス(CAL)のカウント
ネットワーク内のすべてのExchangeServerクライアントにライセンスを付与するために必要なCALの数を確認する方法を見てみましょう。
の Exchange Server 2010、グラフィックから直接必要なライセンスの数を見積もることができます Exchange管理コンソール。 必要なライセンス数に関する情報は、 組織の概要 セクション。 この例では、顧客組織のライセンスを取得するには、958個の標準CALと464個のエンタープライズCALが必要です。
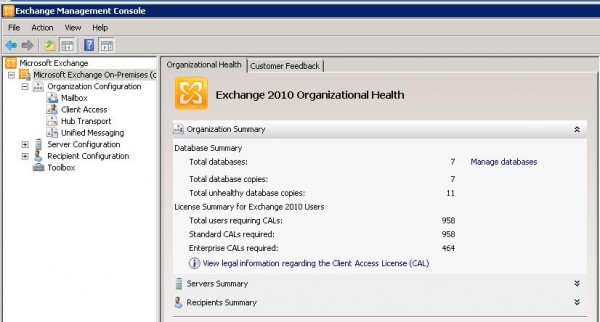
の Exchange Server 2019/2016/2013、次のコマンドレットを使用してライセンス情報を取得できます。
- Get-ExchangeServerAccessLicense –Exchange組織で使用されているライセンスの名前を取得できます。
- Get-ExchangServerAccessLicenseUser –Exchangeユーザーが使用するCALに関するデータを照会できます。
Get-ExchangeServerAccessLicenseコマンドレットを使用して、正確なライセンス名を取得できます。
Get-ExchangeServerAccessLicense | ft -AutoSize

ライセンスの名前をコピーし、このライセンスタイプを必要とするメールボックスを一覧表示します。
Get-ExchangeServerAccessLicenseUser –LicenseName "Exchange Server 2016 Standard CAL"

このリストでライセンスされたメールボックスの数を数えます。
Get-ExchangeServerAccessLicenseUser –LicenseName "Exchange Server 2016 Standard CAL" | Measure-Object | Select Count
エンタープライズCALについても同様の計算を行う必要があります。
The post FAQ:Microsoft ExchangeServer2019/2016のライセンス appeared first on Gamingsym Japan.
