多くの場合、USBポート3.0にUSBデバイスを接続すると、モニターに「USBコントローラーのリソースが不足しています」というエラーメッセージが表示されます。
USBデバイスを使用することは不可能だと感じるかもしれませんが、そうではありません。 最も迅速で一時的な解決策の1つは、デバイスをUSB2.0ポートに接続することです。
永続的な解決策として、USBデバイスコントローラードライバーを再インストールし、いくつかの追加の簡単な方法を使用できます。 下にスクロールして、エラーを修正する方法を確認してください。
最大の問題は、USBデバイスを3.0ポートに接続できないことです。 問題を解決することは複雑で不可能に思えますが、そうではありません。
十分なUSBコントローラリソースエラーが発生しないのはなぜですか?
エラーによると、WindowsにはUSBデバイスに接続するための十分なリソースがありません。 一部のエラーメッセージは、多くの場合、 USBホストコントローラードライバー お使いのコンピュータの機能がないか、バグがあります。 ただし、これは小さな問題であるため、サービスの技術者に連絡する前に、これらのソリューションを試してください。
Windowsで不十分なUSBコントローラリソースを修正するにはどうすればよいですか?
ここでは、問題を解決する4つの方法を紹介します。 それらを順番にフォローしてください。 そうでない場合は、別のものだけを試してください!
解決策1:USBを2.0ポートに接続します
デバイスデータまたは実際のデータを制御し、USB3.0にはいくつかのエンドポイントがあります。 乗算通信は同時に進行し、バッファとも呼ばれます。 一方、USB3.0は最大16のエンドポイントを持つことができます。 したがって、ユーザーはそれを超えたときに気付かない可能性がありますが、「USBコントローラーのリソースが不足しています」というエラーメッセージが表示されます。
修正できないのは、大規模でも複雑でもありません。 この理由で問題が発生した場合は、次の簡単な修正方法を使用してください。
- USB3.0ポートからデバイスを接続します
- デバイスをUSB2.0ポートに接続します
ただし、それが機能しない場合、問題は別のものです。 下記の方法で解決してください!
解決策2:USBホストコントローラーを再インストールします
ユニバーサルシリアルバスホストコントローラーに問題がある場合は、簡単な方法で対処できます。
同じことについて、以下の手順に従ってください。
- Windows + Rキーを同時に押すと、実行コマンドウィンドウが開きます。
- 検索ボックスに「devmgmt.msc」と入力し、Enterキーを押します。 デバイスマネージャが開きます。
- その中で、[USBコントローラー]セクションをクリックして展開します
- いずれかのデバイスを右クリックして、ホストコントローラーに移動します。 その中で、[デバイスのアンインストール]オプションをクリックします。
- ウィンドウでデバイスのプラグを抜くように求められます。[アンインストール]ボタンをタップして、アクティビティを続行します。
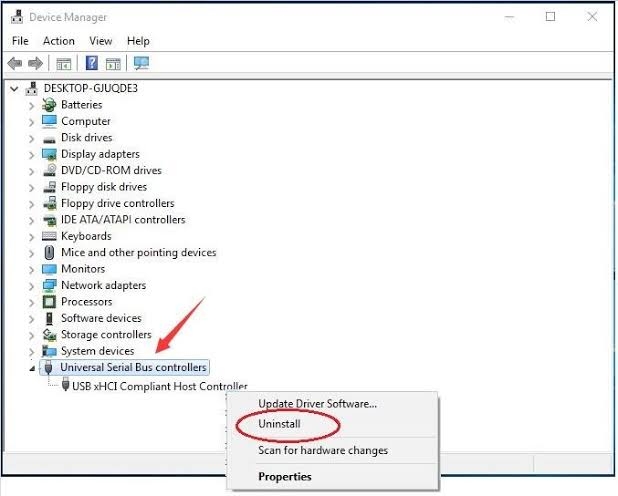
- ホストコントローラーとして他のデバイスがある場合は、デバイスマネージャーに移動し、[USBコントローラー]セクションを展開します。
- 次に、コンピュータを再起動します。
USBホストコントローラードライバーが再インストールされることがわかります。 さらに、それがどのように起こったのか疑問に思っているなら、それは自動プロセスでした。 ここで、USBドライブを再接続すると、問題は解決します。
修正されていない場合は、以下の方法に従ってください。
解決策3:XHClモードを無効にする
この方法を進める前に、USB3.0がUSB2.0のように機能することを理解することが重要です。 ただし、重要なのは、USBコントローラリソースが不足しているという問題がこのソリューションによって解決されることです。
続行するには、以下の手順に従ってください。
- コンピュータを再起動してください。
- 画面にブランドロゴが表示されたら、セットアップキーを押し続けます。
- セットアップキーはPCによって異なります。 これはモデルごとに異なりますが、通常はF2、F10、F1、またはキーボードの削除ボタンになります。
- 詳細オプションウィンドウが表示されたら停止します。
- UEFIファームウェア設定に移動すると、BIOS設定が開きます
- BIOSで、Advancedに移動します。
- [デバイス]オプションで、[USBEHCIデバッグ]に移動します
- クリックして有効にすると、BIOSからxHClが無効になります
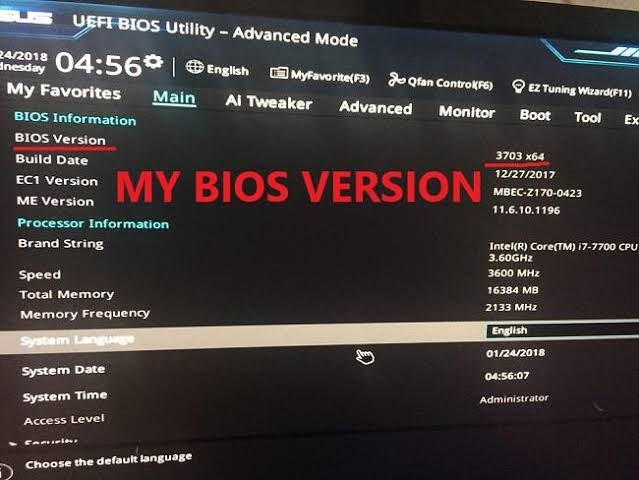
その後、変更を保存して、コンピュータを再起動します。 コンピュータが起動したら、USBを接続すると、問題は解決します。
ただし、XYZの理由でソリューションを続行したくない場合は、最も効果的な修正があります。
解決策4:WindowsUSBトラブルシューティングを使用する
Windowsには、一般的なUSB関連の問題を修正するためのUSBトラブルシューティング機能が組み込まれています。
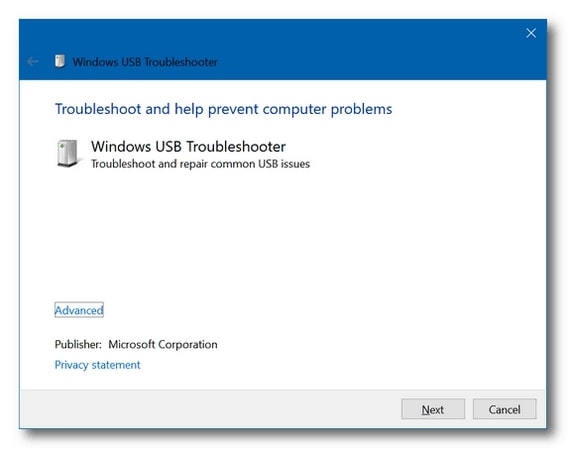
続行するには、以下の手順に従ってください。
- Winキーを押して、スタートメニューを開きます。
- [ファイル名を指定して実行]に移動すると、[コマンドの実行]ボックスが起動します。
- cmdと入力し、CtrlキーとShiftキーを同時に押して、Windows11/10で高度なコマンドプロンプトを開きます。
- コマンドが開き、次のコマンドが入力されます:msdt.exe -id DeviceDiagnostic
- Enterキーを押します。
- [ハードウェアとデバイスのトラブルシューティング]ウィンドウが開きます。[詳細]オプションに移動します。
- [修復を自動的に適用する]チェックボックスが表示されます。チェックして、Enterキーを押します。
- WindowsUSBトラブルシューターが問題を検出します。
- エラーがある場合は、レポートとして表示されます。
- クリックして問題を選択すると、Windowsトラブルシューターが問題を解決します。
- PCを再起動します
あなたの期待通り、解決策はあなたの問題を解決し、あなたのUSBデバイスは正常に動作します。
ただし、多くの場合、USB3.0が問題の原因になることに注意してください。 したがって、高速化するには、古いデバイスを2.0ポートで使用し、新しいデバイスを3.0ポートで使用することをお勧めします。
よくある質問
コントローラあたりのUSBデバイスの制限は何ですか?
単一のホストコントローラーデバイスにより、127個の接続されたデバイスを同時に実行できます。 ただし、1つのUSBには32のエンドポイントを含めることができますが、USB2.0には16のエンドポイントしかありません。
USBポートをオーバーロードできますか?
USBポートをオーバーロードできますが、その結果を考慮した後でのみです。 USBポート範囲を過負荷にすると、一時的または永続的に機能しなくなります。 5V範囲の電源は、12Vを超えると、ホストと周辺機器に影響を与えます。
USBスロットを増やすにはどうすればよいですか?
USB拡張機能を購入すると、USBスロットを増やすことができます。 通常、ハブには4つの追加ポートがあります。 ただし、さらに必要な場合は、4つのポートのいずれかから追加のハブを接続して、さらに多くのポートにアクセスできます。 標準が127台のデバイスのみをサポートしていることを確認してください。したがって、2つを超えるポートを使用しないでください。
最終評決
上記の解決策は、Windows11/10のリソース不足エラーを修正している必要があります。 以下のコメントセクションで、どのソリューションが問題を解決したかをお知らせください。また、貴重なフィードバックを共有してください。
The post 修正:「USBコントローラーのリソースが不足しています」エラー appeared first on Gamingsym Japan.
