電源ボタンなしでラップトップの電源を入れる
電源ボタンを使用せずにラップトップの電源を入れる別の方法は次のとおりです。
- ノートパソコンの蓋を使用してノートパソコンの電源を入れる
- LAN信号を使用してラップトップの電源を入れる
- 日時を設定してノートパソコンの電源をオンにする
ノートパソコンの蓋を使用してノートパソコンの電源を入れる
ラップトップの電源を入れる最も簡単で迅速な方法の1つは、蓋を使用することです。蓋を開くとラップトップの電源がオンになり、蓋を閉じるとオフになります。 さらに、蓋の設定を設定するには、BIOS設定に入る必要があるため、以下の手順に従ってください。
ステップ1:ラップトップを再起動し、 F2 キーボードのキーをBIOS設定に移動します。 次に、左側のリストにある電源オプションをクリックします。
ステップ2:次に、「ふたスイッチ」オプションを選択し、「蓋を開けて電源を入れる下のトグルアイコンで」:
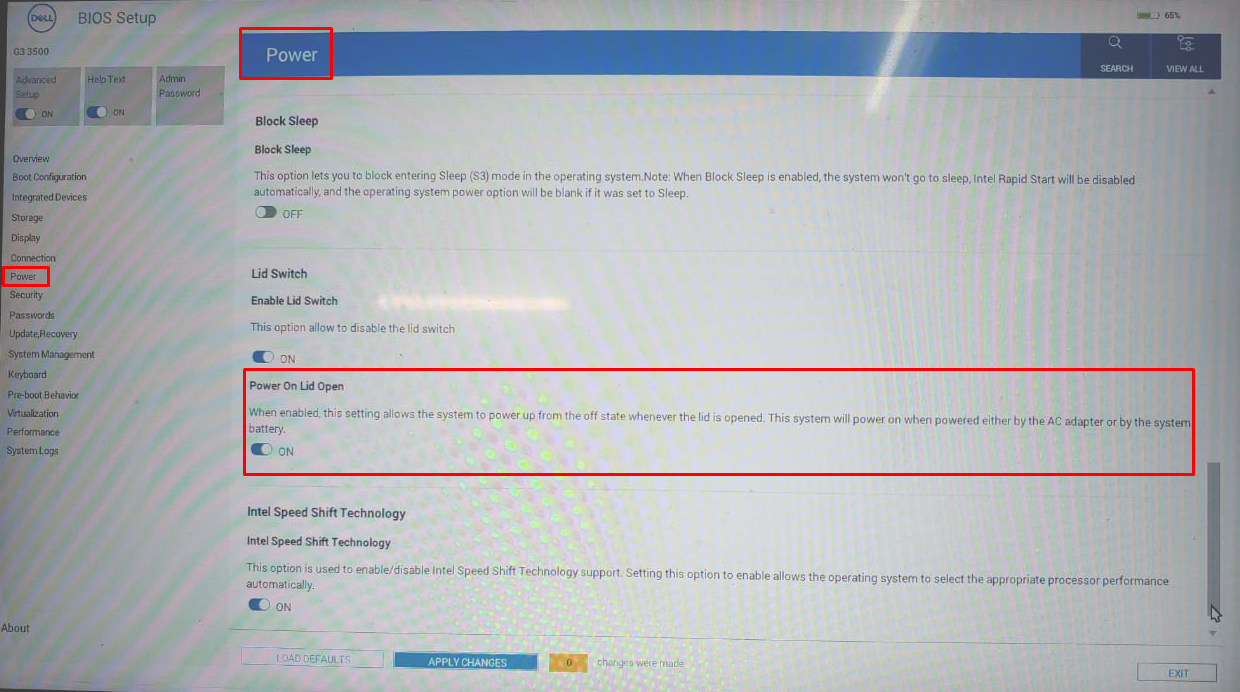
ステップ3:次に「変更を適用する下部にある」ボタンをクリックし、次に「出口」、これで、ふたを開くとラップトップの電源がオンになります。
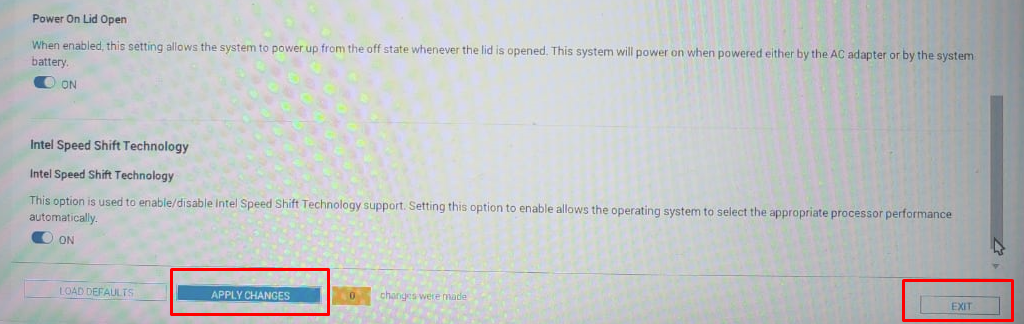
ステップ4: ふたを閉じたときにラップトップをシャットダウンする場合は、Windows設定の事前電源設定に移動します。
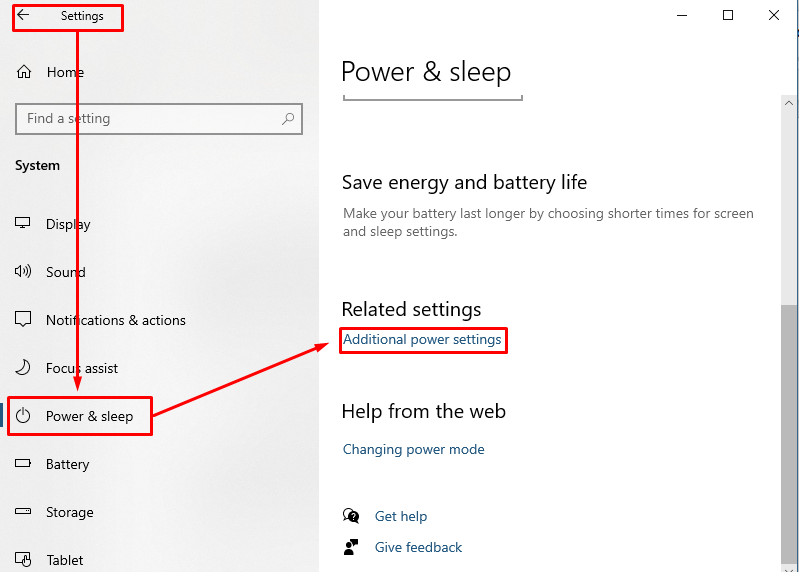
次に、充電器が接続されているときとバッテリーが接続されているときの両方にシャットダウンのオプションを設定し、変更を保存します。
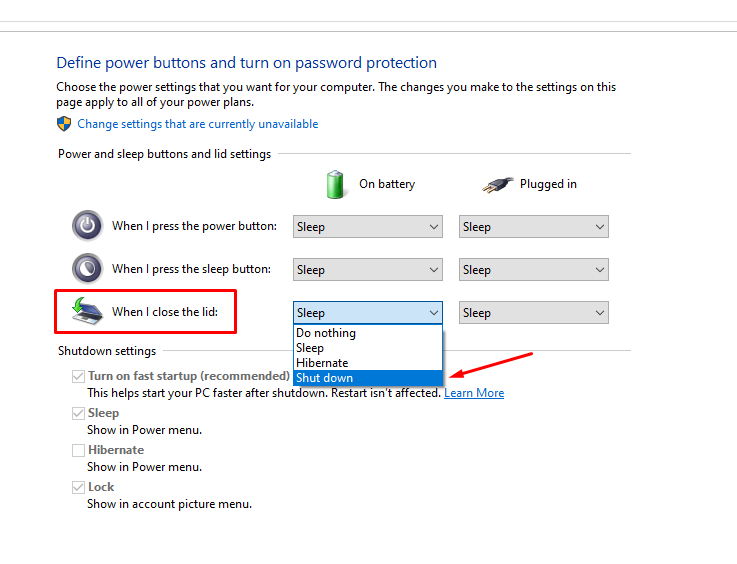
LAN信号を使用してラップトップの電源を入れる
オンにする別の方法があります。それは、LANケーブルをラップトップに接続することです。この設定は、ラップトップのBIOS設定に移動することでオンにできるため、次の手順に従います。
ステップ1:ラップトップを再起動し、キーボードからf2キーを押してBIOS設定に移動し、BIOS設定に入ったら、左側のリストから[システム管理]オプションをクリックします。
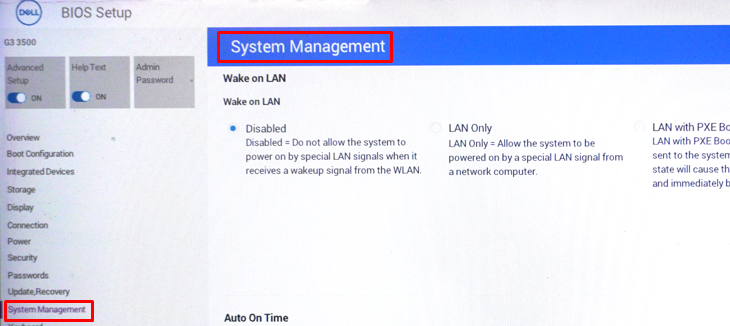
ステップ2:システム管理メニューを下にスクロールして[Wake on LAN]を表示し、2番目のオプションである[LANのみ]をクリックします。
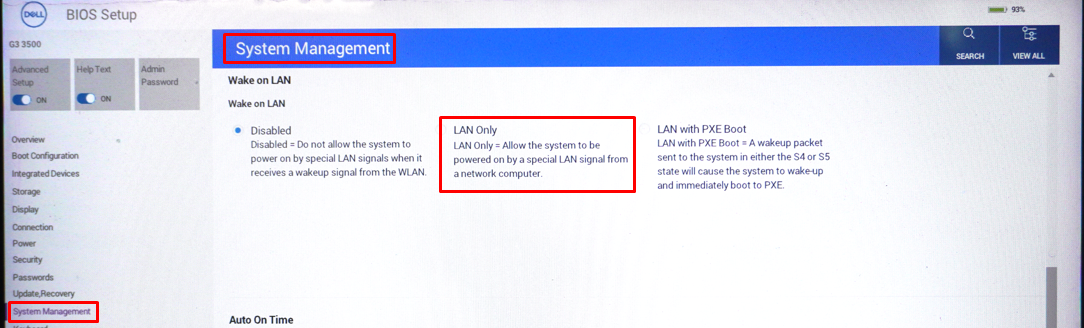
ステップ3:次に「変更を適用する下部にある」ボタンをクリックし、次に「出口」、LANケーブルを接続するとラップトップの電源がオンになります。

日時を設定してノートパソコンの電源を入れる
勤務時間中など、限られた時間だけラップトップを使用する場合は、ラップトップが自動的にオンになる時間と曜日を設定するオプションがあります。 このようなオプションをアクティブにするには、WindowsのBIOS設定に移動する必要があるため、ラップトップに時間と曜日を割り当てて、以下の手順に従ってオンにします。
ステップ1:ラップトップを再起動し、 F2 キーボードのキーをBIOS設定に移動します。 次に「システムマネジメント左側のリストの「」オプション:
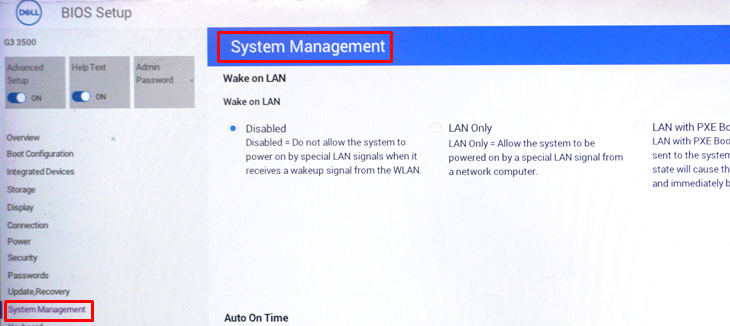
ステップ2:「システムマネジメント」メニューから「時間通りに自動」オプションを選択し、ラップトップを使用する時間と曜日を設定します。
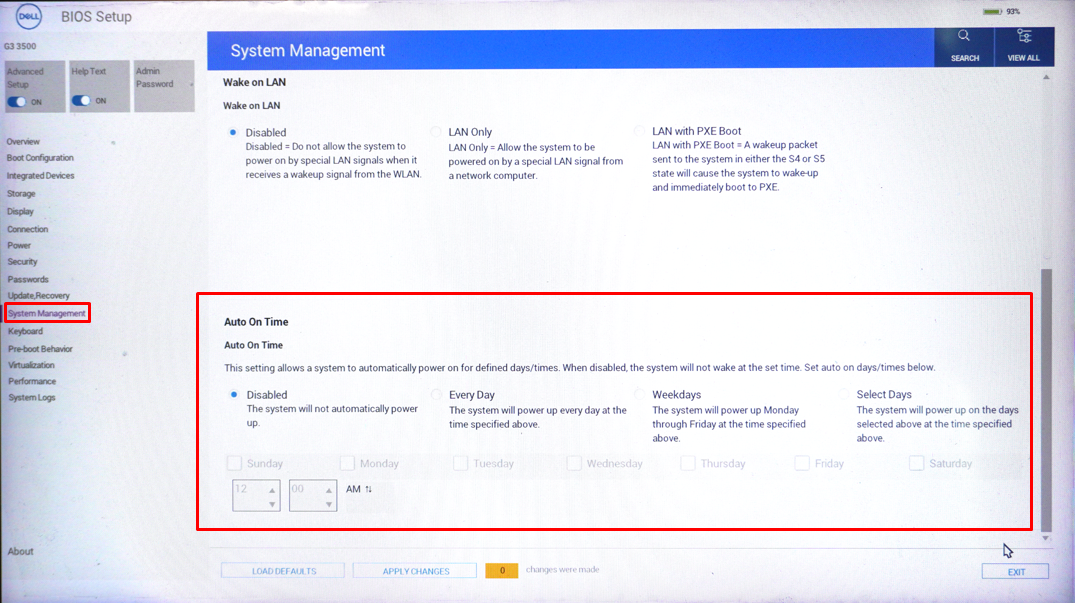
ステップ3:適切なオプションを選択したら、「変更を適用する下部にある」ボタンをクリックし、次に「出口」、これでラップトップは選択した日時にオンになります。

ノート:BIOS設定に移動する前に、ユーザーマニュアルを参照してください。これは、BIOS設定に移動するために使用されるキーがラップトップごとに異なる場合があるためです。 デモンストレーションのために、DELLラップトップのBIOS設定を表示したので、他のラップトップメーカーのBIOS設定のGUIと設定メニューに違いがあるかもしれません。
結論
電源ボタンが消耗し始めていて、いつでも機能しなくなるのではないかと心配している場合は、いくつかの解決策があります。 このガイドでは、電源ボタンなしでラップトップの電源を入れる3つの安全な代替方法について説明しましたが、インターネット上で見つけることができる方法はたくさんありますが、すべてが安全というわけではありません。
The post 電源ボタンなしでラップトップの電源を入れる方法 appeared first on Gamingsym Japan.
