Do you often work with images and want to edit them not through Preview, but, for example, in Pixelmator? Yes, you can right-click each time and select “Open in program“, but … In the instructions below, we will tell you how to get full control over the options for choosing a program” by default.
I must say that Finder is a very flexible thing in this regard. There are several ways to “order” it to open a file in another application.
BY TOPIC: How to change default folder icons to emoji emoticons in macOS.
How to specify only a selected file to open in a specific application (this will not affect all other files of this format)
The first method will allow you to open one (and only one) file in the program you are interested in. All other files will open in the same way as usual.
one. Click on the desired file with the right mouse button.
2. Press and hold a key ⌥Alt (Option) on keyboard. You will see that the inscription Open in app will change to Always open in app.
3. Click on Always open in app and select the program in which you want to open this file.
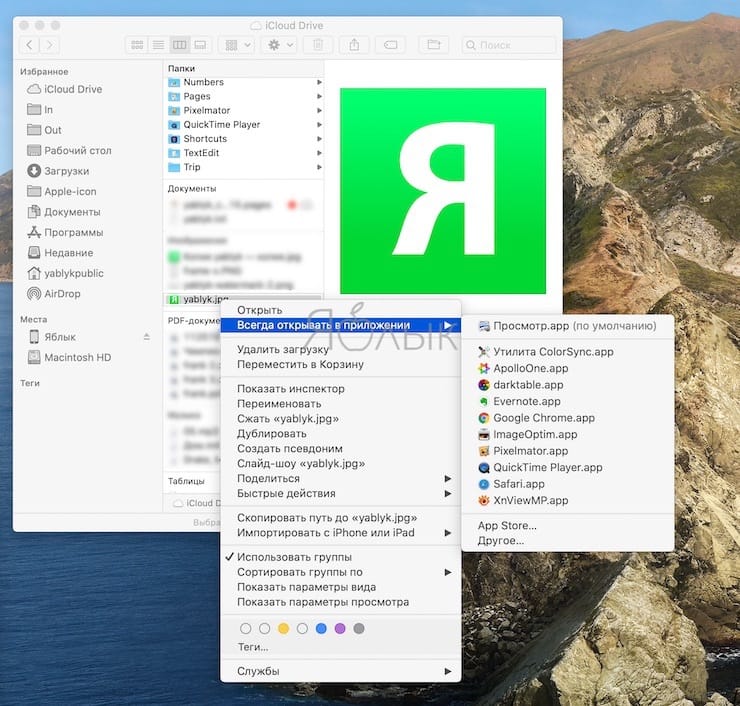
Now the selected file will always open in the program you just specified – even though it (the program) is not the default application for such file types.
BY TOPIC: All trackpad gestures on MacBook and external Magic Trackpad + Force Touch capabilities.
How to Change the Default Application to Open Files of a Certain Format on macOS
The second method will allow you to change the program “by default” – for example, to implement the scenario described above, i.e. replace for jpeg images Preview on Pixelmator.
1. Right click on the file.
2. Select Open in applicationand then select Other...
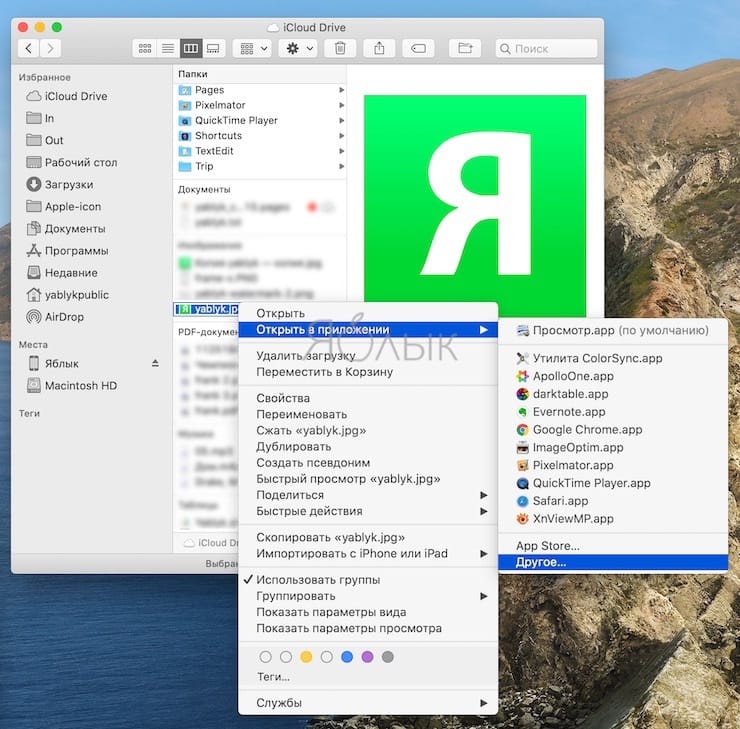
3. A drop-down list will appear “Turn on”which is by default set to “Recommended Apps”. If the app you want is grayed out, select “All programs” in this field. Then select your application and click Open.
4. Check the box Turn on for Always open in app.
5. Click Open.
Note. If you don’t see the field “Turn on or always open with”press the button “Options” in the lower left corner and they will be displayed.
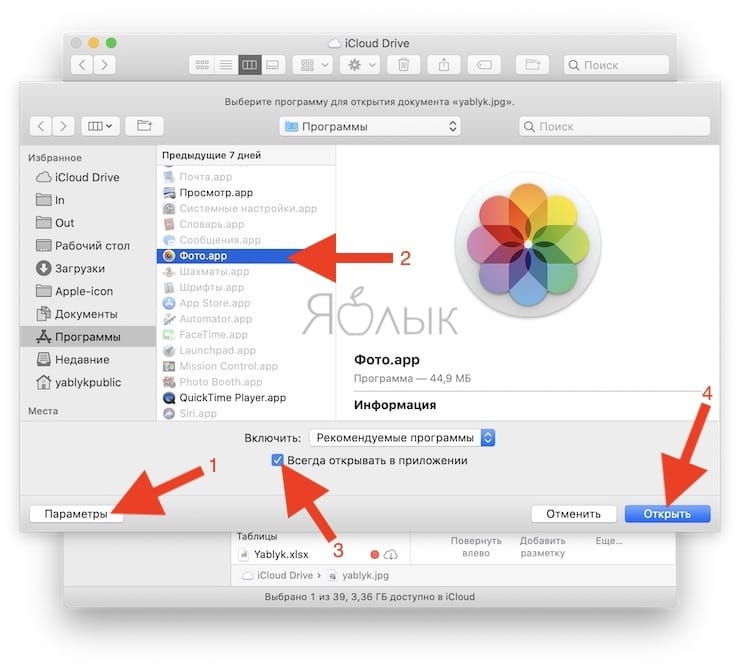
BY TOPIC: How to View Multiple Photos in Quick Look on Mac.
How to change the default application for opening files in macOS through the File Options menu
one. Click on the file with the right mouse button.
2. Select Properties.
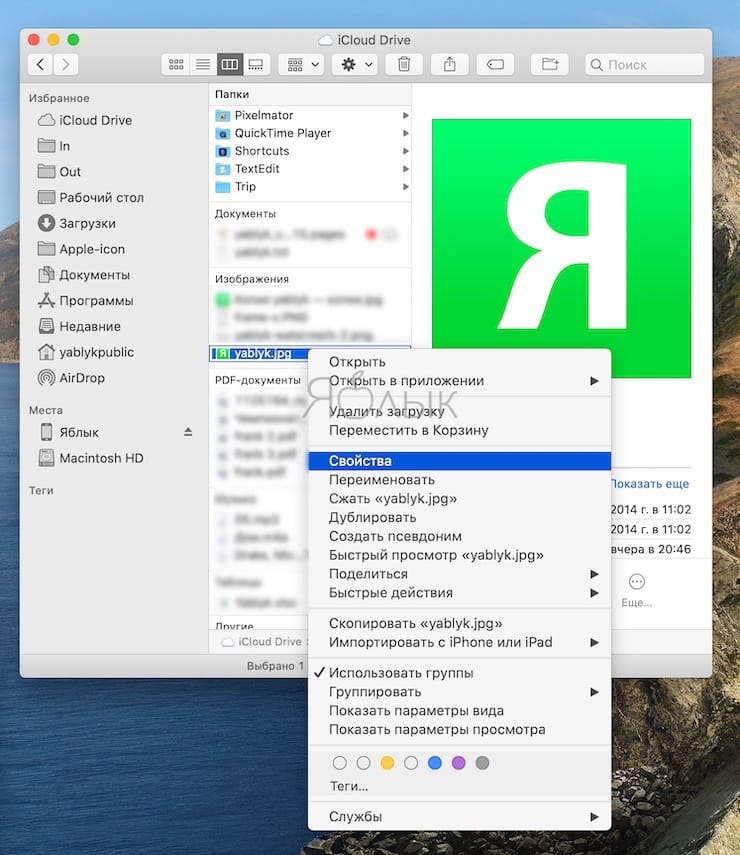
3. Click on the small triangle next to the inscription Open in app. From the drop-down menu, select a new program in which all files of this type will open by default. Here you can also return the old application to its place.
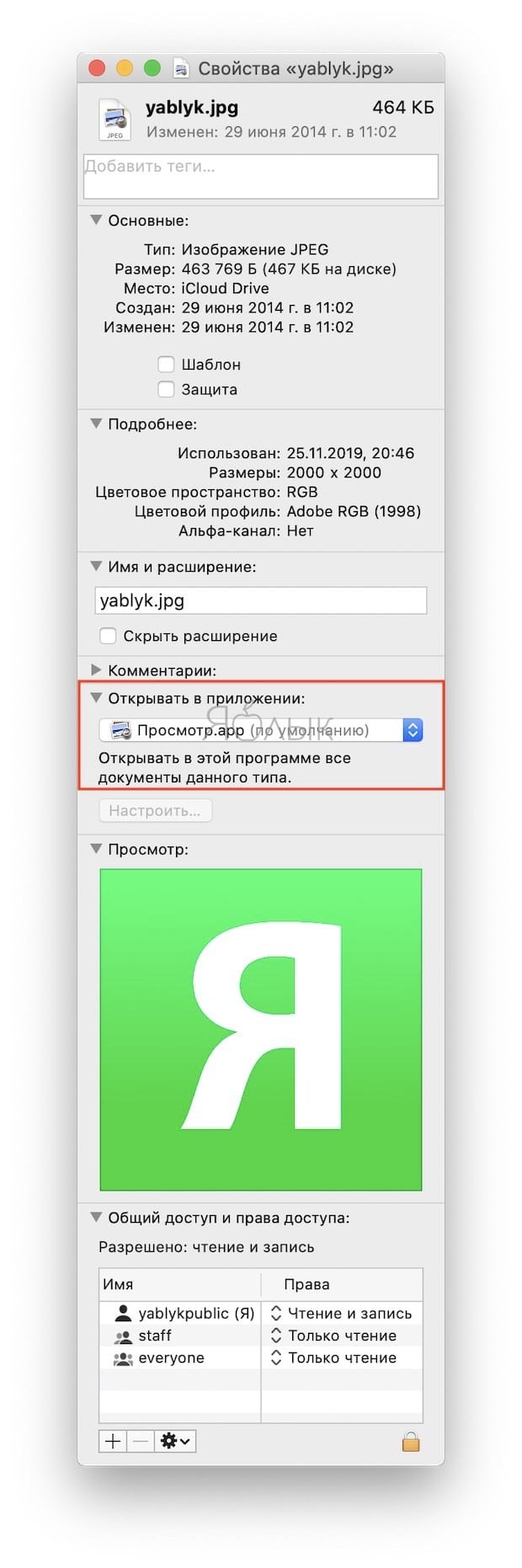
four. Click the button Tune… to bring up the menu for saving changes.
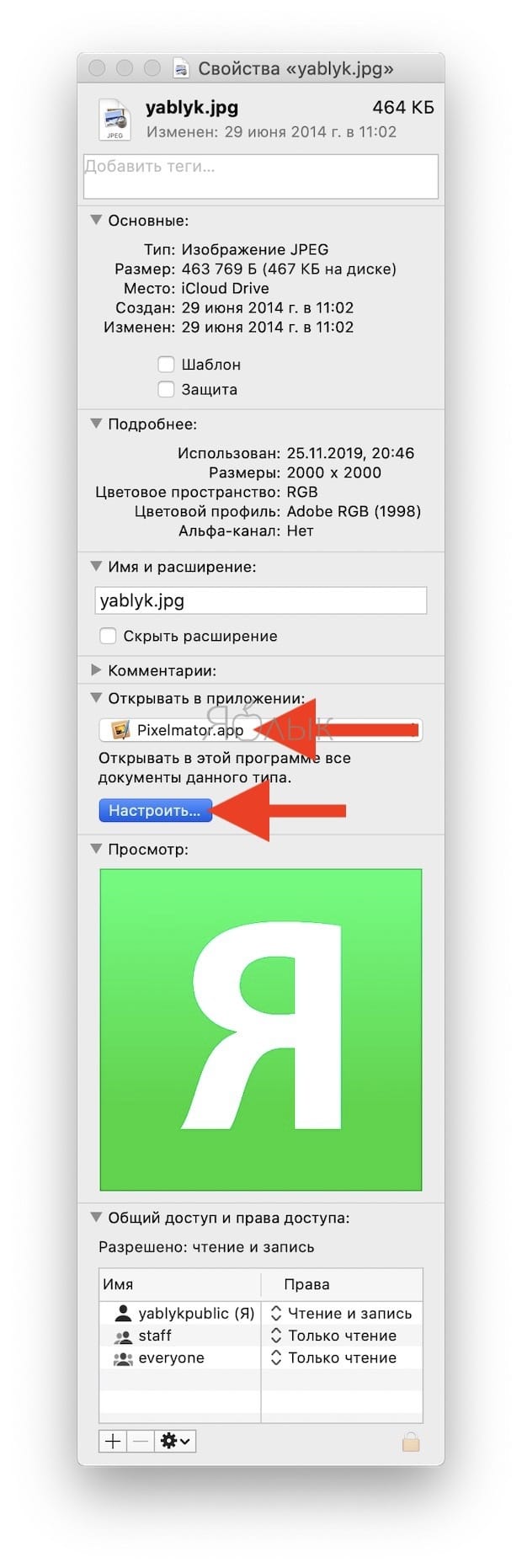
5. Save changes with the click of a button Proceed.
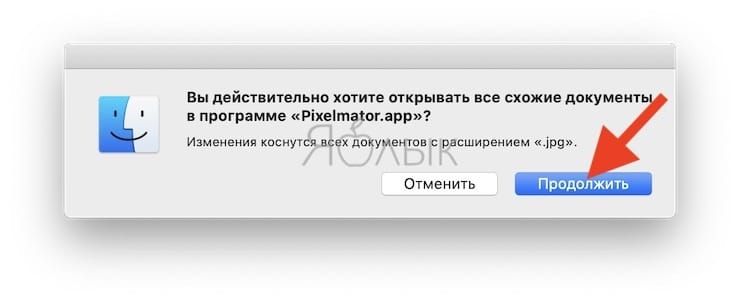
Ready! If you often open a file with a non-default program, use the instructions above – and save yourself not only time, but also nerves.
See also:
.
The post How to Change the Default Application to Open Files on macOS: 3 Ways appeared first on Gamingsym.
