Google Chromeは、これまでで最もスムーズなWebブラウジング体験の1つを提供します。 ユーザーフレンドリーなインターフェースは、ネットを閲覧できるそれほど技術的にフレンドリーではない人でも最大の利点の1つです。 その上、技術愛好家でさえそれを好みます。
ただし、エラーが発生すると、経験が悲惨になります。 err_ssl_protocol_errorの問題に苦労している場合は、カバーしてもらいます。
err_ssl_protocol_errorを修正する方法は?
Webサイトに関する問題が発生した場合は常に、Webページを更新し、エラーが修正されるまで更新を続けます。 ただし、問題はほとんど解決されないため、エラーの永続的な修正に集中する必要があります。
方法1:システムの日付と時刻を更新する
ほとんどの場合、err_ssl_protocol_errorの背後にある根本的な原因は、不正確な日付と時刻です。 システムの日付または時刻がタイムゾーンに従って正しくない場合は、問題が発生します。
したがって、Chromeブラウザを開き、日付または時刻が正しくない場合は、タイムゾーンに従って更新してください。 多くの場合、日付と時刻を調整するように求められます。
方法2:検索履歴をクリアする
システムの日付と時刻が正しい場合、ブラウジングデータはブラウジング機能に干渉し、sslプロトコルエラーが発生します。 したがって、偽造するには、Chromeから閲覧履歴をクリアする必要があります。
Chromeでデータの閲覧をクリアするには、以下の手順に従ってください。
- GoogleChromeを開く
- 画面の右上隅に、3つのドットのアイコンが表示されます。 クリックして
- 履歴に移動
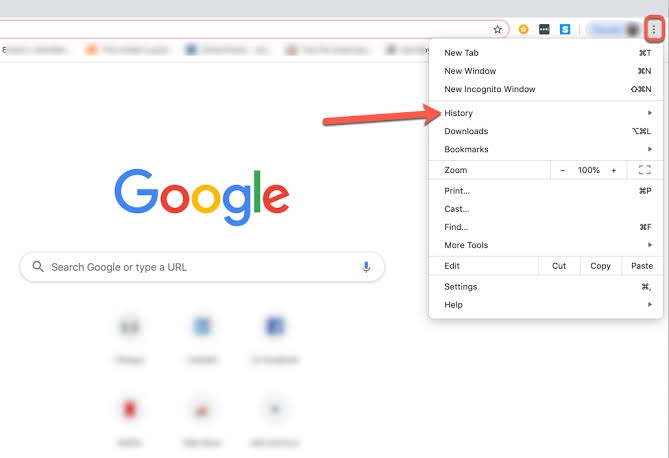
- 左側で、[閲覧データの消去]をクリックします
- [基本]タブで、[時間範囲]を[常時]に設定し、[Cookieとサイトデータ]のチェックボックスをオンにします
- 次に、[データの消去]を表示する画面の青いボタンを押します。
- ダイアログボックスが表示されます。 その中で、クリアを押してアクションを続行します。
Chromeが閲覧データをクリアした後、ウェブサイトをリロードします。 閲覧履歴が影響を及ぼしている場合は、適切にリロードされます。 そうでない場合は、別の解決策もブラウザの設定に隠されています。
方法3:SSL状態をクリアする
それでも、err_ssl_protocol_errorが発生する場合は、ブラウザの設定からSSL状態をクリアする必要があります。
ほとんどの人はSSL状態をクリアする方法を知らないので、以下の手順に従ってください。
- GoogleChromeを開く
- アドレスバーの横に3つのドットのアイコンが表示されたら、それを押します
- [設定]に移動します
- 下にスクロールして、[詳細設定]をオンにします
- 次に、[詳細設定]オプションを選択します
- その中で、システムに移動します
- [プロキシ設定を開く]をクリックします
- インターネットプロパティセクションが起動します
- [コンテンツ]タブに移動します
- 次に、[SSL状態のクリア]オプションをクリックして、[OK]ボタンを押します。
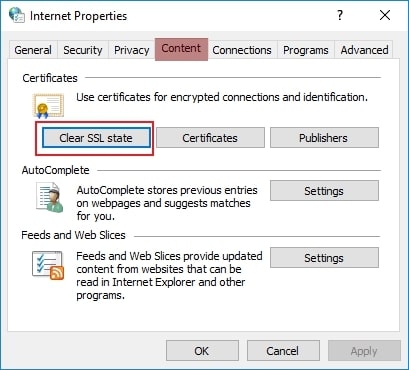
Chromeを閉じて、もう一度ウェブサイトを開いてみてください。
方法4:QUICプロトコルを無効にする
SSL状態をクリアしても問題が解決しない場合は、QUICプロトコルを無効にすることができます。 あなたのほとんどはそれを行う方法を知らないかもしれず、したがって困難な作業のように見えるかもしれませんが、それは簡単です!
QUICプロトコルを無効にするには、以下の手順に従ってください。
- GoogleChromeを開く
- アドレスバーに次のURLを貼り付けて検索します。
chrome://flags/#enable-quic
- 黄色で強調表示されたExperimentalQUICProtocolの下で、Defaultボタンを押します
- オプションのリストが開きます。 QUICプロトコルを無効にするには、[無効]をクリックします
次に、Chromeを再度開いて、動作するかどうかを確認します。
方法5:アンチウイルスを一時的に無効にする
奇妙に聞こえるかもしれませんが、多くの場合、アンチウイルスによってerr_ssl_protocol_errorが発生します。 高度なテクノロジーを使用するほとんどのウイルス対策ソフトウェアは、アクセスしたすべてのWebサイトをスキャンして、セキュリティを脅かすマルウェアや何かが含まれていないかどうかを確認します。
その一環として、アンチウイルスは開いたサイトのSSLバージョンを評価します。 開いているWebサイトが古いバージョンのSSLを使用しているとすると、アンチウイルスはWebサイトを開くことを許可せず、代わりにサイトをブロックします。
ただし、ウイルス対策プログラムを無効にすることで問題を解決できます。 ブラウジングを終えた後ほど、よく考える必要はありません。 もう一度有効にすることができます。 アンチウイルスを一時的に無効にすると、アンチウイルスが原因で問題が修正されます。
方法6:ファイアウォールを確認する
イントラネットまたはエクストラネットを使用する場合は、ファイアウォールがアクティブになります。 ファイアウォールのブロックリストに存在するWebサイトを開いたとします。 その後、Chromeがウェブサイトをロードするのを停止します。 このようなシナリオでは、ファイアウォールのブロックリストを確認し、存在する場合はWebサイトを削除して、再ロードします。
方法7:拡張機能とアドオンを無効にする
Chromeでは、ブラウザの機能を拡張できる拡張機能とアドオンを使用できます。 ただし、これらの拡張機能とブラウザは、err_ssl_protocol_errorなどの不要なエラーを引き起こすため、問題になります。
ただし、この問題を解決するには、Chrome拡張機能を一度に1つずつ無効にし、サイトをリロードして機能するかどうかを確認します。 拡張機能を無効にした後、問題が修正された場合は、その1つの拡張機能を無効のままにして、他の拡張機能を有効にします。 アドオンにも同様のアプローチを使用します。
しかし、それも機能しない場合。 システムのインターネット設定が問題の原因です。 これがあなたがそれを修正する方法です!
方法8:インターネットのセキュリティとプライバシーレベルを変更する
システムのインターネットセキュリティとプライバシーレベルが高い場合、複数のサイトがシステムに読み込まれるのをブロックし、err_ssl_protocol_errorが発生します。
以下の手順に従って、インターネットのプライバシーとセキュリティのレベルを変更できます。
- PCのコントロールパネルを開きます
- 検索ボックスに「インターネットオプション」と入力し、Enterキーを押します
- [インターネットのプロパティ]ダイアログボックスが開きます
- [セキュリティ]タブに移動します
- スライダーの設定が高すぎるので、中央にスライドさせてOKボタンを押して中程度に設定します
Chromeを起動し、err_ssl_protocol_errorを生成していたWebサイトを開きます。 この問題は修正されます。
よくある質問
err_ssl_protocol_errorの理由は何ですか?
このエラーは、WebブラウザがWebサイトのSSL証明書を読み込めない場合、またはそうでない場合でも悪意のあるものであると判断した場合に発生します。 err_ssl_protocol_errorにはいくつかの理由があります。
それらのいくつかには、不正確な日付と時刻、アンチウイルスによってブロックされたWebサイト、ファイアウォールによってブロックされたWebサイト、破損したホストファイル、ブラウザキャッシュ、有効なQUICプロトコルが含まれます。 場合によっては、Chrome拡張機能またはアドオンが問題を引き起こす可能性が最も高くなります。
ウェブサイトプロトコルエラーとは何ですか?
ウェブサイトプロトコルエラーは、ブラウザが開こうとしているウェブサイトとの安全なネットワーク接続を確立できない場合に発生します。
最後の言葉
err_ssl_protocol_errorが修正されました。 ただし、解決策を試す前に、必ずよくお読みください。 コメントセクションで、どの方法が問題の修正に役立ったかをお知らせください。 また、ご不明な点がございましたら、お気軽にお問い合わせください。
The post Google Chromeでerr_ssl_protocol_errorを修正するにはどうすればよいですか? appeared first on Gamingsym Japan.
