Microsoftは、完全に再設計されたスタートメニューと新しいタスクバーデザインをWindows 11に導入しました。新しいスタートメニューは見栄えがよく、デフォルトのテーマによく適合しますが、Microsoftはスタートメニューの機能を改善しようとしています。
Microsoftは、Windows 11の最新のリリースプレビュービルドで新機能を公開し、スタートメニューでフォルダーを作成できるようにしました。 はい、Windows 11の最新のリリースプレビューまたは開発ビルドを使用している場合は、[スタート]メニューでフォルダーを作成できるようになりました。
この小さな追加は、Windows11のスタートメニューでアプリを整理するのに役立ちます。 アプリをフォルダーにグループ化した後、スタートメニューでフォルダーの名前を変更するオプションもあります。 したがって、Windows 11 Startでアプリフォルダーを作成することに興味がある場合は、以下の手順に従う必要があります。
Windows11のスタートメニューでアプリフォルダーを作成する手順
重要:スタートメニューでアプリフォルダーを作成するには、PCがWindows11ビルド22621以降で実行されている必要があります。 古いビルドを使用している場合は、それを最新バージョンに更新して、手順に従います。
1.まず、Windows11の[スタート]ボタンをクリックします。[スタート]メニューで、[ すべてのアプリ。
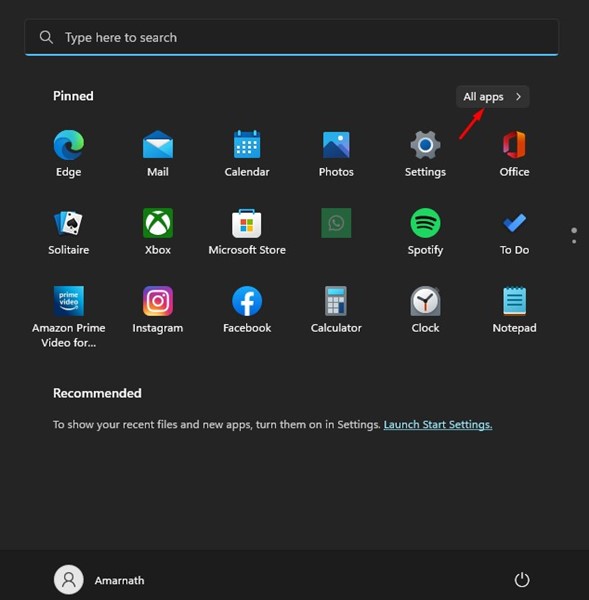
2.お気に入りのアプリをスタートメニューに固定する必要があります。 インストールされたアプリを固定するには、 右クリック アプリ名で、 「ピンで開始」 オプション。 アプリを固定した後、それらをフォルダーに入れることができます。
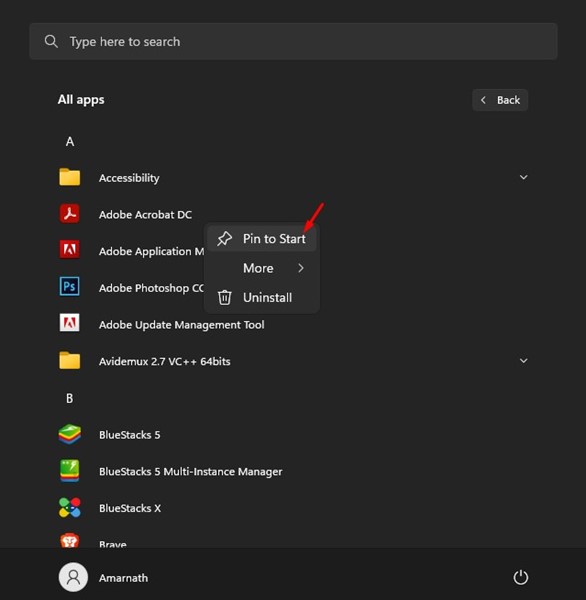
3.お気に入りのアプリをすべてスタートメニューに固定したら、フォルダーを作成できます。 フォルダを作成するには、次のことを行う必要があります アプリを別のアプリにドラッグします。
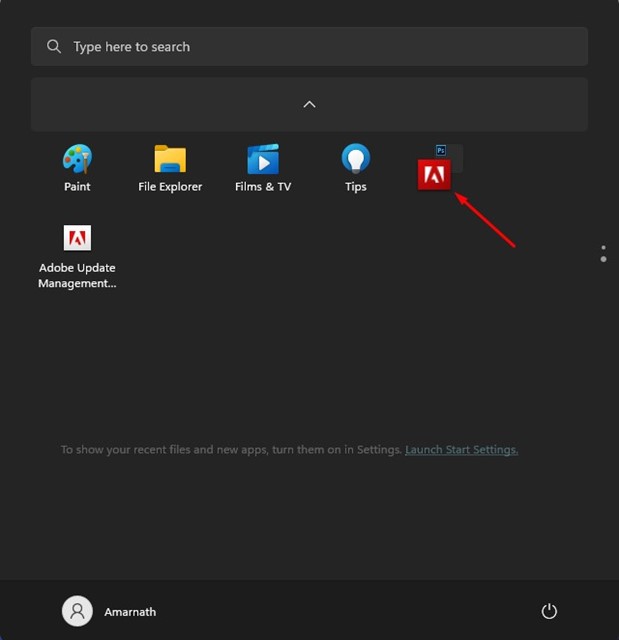
4.[スタート]メニューの1つのフォルダーに多くのアプリをドラッグアンドドロップできます。
それでおしまい! これは、Windows11のスタートメニューでアプリフォルダーを作成する方法です。
スタートメニューでアプリフォルダの名前を変更するのはとても簡単です。 そのためには、[スタート]メニューと名前を変更するアプリフォルダーを開きます。
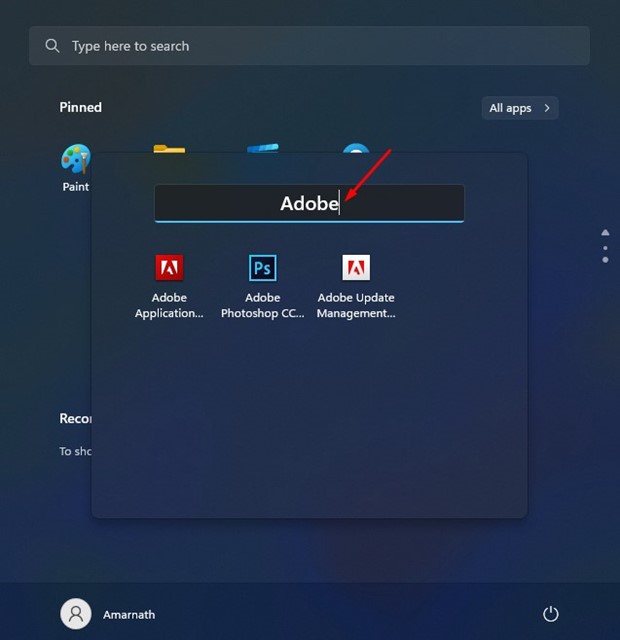
フォルダが開き、フォルダにあるすべてのアプリが表示されます。 上部には、アプリフォルダーの名前を変更するオプションがあります。 名前を入力してフォルダを閉じます。
残念ながら、Windows11のスタートメニューでアプリフォルダーを直接削除する方法はありません。 したがって、手動で行う必要があります すべてのアプリをフォルダーからドラッグします。
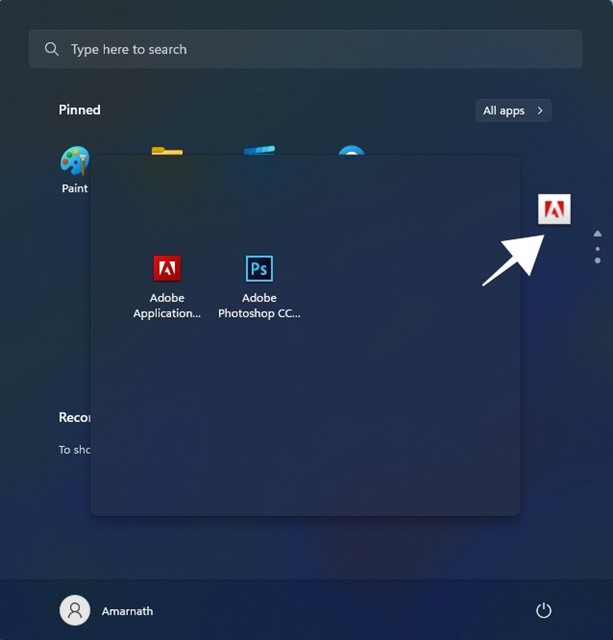
それでおしまい! これは、Windows11PCでアプリフォルダーを作成および管理する方法です。 すべてのアプリをドラッグアウトすると、すぐにスタートメニューからフォルダが削除されます。
また読む:Windows11DevからBetaChannelに切り替える方法
したがって、このガイドは、Windows 11でのアプリフォルダーの作成と管理に関するものです。アプリフォルダーを作成できない場合は、最新バージョンのWindows 11をインストールする必要があります。さらにサポートが必要な場合は、コメントでお知らせください。
The post Windows11のスタートメニューでアプリフォルダーを作成する方法 appeared first on Gamingsym Japan.
