Gmailで長いメールチェーンを分離する必要がありますか? 会話ビューをオフにする必要があります。 このガイドでは、Gmailでメールのグループ化を解除する方法を説明します。
Gmailでメールを送信しますか? スレッドをメールで送信することに慣れます。
スレッドは、長いメールチェーンを読みやすいタイムラインに変えます。 最初のメールへの返信はすべて同じ場所で利用できるため、特定の返信を追跡する必要はありません。表示されるまでスクロールし続けるだけです。
ほとんどの人にとって便利ですが、メールを分割したい場合は、Gmailでメールのグループ化を解除できます。 このガイドでは、その方法を説明します。
PCとMacのGmailで会話ビューを無効にする方法
グループ化された電子メール(別名 会話ビュー Gmailの場合)メールの大規模なチェーンに対して、わかりやすいユーザーエクスペリエンスを提供します。 PCまたはMacを使用している場合は、クイック設定メニューを使用してGmailの会話表示機能をすばやく無効にできます。
Gmailで会話ビューを無効にするには:
- あなたの Gmailの受信トレイ Webブラウザで。
- クリック 設定アイコン 右上のプロフィールアイコンの近く。
- の クイック設定、一番下までスクロールして、チェックを外します 会話ビュー チェックボックス。
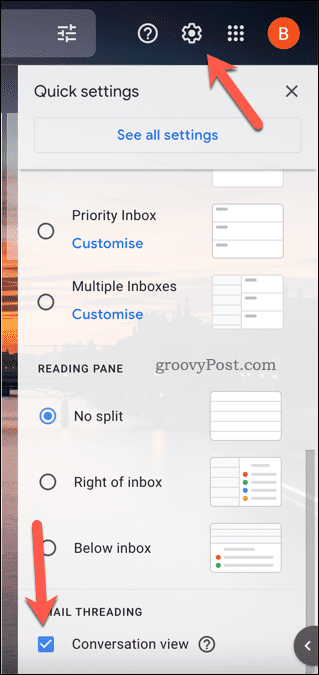
- ページを確認して更新するように求められます—タップします リロード これをする。
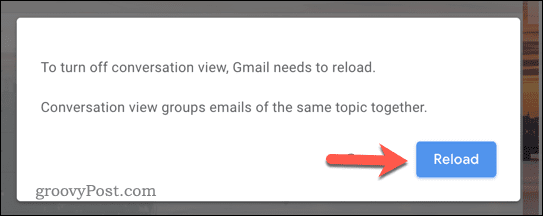
リロードすると、受信トレイが変更され、Gmailでメールのグループ化が解除されます。 受信したメールの返信はすべて個別に表示されます。
Gmailのメールのグループ化を解除する別の方法が必要ですか? Gmailの会話表示機能を無効にすることもできます。 設定アイコン >> すべての設定を表示。 の中に 全般的 のタブ 設定、必ず選択してください 会話ビューオフ ボタンをクリックし、を押します 保存 下部にあります。
モバイルデバイスでGmailメールのグループ化を解除する方法
Gmailアプリを使用して、Gmailで会話表示機能をオフにし、メールのグループ化を解除することもできます。 これは、Android、iPhone、およびiPadユーザーが利用できます。
これらの手順は、AndroidデバイスでGmailメールのグループ化を解除する必要があることを示しています。 ただし、iPhoneとiPadのユーザーの場合、手順は同じ(または非常に似ている)のままにする必要があります。
Android、iPhone、およびiPadで会話ビューを無効にするには:
- Gmailアプリを開きます。
- をタップします メニューアイコン (左上)。

- メニューで、をタップします 設定。

- メニューからユーザーアカウントを選択します。
- メニューをスクロールして、チェックを外します 会話ビュー チェックボックス。
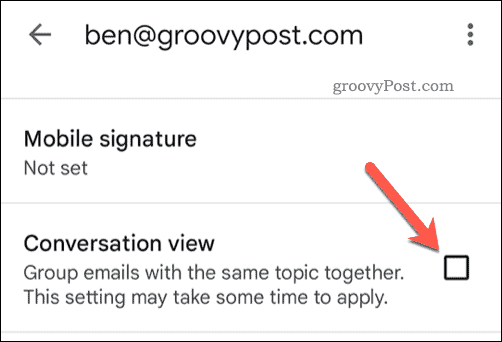
Gmailアプリで会話表示機能を無効にすると、受信トレイが自動的に更新されます。 すべてのメールチェーンはグループ化されなくなり、各返信を個別に表示できるようになります。
Gmailを効果的に使用する
ほとんどのユーザーにとって、電子メールスレッドを使用すると、返信を簡単に追跡できます。 ただし、従来のメールエクスペリエンスを希望する場合は、上記の手順を使用してGmailでメールのグループ化を解除できます。
Gmailは初めてですか? 微調整できる機能や設定は他にもたくさんあります。 たとえば、多数のユーザーにメールを送信する場合は、グループのメーリングリストを作成することをお勧めします。
受信トレイをクリアする必要がありますか? 更新のために、いつでもすべてのGmailメールを削除できます(そして、そのときにストレージスペースを空けることができます)。 ラベルを使用してGmailのメールを整理し、さまざまな受信者からのメールをフォルダに自動的に移動することもできます。

The post Gmailでメールのグループ化を解除する方法 appeared first on Gamingsym Japan.
