スプレッドシートを共有している場合は、数式を詮索好きな目から保護することをお勧めします。 Excelで数式を非表示にする方法は次のとおりです。
Excelで何かを解決したいですか? 数式を使用する必要があります。 セルを含むセルをクリックすると、数式バーに表示されます。
ただし、Excelの数式を他の人に見られたくない場合もあります。 複雑すぎるか、共有したくない機密情報が含まれている可能性があります。
Excelでは、数式を非表示にしたり、数式を含むセルを保護して、他のユーザーが数式を編集できないようにすることができます。 Excelで数式を非表示にする方法は次のとおりです。
Excelでシートを保護する方法
Excelで数式を非表示にすると、シート保護をオンにした場合にのみ機能します。 シートを保護すると、指定したセルを他のユーザーが編集できなくなり、スプレッドシートが壊れないようになります。
先に進む前に、これを行う方法を知っておくと便利です。
Excelでシートを保護するには:
- リボンバーで、を押します レビュー。
- クリック 保護シート。

- 必要に応じてパスワードを入力します。 入力しない場合は、他の人が数回クリックするだけでシートの保護を解除できます。
- クリック わかった 続行します。
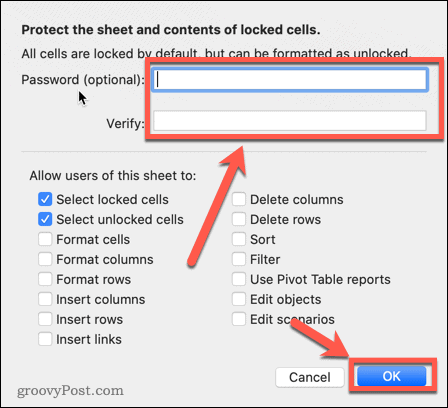
- シート保護がオンになりました。 セルを編集しようとすると、ポップアップメッセージが表示されます。
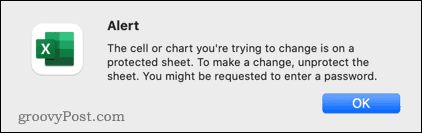
Excelでシートの保護を解除する方法
シート保護をオンにすると、変更を加えることができなくなります。 シートを編集する場合は、最初に保護を解除する必要があります。
Excelでシートの保護を解除するには:
- プレス レビュー リボンバーに。

- 次に、を押します シートの保護を解除する。

- シートを保護したときにパスワードを入力した場合は、ここでパスワードを入力する必要があります。
- シート保護がオフになり、必要に応じて編集できるようになりました。
すべてのセルをロックしてExcelで数式を非表示にする方法
すべてのセルを非表示およびロックに設定してからシートを保護することにより、Excelですべての数式を非表示にできます。 これにより、すべての数式が非表示になりますが、シート内のどのセルも編集できないことも意味します。
すべてのセルをロックしてExcelで数式を非表示にするには:
- シートの左上にある空きスペースを選択するか、を押します Ctrl + A Windows(または Cmd + A Macの場合)シート内のすべてのセルを選択します。
- シートの任意の場所を右クリックして、 セルのフォーマット、またはを押します Ctrl + 1 Windowsまたは Cmd + 1 Macの場合。
- クリックしてください 保護 タブ。
- 両方を確認してください ロック済み と 隠れた チェックされます。
- クリック わかった。
- 上記のExcelでシートを保護する方法の手順に従ってください。
これでシートがロックされました。 セルを編集することはできません。数式を含むセルをクリックしても、数式はシートのどこにも表示されません。
数式セルをロックしてExcelで数式を非表示にする方法
上記の方法は、すべての数式をすばやく簡単に非表示にする方法ですが、シート内の他のすべてのセルもロックします。 他のセルを編集可能にしたい場合は、数式を含むセルだけをロックして非表示にすることができます。
数式セルをロックしてExcelで数式を非表示にするには:
- プレス Ctrl + A Windowsまたは Cmd + A Macの場合、またはシートの左上にある空のスペースをクリックして、すべてのセルを選択します。

- プレス Ctrl + 1 Windowsまたは Cmd + 1 Macの場合、またはシートの任意の場所を右クリックしてクリックします セルのフォーマット。
- を選択 保護 タブ。
- 両方を確認してください ロックされて隠されている チェックされていません。
- 数式を含むすべてのセルに緑色の三角形が表示されます。 これは、これらのセルに保護されていない数式が含まれていることを示す警告です。
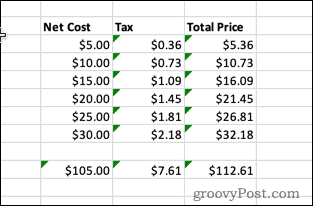
- 手順1を繰り返して、すべてのセルを選択します。
- 選択する 家 リボンバーに。

- クリック 検索して選択。
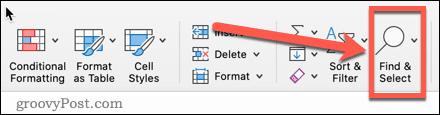
- 選択する 数式。
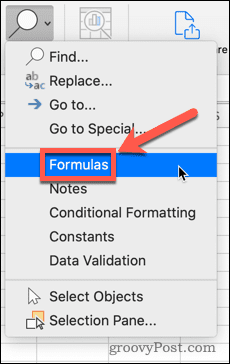
- 数式を含むすべてのセルが選択されます。
- セルの1つを右クリックして、 セルのフォーマット またはショートカットを使用します Ctrl + 1 Windowsまたは Cmd + 1 Macの場合。

- クリック 保護。
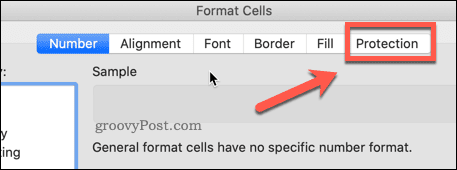
- 両方を確認してください ロック済み と 隠れた 次にクリックします わかった。
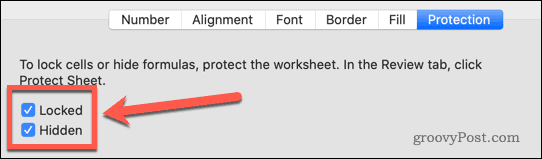
- Excelでシートを保護する方法に関する上記の手順に従ってください。
シートをロックしたので、数式を含むセルを除くすべてのセルを編集できます。 これらのセルは両方ともロックされており、数式は非表示になっています。
数式を非表示にし、それらの数式セルを編集可能にしたい場合は、上記の手順に従いますが、チェックしないでください ロック済み。
共有用のExcelスプレッドシートの作成
Excelで数式を非表示にする方法を知っていると、数式が表示されず、誰も数式を修正または削除できないことを知って、スプレッドシートを安全に共有できます。
人々があなたの数式を削除するのを防ぐもう一つの効果的な方法は、それらを完全に削除することです。 数値がすでに計算されている場合は、数式自体が不要になるため、数式をExcelの結果に置き換えることができます。
データの視覚化は、スプレッドシートを他の人と共有するときにも役立ちます。 Excelで円グラフまたはヒストグラムを作成する方法を学習すると、データをより明確に表示できます。

The post Excelで数式を非表示にする方法 appeared first on Gamingsym Japan.
