Windows PCでCOMサロゲートの高いCPU使用率に関連する問題に直面している場合、この記事では、エラーを簡単に修正するためのいくつかの実用的な方法を提供します。
COMサロゲートWindows10とは何ですか?
COM(コンポーネントオブジェクトモデル)サロゲートは、正規のWindowsプロセスです。 COM SURROGATE(dllhost.exe)の主な目的は、COMを使用してすべてのサービスを実行することです。 これらは、COMオブジェクト、またはサロゲートシステムを正しく実行する必要があるその他のサービスである可能性があります。 サービスとオブジェクトが同じものを使用しているときにクラッシュしないように、システムには適切で実行中の代理システムが必要です。
ただし、サービスがシステムで実行されているときに、COMサロゲートのCPU使用率が高いことに関連する問題が発生する場合があります。 この問題は非常に一般的であり、同じ結果になるようなことを何もしなかった場合でも、ときどき発生します。 または、COMシステムが完全に機能しなくなることもあります。
これらすべての問題ですが、同じ解決策は非常に似ています。 これは、この記事を通じてお手伝いします。 このガイドの次のセクションでは、COMサロゲートの高いCPU使用率およびその他の関連する問題を修正するのに役立ちます。
Windows10/11でCOMサロゲートの高いCPU使用率を修正する方法
以下に、いくつかの解決策と段階的な手順をリストして説明します。 これらは、COMサロゲートの高いCPU使用率を修正し、COMサロゲートプロセスを完全に実行するのに簡単に役立ちます。
修正1:COMサロゲートおよびその他の関連ツールを閉じる
COMサロゲートプロセスエラーを修正する最初の方法は、関連するすべての属性とサービスを閉じることです。 これを行うには、タスクマネージャでCOMサロゲートを終了する必要もあります。 以下の手順では、エラーに直面することなく同じことを実行できる方法と方法について説明します。
- タスクマネージャーを実行する を押すことによって Ctrl + Shift + Esc 完全にキー。
- クリックしてください 詳細 必要に応じてオプション。
- 下にスクロールして、 バックグラウンドプロセス WindowsPCの場合。 同じ下で、 COM代理プロセス。
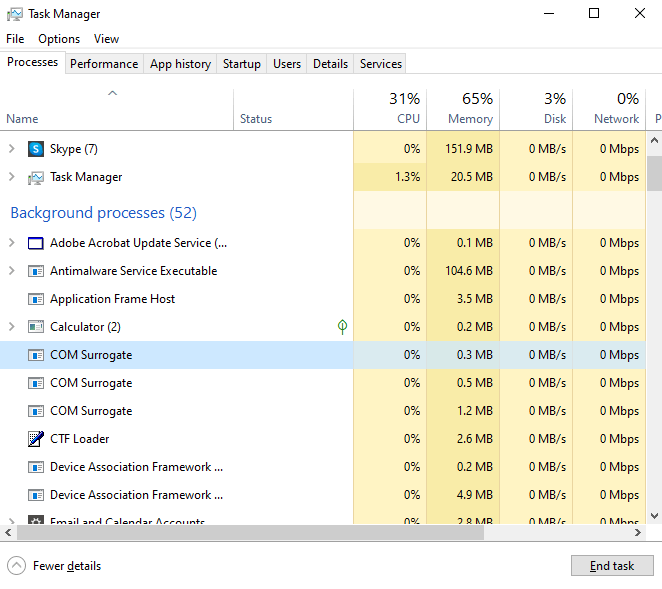
- すべてのCOMサロゲートプロセスを個別に選択します ボタンをクリックして タスクの終了 ウィンドウの下部にあります。
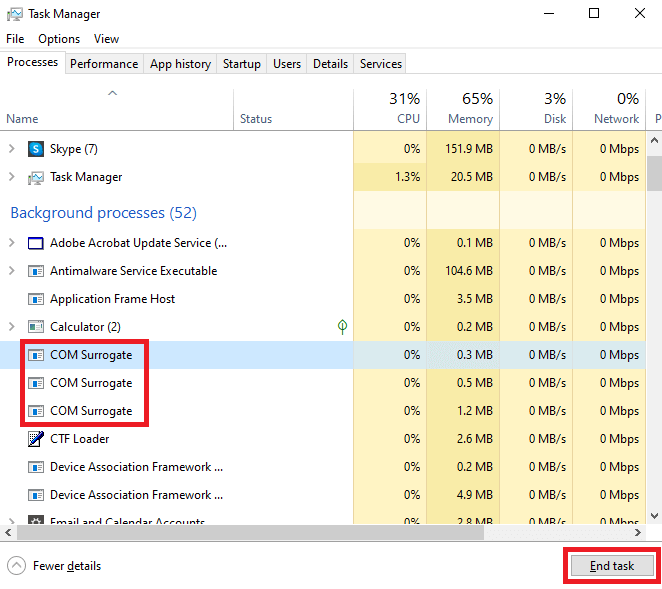
- すべてのプロセスが終了したら、をクリックします 詳細 ウィンドウ上部のタブ。
- の中に 詳細 タブ、探します dllhost.exe オプションを選択して タスクの終了 ウィンドウの下部にあります。
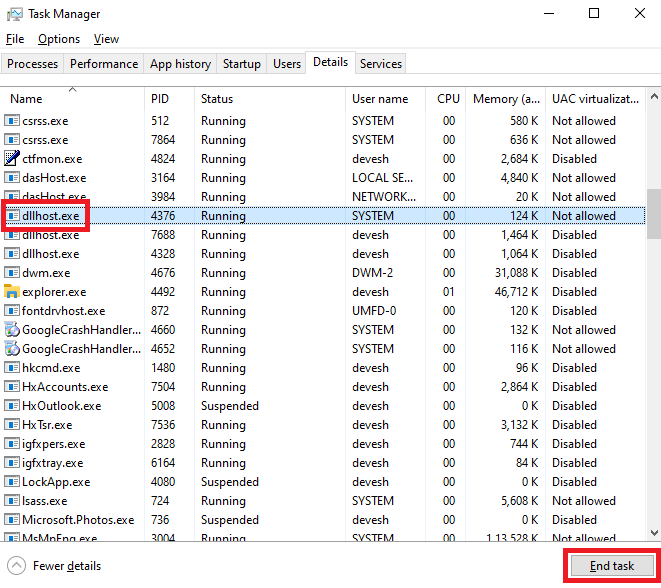
- 同じ手順を繰り返します 他のために dllhost.exeオプション 同じように。
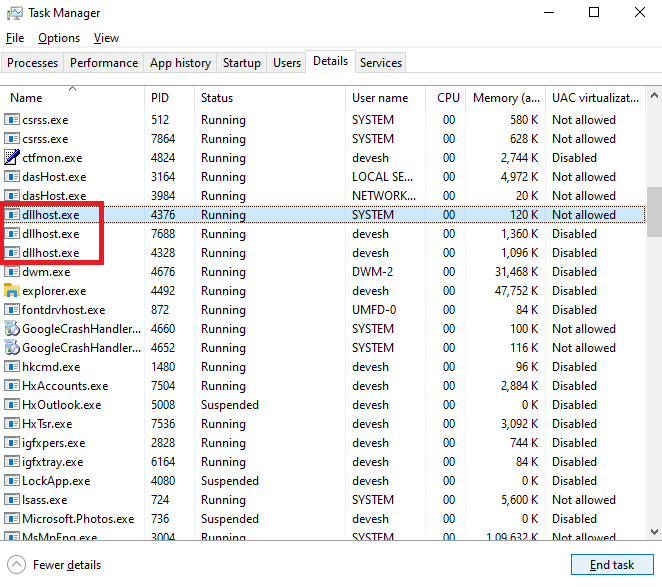
これで、COMサロゲートのハイメモリに関連する問題に直面することはありません。 ただし、何らかの理由で同じことが続く場合は、次の解決策を試してください。
また読む: ‘Antimalware ServiceExecutable’の高いCPU使用率を修正する方法
修正2:最新のメディアコーデックをダウンロードしてインストールする
多くのユーザーに有効な別のソリューションは、システムに最新のメディアコードをインストールすることでした。 コードをインストールすると、COMサロゲートの高いCPU使用率やその他の関連および非関連の問題が実際に修正されます。 あなたはのようないくつかのサードパーティコーデックインストーラの助けを借りることができます Shark007、 Xvid、またはその他。
修正3:コマンドプロンプトの助けを借りる
COMサロゲートのCPU使用率が高い問題が解決しない場合に次に行うことは、コマンドプロンプトを使用することです。 SFC(システムファイルチェッカー)およびDISM(展開イメージのサービスと管理)コマンドは、システムのエラーを修正するのに役立ちます。 以下の手順を参考にして、何をする必要があるかを確認してください。
- プレス Win + S キー、タイプ コマンド・プロンプト をクリックします 管理者として実行 ツールを起動します。
- 次のコマンドを入力します、 押す 入る、コマンドが処理されるのを待ちます。
sfc / scannow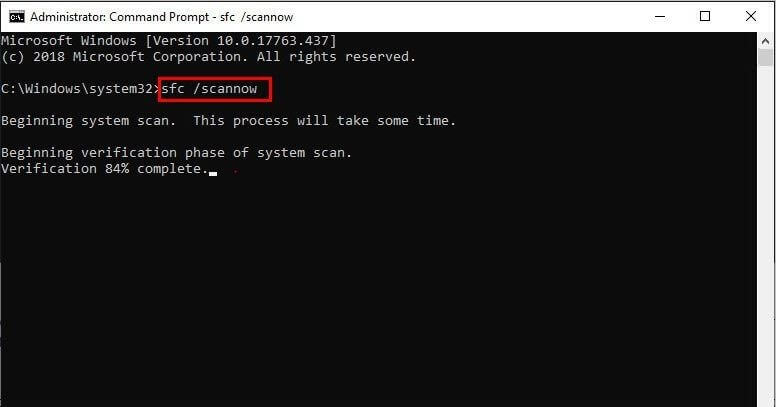
- もしあれば 画面に指示が表示されます、同じ手順に従ってエラーを修正します。 問題が解決しない場合、またはエラーが表示されない場合。 次のコマンドを入力します。 押す 入る、しばらく待ちます。
DISM.exe / Online / Cleanup-image / Restorehealth - 画面上の指示を実行します エラーを修正するように見えます。
修正4:ウイルス対策ソフトウェアを更新して使用する
一部のユーザーは、COMサロゲートの高いCPU使用率に関連する問題は、古いウイルス対策ソフトウェアが原因で発生する可能性があると通知しました。 したがって、同じ問題を修正するには、アンチウイルスを最新バージョンに更新する必要があります。 アンチウイルスの開発者は、COMサロゲートの高メモリエラーの原因となるバグを修正した可能性があります。
さらに、ウイルス対策ソフトウェアを更新した後。 また、ウイルス対策ソフトウェアを更新した後、システム全体をスキャンする必要があります。 これにより、問題のあるファイルを削除して、システムを簡単に実行できるようになります。
修正5:コマンドプロンプトでDLLファイルをリセットする
COMサロゲートのCPU使用率が高いエラーを簡単に修正するには、DLLファイルをリセットすることもできます。 これらのファイルにより、システム上のさまざまなサービスを正しく実行できます。 したがって、リセットはCOMサロゲートプロセスに簡単に役立ちます。 簡単にするために、以下の手順に従ってください。
- 修正3で説明されている手順を使用して、 コマンドプロンプト管理者。

- 次のように入力します 次のコマンド ツールに続いて 入る 鍵。
zippy32 vbscript.dll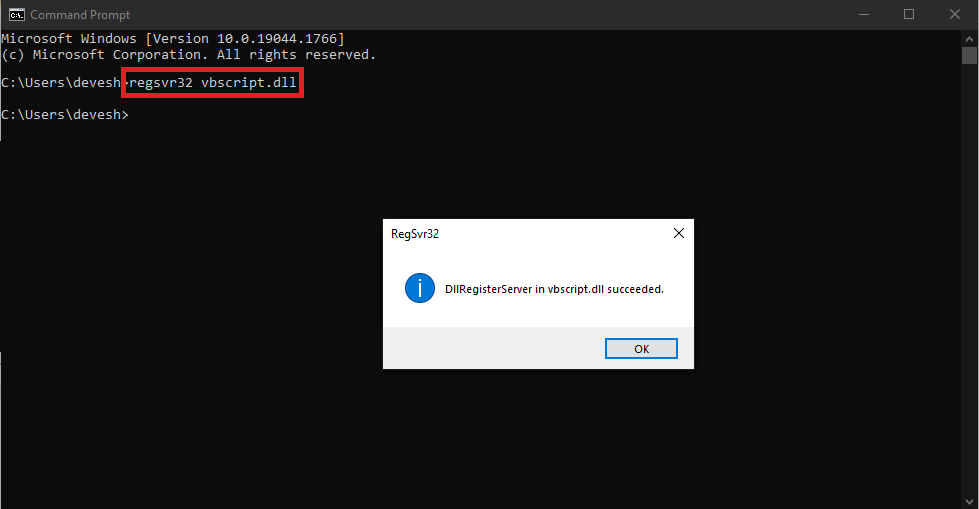
zippy32 jscript.dll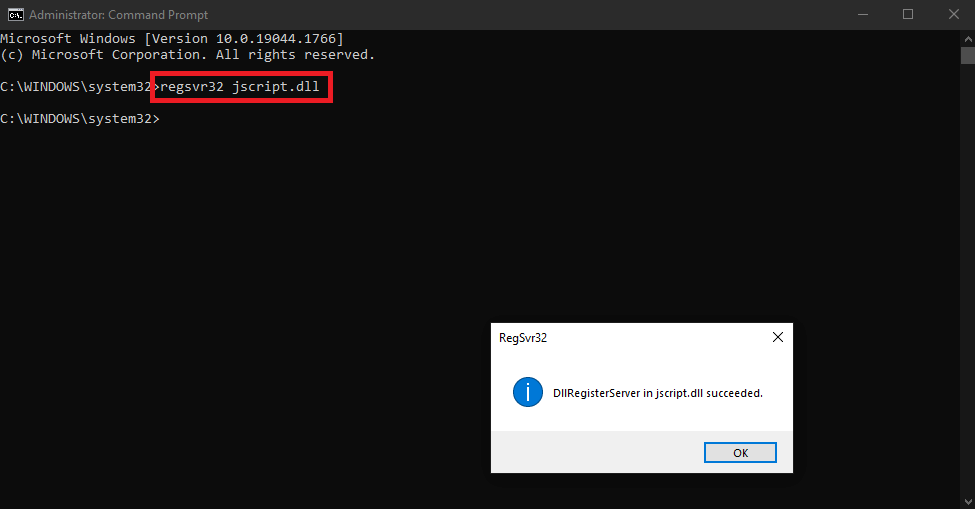
(注:をクリックしてください Ok 各コマンドを実行した後。)
COMサロゲートWindows10エラーが続く場合は、次の修正の助けを借りてください。
修正6:データ実行防止リストにdllhost.exeを追加する
COMサロゲートの高いCPU使用率を修正するには、ここでいくつかの構造上の変更を行う必要がある場合があります。 同じことを行うには、Windows 10に存在するデータ実行防止リストにdllhost.exeを追加する必要があります。これにより、COMサロゲートが誤った設定を上書きして完全に実行できるようになります。 簡単にするために、以下の手順に従ってください。
- プレス Win + S キー、コピーアンドペースト システムの詳細設定を表示する、およびヒット 入る 鍵。
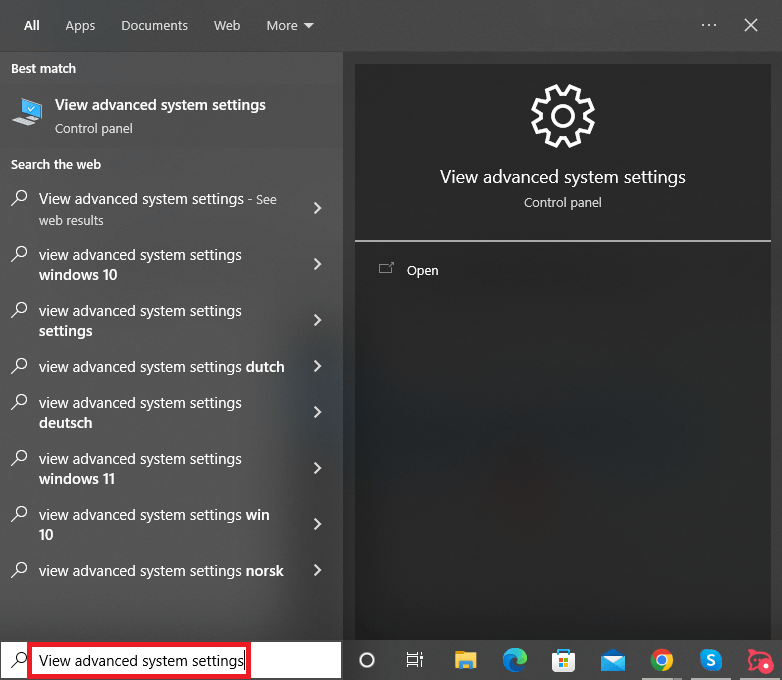
- クリックしてください 設定 下のボタン パフォーマンス のセクション 高度 タブ。
![[詳細設定]タブの[パフォーマンス]セクションにある[設定]ボタン [詳細設定]タブの[パフォーマンス]セクションにある[設定]ボタン](https://wpcontent.techpout.com/techpout/wp-content/uploads/2022/06/17144041/Settings-button-under-the-Performance-section-of-the-Advanced-tab.png)
- クリックしてください [データ実行防止]タブ 続行します。
![[データ実行防止]タブ [データ実行防止]タブ](https://wpcontent.techpout.com/techpout/wp-content/uploads/2022/06/17143958/Data-Execution-Prevention-tab.png)
- Tという名前のオプションを選択します私が選択したものを除くすべてのプログラムとサービスについて、DEPをオンにします。
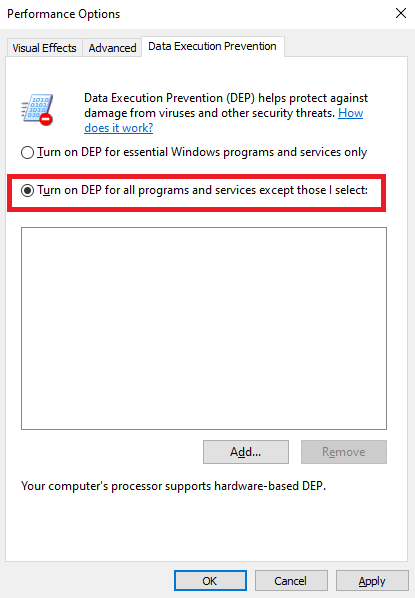
- 今クリック 追加。
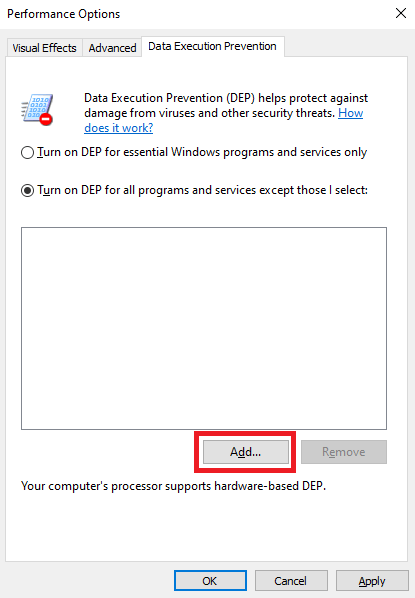
- フォルダから、を探して選択します dllhost.exe ファイル、およびヒット 開ける ボタン。
![dllhost.exeファイルを選択し、[開く]ボタンをクリックします dllhost.exeファイルを選択し、[開く]ボタンをクリックします](https://wpcontent.techpout.com/techpout/wp-content/uploads/2022/06/17144037/select-the-dllhost.exe-file-and-hit-the-Open-button.png)
- ファイルがリストに追加されたら、をクリックします Ok すべてを閉じます。
また読む: Windowsで新しい世界の高いCPU使用率を修正する方法
修正7:システムでクリーンブートを実行する
クリーンブートを使用すると、一時的なエラーを取り除いた後、システムを完全に実行できます。 したがって、クリーンブートの手順は、COMサロゲートのCPU使用率の高いエラーを修正するのにも役立ちます。 さらに、これにより、PCの動作速度と起動速度も非常に簡単に向上します。 以下の手順に従って、何をする必要があるかを確認してください。
- 検索する システム構成 Windowsタスクバーの検索セクションでを押して 入る。
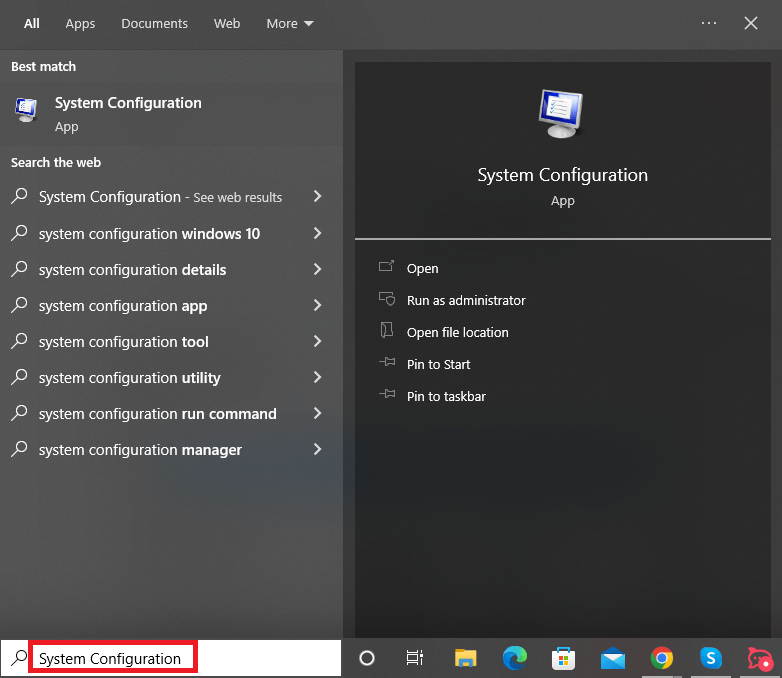
- に 全般的 設定のタブで、オプションが 選択的スタートアップ、システムサービスのロード、およびスタートアップのロード アイテムはマークされています。
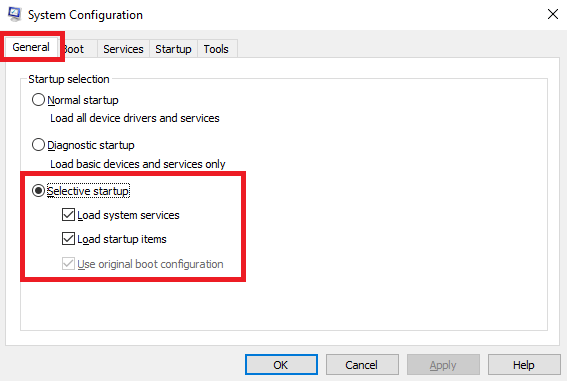
- クリックしてください サービス タブ。
- チェックマークのボックス すべてのMicrosoftサービスを非表示にする、 クリック すべて無効にします、をクリックします 申し込み。
![すべてのMicrosoftサービスを非表示にし、[すべて無効にする]をクリックします すべてのMicrosoftサービスを非表示にし、[すべて無効にする]をクリックします](https://wpcontent.techpout.com/techpout/wp-content/uploads/2022/06/17144014/Hide-all-Microsoft-services-click-on-Disable-all.png)
- 今、に行きます [スタートアップ]タブ をクリックします タスクマネージャーを開く。
![[スタートアップ]タブをクリックし、[タスクマネージャーを開く]をクリックします [スタートアップ]タブをクリックし、[タスクマネージャーを開く]をクリックします](https://wpcontent.techpout.com/techpout/wp-content/uploads/2022/06/17144044/Startup-tab-and-click-on-Open-Task-Manager.png)
- 有効にしたプロセスをクリックします 起動 次に、をクリックします 無効にする。
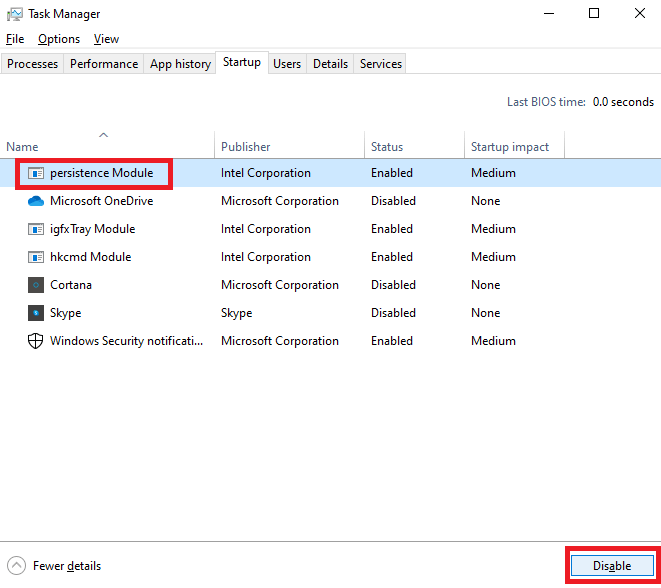
- タスクマネージャを閉じます をクリックします Ok に システム構成 窓。
- PCを再起動します セーフブートを開始します。
これで、COMサロゲートWindows10が正しく実行されます。 そうでない場合は、次の修正を試してください。
修正8:Windowsドライブにエラーがないか確認する
ディスクパーティションまたはWindowsドライブのエラーは、COMサロゲートのCPU使用率の高いエラーの原因である可能性があります。 したがって、同じ問題を修正するには、ドライブの状態をチェックして、ドライブの整合性を確認する必要があります。 ありがたいことに、Windowsにはドライバーを簡単にチェックするための統合オプションがあります。 以下の手順では、チェックオプションを使用して最大限に活用する方法について説明します。
- 開ける このPC また ファイルエクスプローラー システム上で。
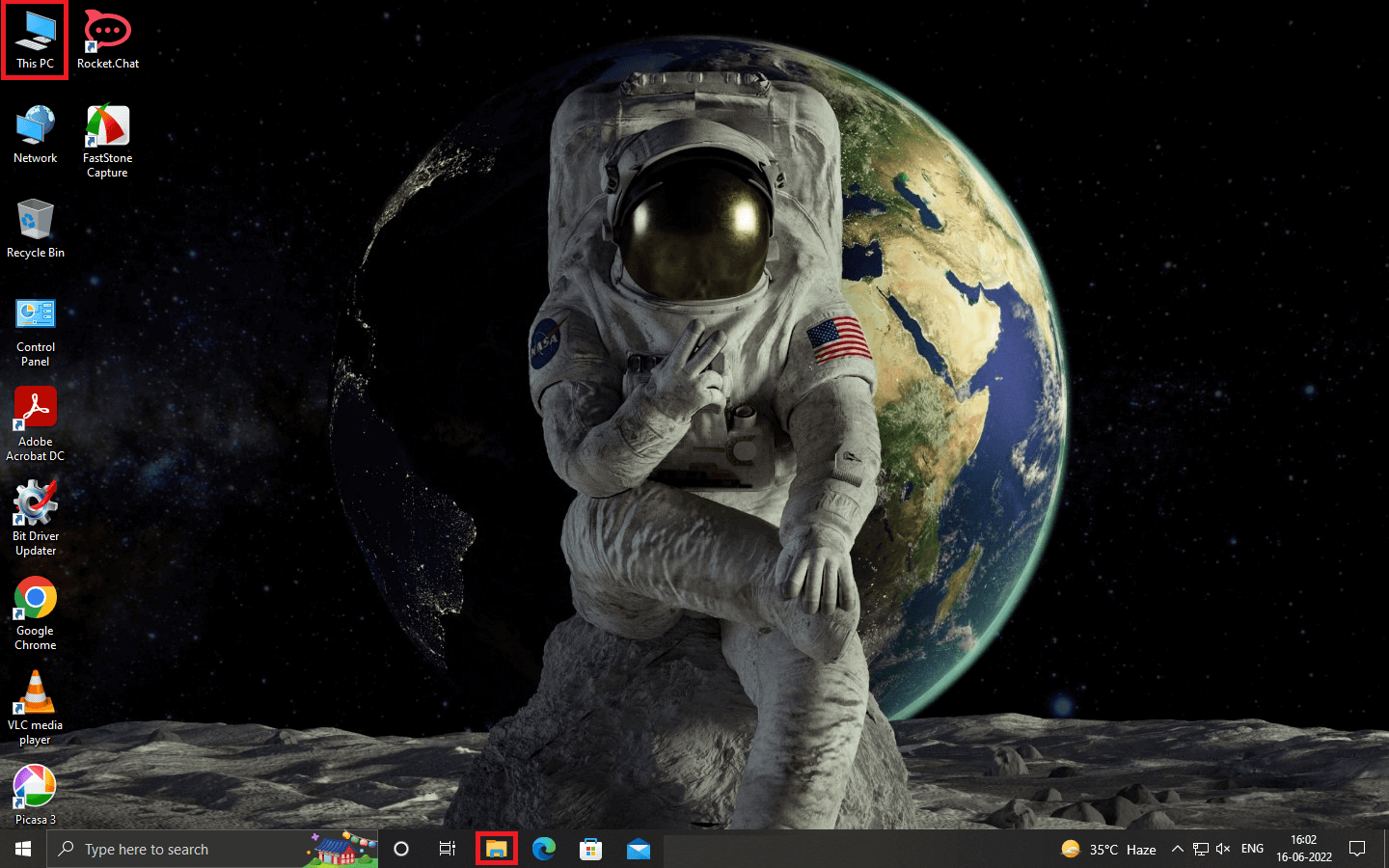
- 右クリック あなたに メインシステムドライブ (通常はCドライブ)そしてその起動 プロパティ。
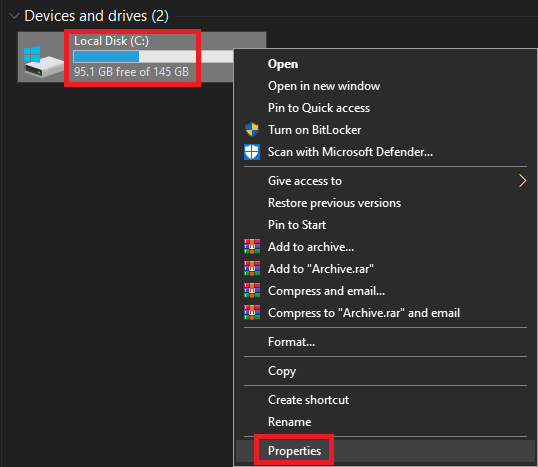
- ドライブのプロパティから、をクリックします ツール サブタブ。
![ローカルディスクcのプロパティ-[ツール]サブタブ ローカルディスクcのプロパティ-[ツール]サブタブ](https://wpcontent.techpout.com/techpout/wp-content/uploads/2022/06/17144018/Local-disk-c-properties-Tools-subtab.png)
- ここに、という名前のボタンがあります 小切手。 同じをクリックして続行します。
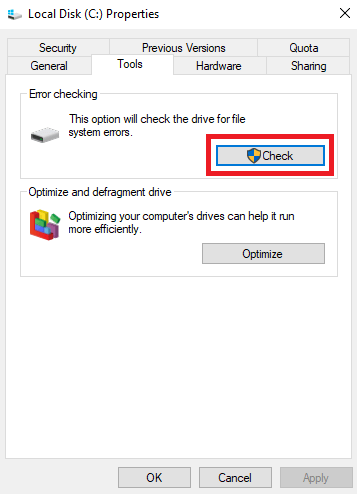
- システムにしましょう スキャンを実行します ドライブの、そして 修正するための指示に従ってください 表示されるエラー。
修正9:最近インストールしたドライバーをアンインストールする
どういうわけか、COMサロゲートの高いCPU使用率の問題が続く場合、これはドライバーに関連するエラーである可能性があります。 最近システムにドライバをインストールした場合、サロゲートを正しく実行するには、ドライバをアンインストールする必要があります。 以下の手順に従って、ドライバーをアンインストールする方法を確認してください。
- を押します Win+Xキー を開きます デバイスマネージャ メニューから。

- カテゴリを展開 必要なドライバのデバイスの。 (例:マウスドライバは下にあります マウスおよびその他のポインティングデバイス。)

- 探してください 必要なドライバー それを右クリックします。 次のオプションを選択します デバイスのアンインストール。
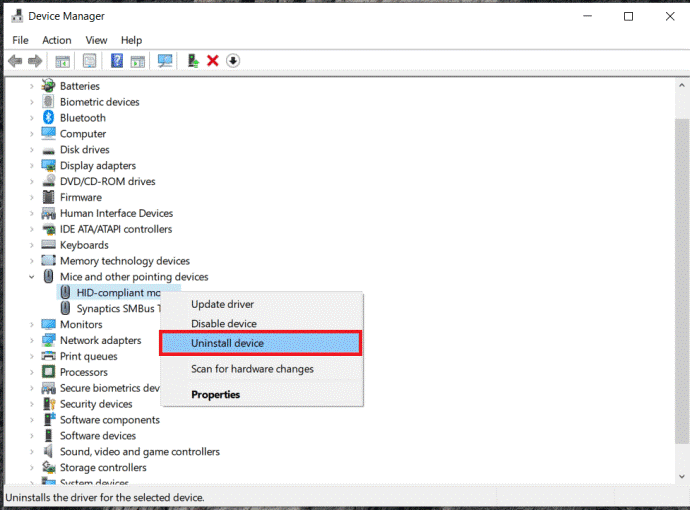
- のボックスを選択します このデバイスのドライバソフトウェアを削除します をクリックします アンインストール。
- さて、 再インストール システムに適したドライバ、 PCを再起動します。
また読む: [Fixed] Windowsのデスクトップウィンドウマネージャー高GPU
修正10:ファイルエクスプローラーの表示オプションを変更する
これはロングショットですが、COMサロゲートの場合、CPU使用率の高いエラーが続く場合。 ファイルエクスプローラーの表示オプションを変更する必要があります。 これを行うには、以下の手順を参考にしてください。
- ファイルエクスプローラーを開きます システム上で。
- メニューから、をダブルクリックします 意見 オプション。
- 次に、表示オプションをに変更します 詳細、リスト、またはタイル。
COMサロゲートのCPU使用率が高いメモリエラーが多い:修正済み
したがって、ここで、COMサロゲートの高いCPU使用率エラーを修正するための上記の方法を結論付けます。 これらのソリューションと手順を使用した後、このような問題に直面しないことを願っています。 ただし、何らかの理由で問題が解決しない場合。 以下のコメントセクションを使用して、技術チームに連絡してください。 私たちはあなたの容易さのために望ましい解決策を考え出します。
さらに、この記事が気に入って、私たちが何らかの形であなたを助けることができたなら。 Techpoutブログのニュースレターを購読して、愛を示しましょう。 以下のセクションにメールアドレスを入力すると、ブログページへの新しい追加に関する通知が受信トレイに直接届きます。
The post COMサロゲートの高いCPU使用率を修正する方法 appeared first on Gamingsym Japan.
