Obviously, the most noticeable and one of the major innovations of iOS 16 is the completely redesigned and customizable lock screen. In this guide, we have collected all the details of the new feature.
How to enter lock screen edit mode
There are two ways:
- Unlock your iPhone with iOS 16 on board and then press and hold on the lockscreen.
- On the home screen, swipe from the top frame in the center to lower the notification shade and also tap and hold on the wallpaper.
- The Collections window will open with your lock screens. By swiping left and right, you can move between already created loxrins.
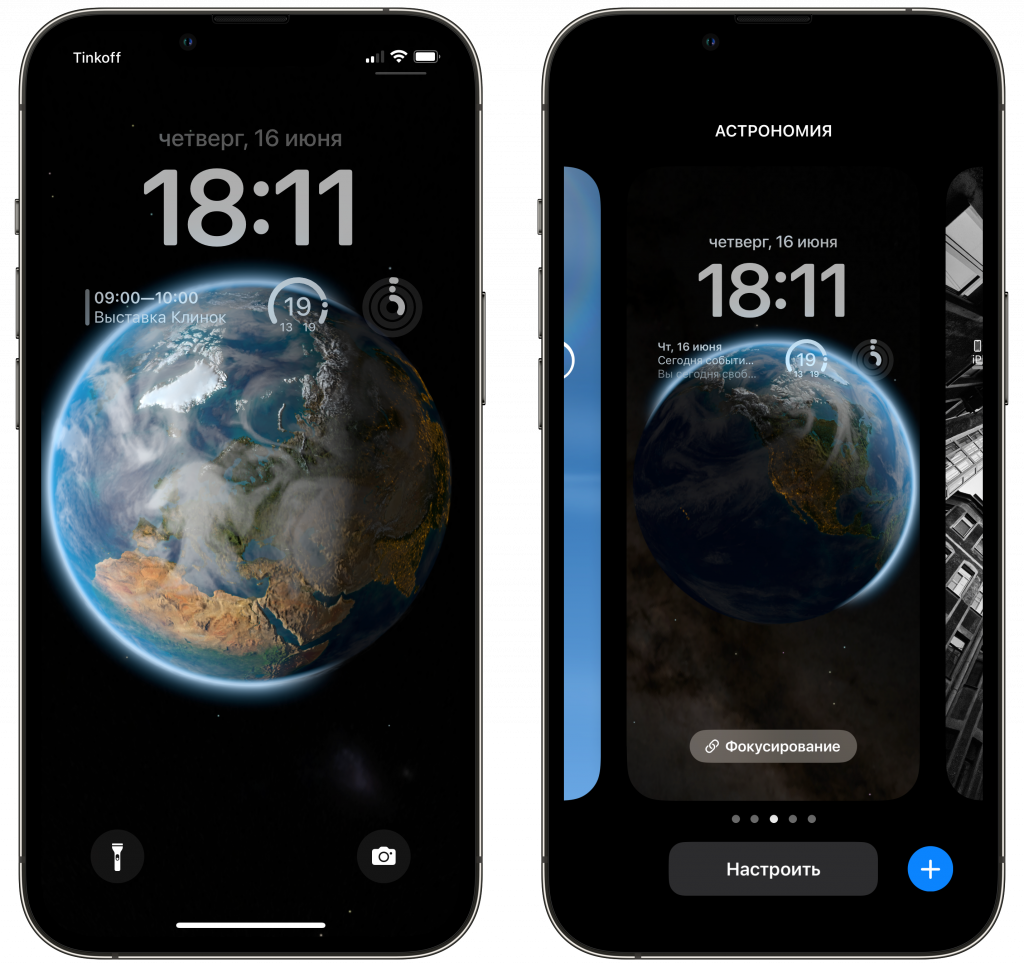
There are two buttons at the bottom of the Collections screen:
- “Customize” – allows you to edit an already created lockscreen.
- “+” – creates a new lock screen.
What options are available
Clicking on the plus button opens a menu of all available editing tools. First, let’s look at ready-made solutions. As I mentioned in the iOS 16 review, interacting with the customization of the lock screen is similar to the process of customizing the watch faces for the Apple Watch.
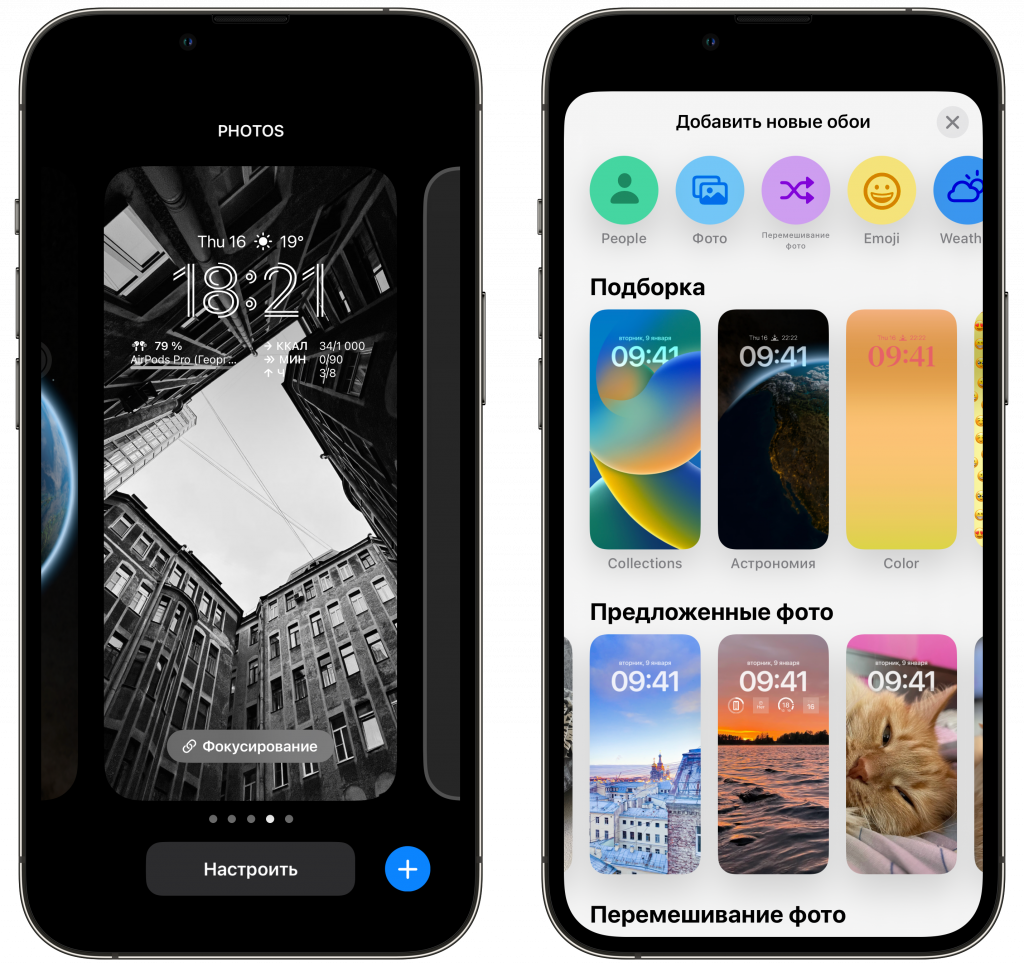
Apple offers several ready-made categories:
- “Suggested photos” – the system somehow selects the most interesting pictures from the iCloud library and offers to install them on the lock screen. In my case, most of the proposals are interesting.
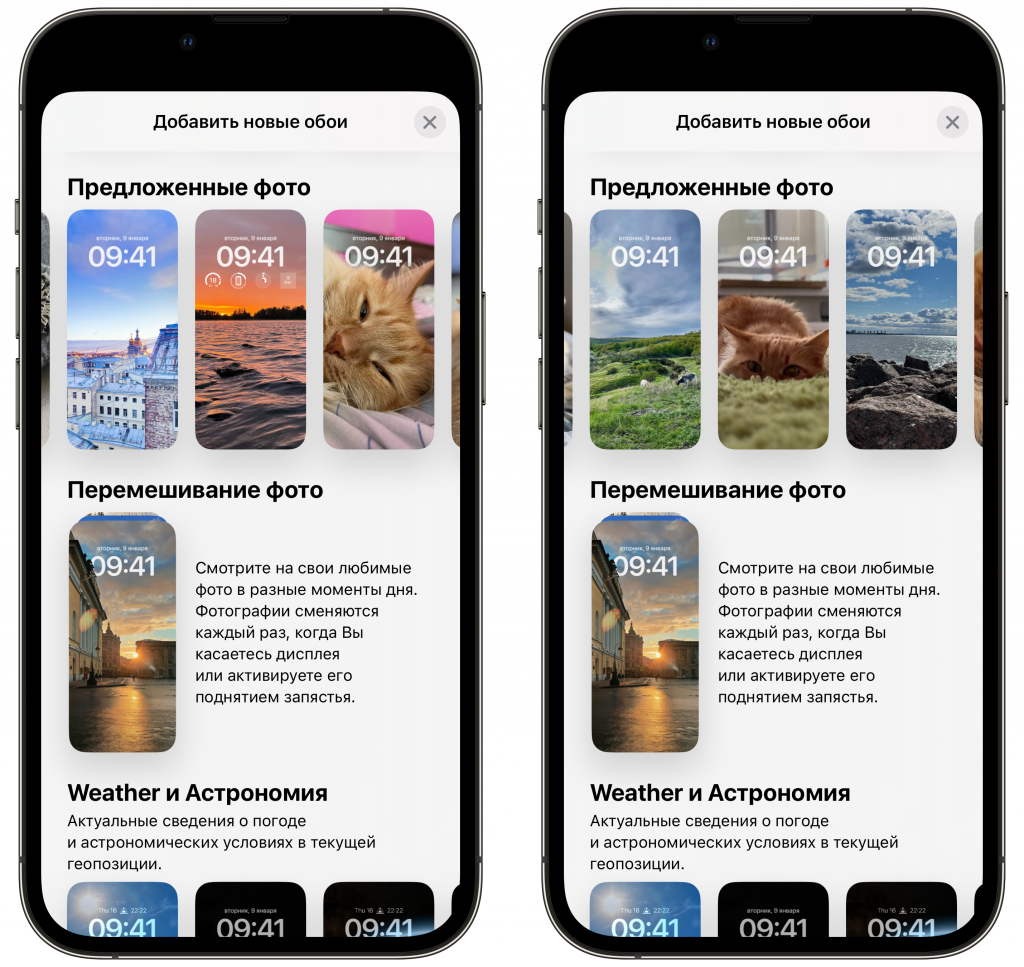
- “Weather and Astronomy» is one of the most interesting categories. The weather lockscreen is dynamic and depends on the weather conditions of your current location. Now it’s a week of rain in St. Petersburg and I often had gray clouds on my lock screen. Gets bored very quickly. But astronomical lockscreens, in my opinion, are the most interesting. Planets zoom in nicely right after unlocking.

- emoji — funny lockscreens for lovers of wallpapers with patterns. They are mixes of several types of emoji emoticons. Each of the proposed options is separately configured, the following options are available: “Fine grid”, “Medium”, “Large”, “Rings” and “Spiral”.
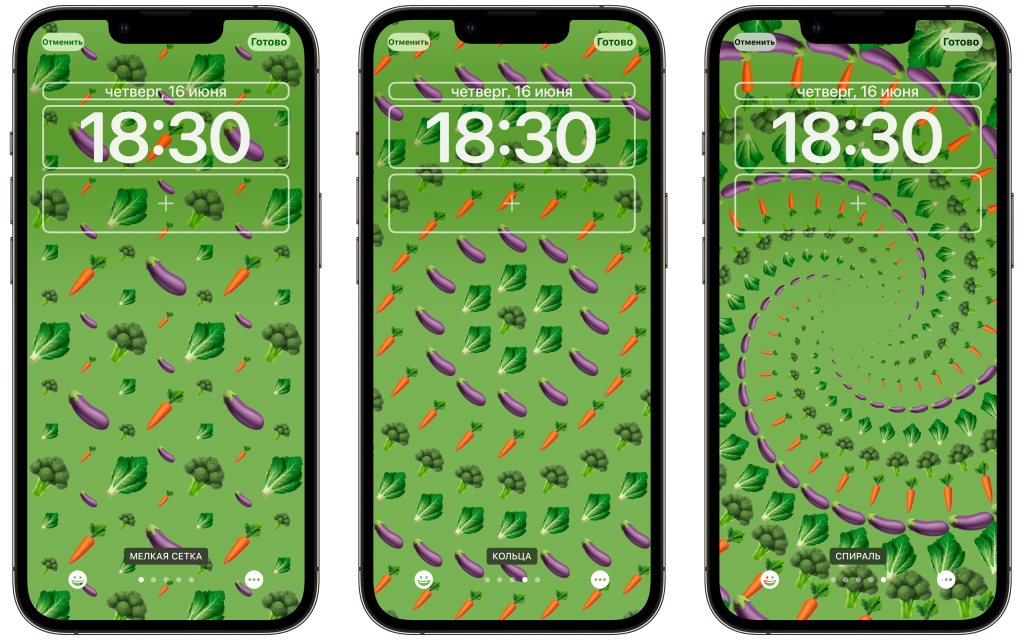
- Collections features iOS 16 wallpapers, some available in multiple color options.
- color — wallpaper with color gradients. The background color can be selected from presets, as well as using the color palette. There is temperature control and customization using preset parameters: Vibrant, Tone, Deep, Vapor, Bright and Solid.

All the listed options in general affect only the background settings. iOS 16 also introduced the ability to customize the display of important information and add widgets to the lock screen. To do this, all elements of the lockscreen are divided into three fields.
The top one is the date. It can be replaced by a widget. You can choose from: Stocks, Calendar, Reminders, Weather, Fitness and Clock.
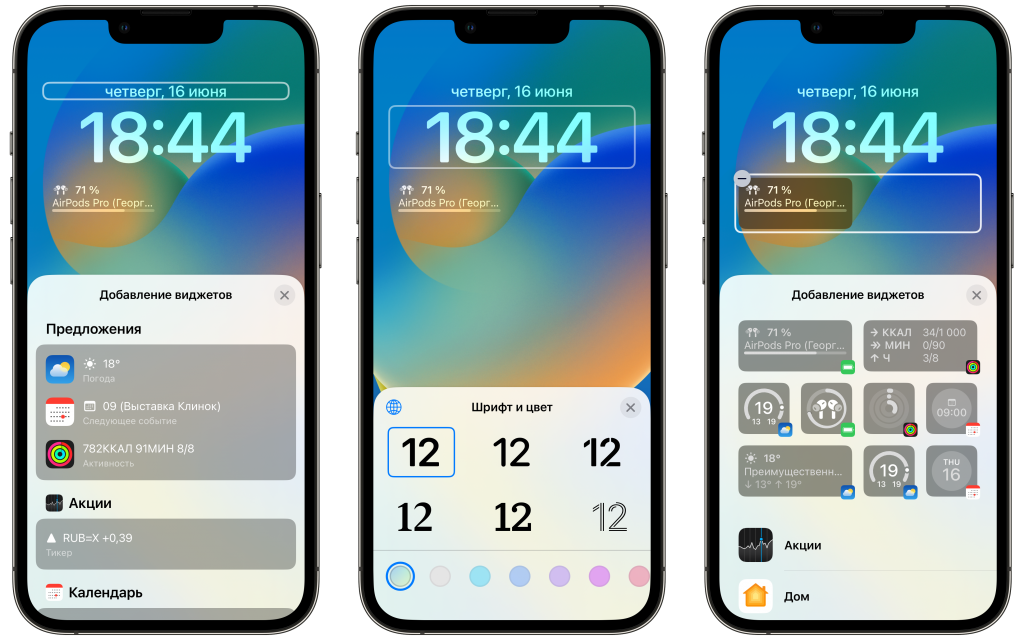
The largest field with a clock in the middle. You can’t refuse to display the time, but there are quite a few options for customizing the clock. There is a choice of font and color.
What other options are there?
At the top of the Collections menu are round buttons for additional lock screen customization tools. Most of them are designed to work with images from the Photos gallery. Options in iOS 16 beta 1 are not yet fully translated.
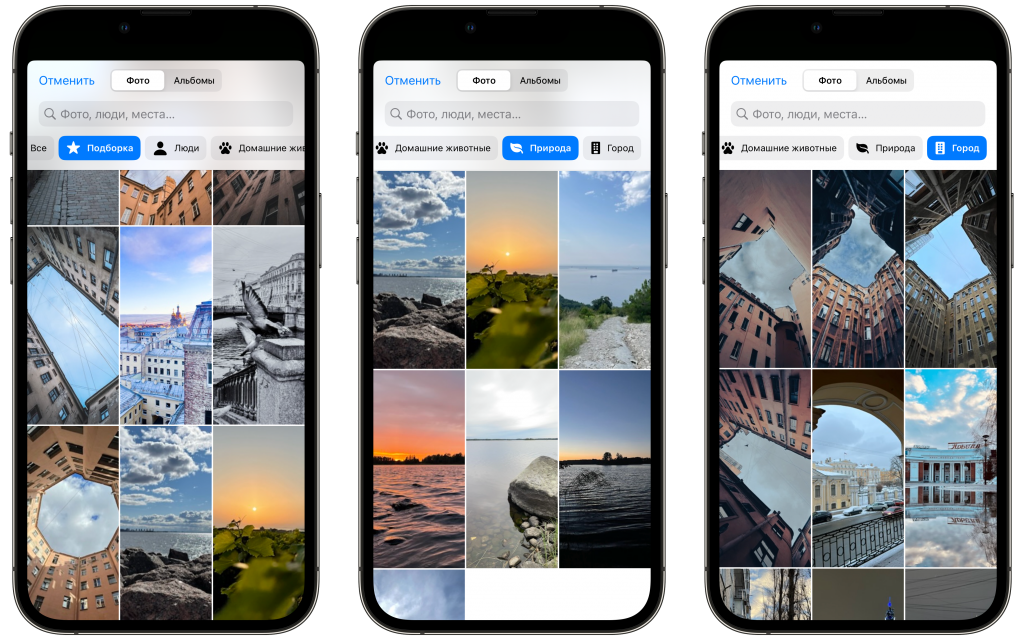
The “Photo” button allows you to create a lockscreen with images from your media library. For convenience, there is a search and viewing of photos by albums. In addition, there is a “Selection”, which somehow groups the most suitable photos for the background.
Also in my case, groupings are available according to the following parameters: “People”, “Pets”, “Nature” and “City”. In the photo screen settings, there is another useful feature – “Photo Shuffle”.
How to randomly change images on the lock screen
The last feature worth considering in detail is “Photo Shuffle”. With it, you can select images from your media library, which will be shuffled at different frequencies.
- Go to Collections and click the purple Photo Shuffle button at the top of the screen.
- In the next menu, you will be offered two options: “Use Selection of Photos” and “Select Photos Manually”.
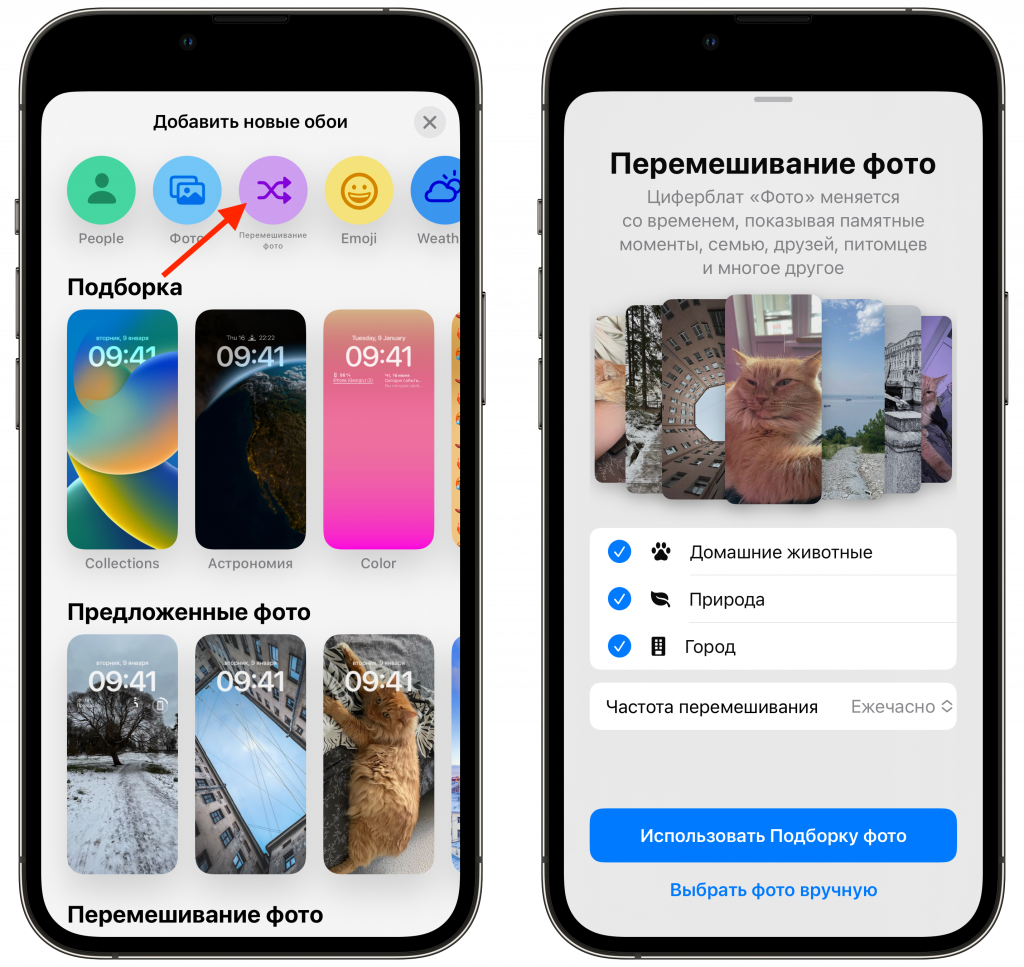
- In the first case, iOS 16 will generate multiple collections from your photos. I got “Pets”, “Nature” and “City”. You can leave them all or mark the ones you need using the blue checkmarks.
- Below will be a function to select the frequency of mixing with the following options: “Hourly”, “On Touch”, “On Wake” and “Daily”.
- In the second case, you will be prompted to select a photo for a random image on the lock screen manually – check the boxes for the desired images and click “Add” in the upper right corner.
- The selected pictures will be loaded onto the lock screen in edit mode, where you can customize fonts and add widgets, as well as swipe left and right to apply filters to photos.

- A button will be available in the lower left corner of the screen, with which you can add images to your collection.
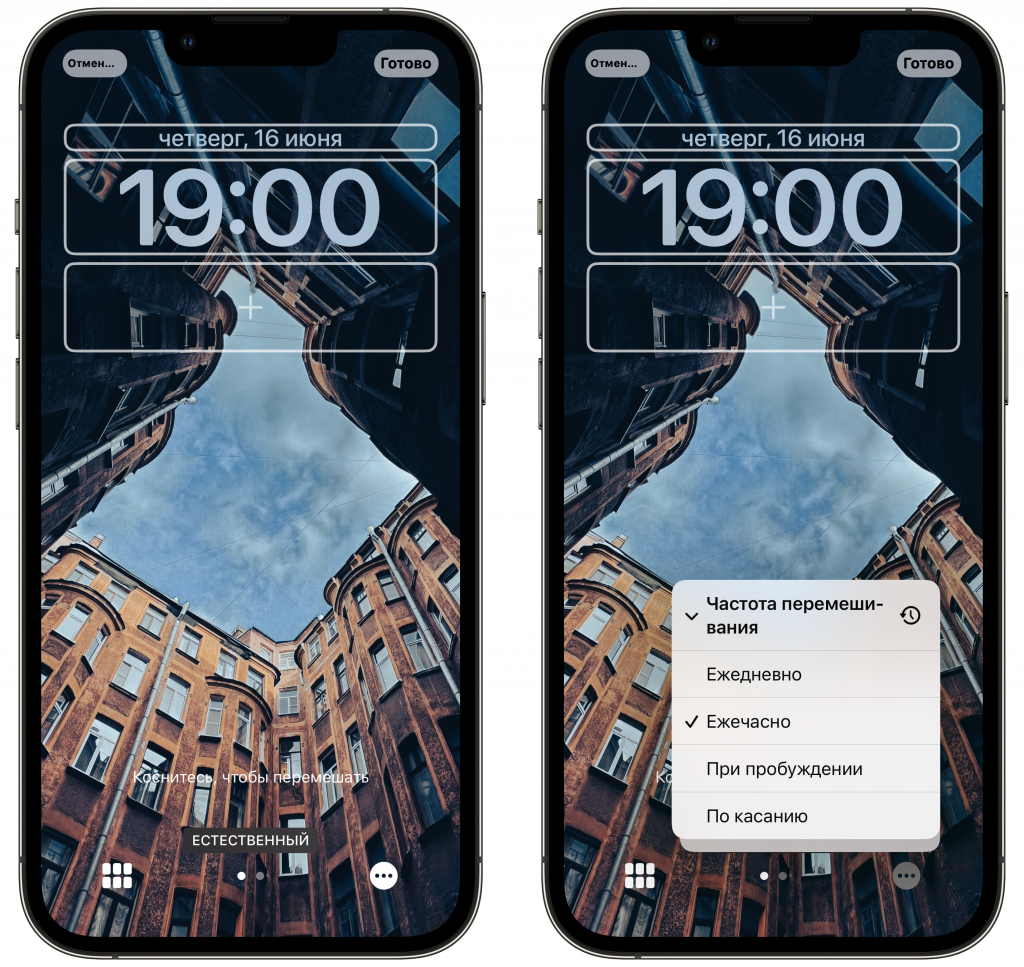
- In the lower right are the shuffle frequency options, as well as turning on and off the effects of depth and perspective.
Thus, using the new tools in iOS 16, you can create unique lock screens that can be changed periodically depending on your mood.
.
The post How to customize the lock screen on iPhone with iOS 16? Everything you need to know is here appeared first on Gamingsym.
