このブログの以前の記事では、Wineプログラムを使用して、Debianベースおよびその他のRedHatベースのLinuxディストリビューションにWindowsベースのアプリケーションをインストールして実行しました。
と呼ばれる利用可能な別のオープンソースソフトウェアがあります PlayOnLinux 使用する ワイン そのベースとして、Windowsアプリケーションをインストールして実行するための機能豊富な機能とユーザーフレンドリーなインターフェイスを提供します Linux。
の目的 PlayOnLinux ソフトウェアは、Windowsアプリケーションをインストールして実行するプロセスを簡素化および自動化することです。 Linux プラットフォーム。 それは アプリケーションのリスト ここでは、各インストールプロセスを可能な限り自動化できます。
PlayOnLinuxとは何ですか?
PlayOnLinux ((POL)は、に基づくオープンソースのゲームフレームワーク(ソフトウェア)です。 ワイン、これにより、WindowsベースのアプリケーションやゲームをLinuxオペレーティングシステムに簡単にインストールできます。 ワイン フロントエンドインターフェイスとして。
以下は、知っておくべきいくつかの興味深い機能のリストです。
- PlayOnLinuxはライセンスフリーで、Windowsライセンスは必要ありません。
- PlayOnLinuxはbaseをWineとして使用します。
- PlayOnLinuxはオープンソースのフリーソフトウェアです。
- PlayOnLinuxはで書かれています バッシュ と Python。
この記事では、インストール、セットアップ、および使用方法について説明します。 PlayonLinux 次のようなRHELベースのディストリビューション Fedora、 CentOSストリーム、 Rocky Linux、 AlmaLinux、 およびDebianベースのディストリビューションなど Ubuntu と Linux Mint
LinuxディストリビューションにPlayOnLinuxをインストールする方法
インストールするには PlayOnLinux、ソフトウェアリポジトリを追加してインストールする必要があります PlayonLinux 次のコマンドを使用するソフトウェア。
RHELベースのシステム
インストールするには PlayonLinux の上 RHELなどのベースのディストリビューション Fedora、 CentOSストリーム、 Rocky Linux、 と AlmaLinux 次のコマンドを使用します。
$ cd /etc/yum.repos.d/ $ sudo wget http://rpm.playonlinux.com/playonlinux.repo $ sudo yum install playonlinux
Debianシステムの場合
のために Debian Bullseye 11 と Debianバスター10 バージョン。
$ sudo apt update $ sudo apt install playonlinux
とともに Debian9ストレッチ リポジトリ
# wget -q "http://deb.playonlinux.com/public.gpg" -O- | apt-key add - # wget http://deb.playonlinux.com/playonlinux_stretch.list -O /etc/apt/sources.list.d/playonlinux.list # apt-get update # apt-get install playonlinux
とともに Debian 8 Jessie リポジトリ
# wget -q "http://deb.playonlinux.com/public.gpg" -O- | apt-key add - # wget http://deb.playonlinux.com/playonlinux_jessie.list -O /etc/apt/sources.list.d/playonlinux.list # apt-get update # apt-get install playonlinux
Ubuntuシステムの場合
のために Ubuntu 22.04 と Ubuntu 20.04 バージョン。
$ sudo apt update $ sudo apt install playonlinux
のために Ubuntu 18.04 バージョン。
$ sudo wget -q "http://deb.playonlinux.com/public.gpg" -O- | sudo apt-key add - $ sudo wget http://deb.playonlinux.com/playonlinux_bionic.list -O /etc/apt/sources.list.d/playonlinux.list $ sudo apt-get update $ sudo apt-get install playonlinux
PlayOnLinuxを起動するにはどうすればよいですか
インストールしたら、開始できます PlayOnLinux 通常通り ユーザー アプリケーションメニューから、または次のコマンドを使用して起動します。
# playonlinux OR $ playonlinux
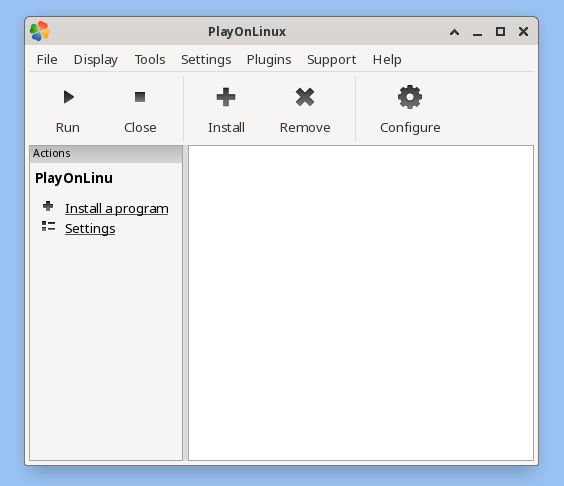
完了したら、「」をクリックしますインストール‘ボタンをクリックして、利用可能なソフトウェアを探索したり、ソフトウェアを検索したりします。 playonlinux サポートされているゲームをいくつか提供しています。’を使用してそれらを検索できます。探す‘タブは以下のようになります。
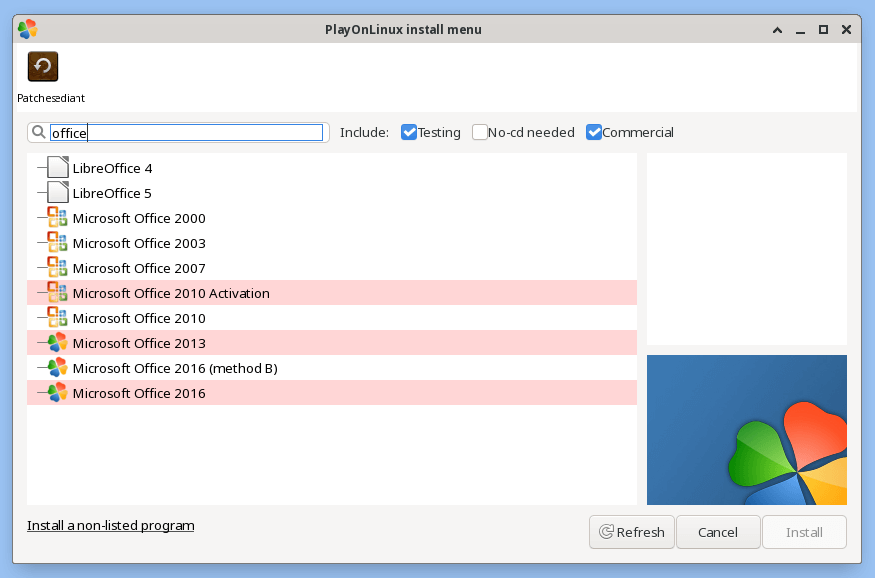
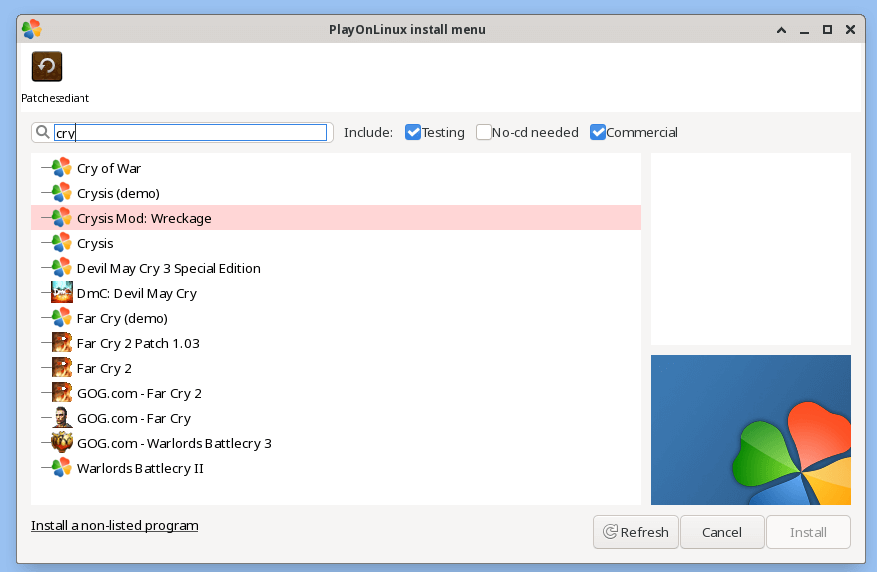
このようにして、LinuxでWindowsがサポートするアプリケーションやゲームを検索してインストールできます。
ここでTecMintで行っていることを理解する場合は、次のことを検討する必要があります。
TecMintは、あらゆる種類のLinuxの記事、ガイド、およびWeb上の書籍について、最も急速に成長し、最も信頼されているコミュニティサイトです。 何百万人もの人々がTecMintを訪れます! すべての人が無料で利用できる何千もの公開された記事を検索または閲覧できます。
あなたが読んでいるものが好きなら、感謝の印として私たちにコーヒー(または2)を買うことを検討してください。
終わりのないサポートに感謝します。
。
The post PlayOnLinux –LinuxでWindowsソフトウェアとゲームを実行する appeared first on Gamingsym Japan.

