で始まります Windows11ビルド22557、Microsoftはと呼ばれる機能を導入しました ウィンドウゲームの最適化 レイテンシーを大幅に改善し、次のような他のエキサイティングなゲーム機能のロックを解除するように設計されています 自動HDR と 可変リフレッシュレート(VRR)。 レイテンシーの改善は、入力ラグの改善からゲーム体験の競争力の創出まで、すべてのゲーマーに利益をもたらす可能性があります。
「ウィンドウゲームの最適化」設定は、ウィンドウおよびボーダレスウィンドウDX10/DX11ゲームで使用されるプレゼンテーションモードに影響します。 プレゼンテーションは、ゲームのレンダリングされたフレームを最適な方法でディスプレイに表示するための方法です。
この新しい最適化は、特にウィンドウウィンドウおよびボーダレスウィンドウのゲームに適用されます。これは、フルスクリーンで実行している場合、 同様の最適化はすでに存在します、およびこの新しい設定は、実行しているモードに関係なく、一貫したエクスペリエンスをもたらします。
参照:
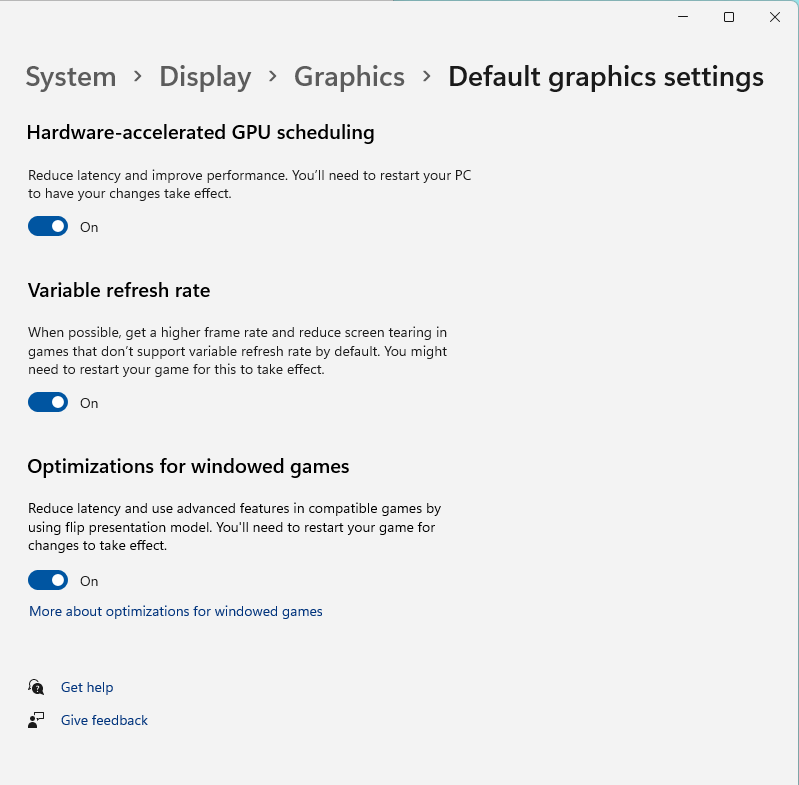
グラフィックスとゲームのアップデート
レイテンシー、パフォーマンス、および全体的なゲーム体験を大幅に改善するのに役立つグラフィックスとゲームのアップデート。

devblogs.microsoft.com
このチュートリアルでは、Windows11でアカウントの「ウィンドウゲームの最適化」をオンまたはオフにする方法を説明します。
コンテンツ
- オプション1: 設定でウィンドウゲームの最適化をオンまたはオフにする
- オプション2: REGファイルを使用してウィンドウゲームの最適化をオンまたはオフにする
- オプション3: 設定でアプリごとのウィンドウゲームの最適化をオンまたはオフにする
設定でウィンドウゲームの最適化をオンまたはオフにする
1 開ける 設定 (Win + I)。
2 クリック/タップ システム 左側で、クリック/タップします 画面 右側にあります。 (下のスクリーンショットを参照)
3 クリック/タップ グラフィックス 右側にあります。 (下のスクリーンショットを参照)
4 クリック/タップ デフォルトのグラフィック設定を変更する リンク。 (下のスクリーンショットを参照)
5 順番 の上 また オフ (デフォルト) ウィンドウゲームの最適化 あなたが望むもののために。 (下のスクリーンショットを参照)
6 必要に応じて、[設定]を閉じることができます。
7 変更を有効にするには、ゲームを再起動する必要があります。
REGファイルを使用してウィンドウゲームの最適化をオンまたはオフにする
1 行う ステップ2 (上)または ステップ3 (オフ)あなたがやりたいことについては以下。
Turn_ON_optimizations_for_windowed_games.reg。
(参考用REGファイルの内容)
コード:
Windows Registry Editor Version 5.00
[HKEY_CURRENT_USERSoftwareMicrosoftDirectXGraphicsSettings]
"SwapEffectUpgradeCache"=dword:00000001
[HKEY_CURRENT_USERSoftwareMicrosoftDirectXUserGpuPreferences]
"DirectXUserGlobalSettings"="SwapEffectUpgradeEnable=1;"これがデフォルト設定です。
Turn_OFF_optimizations_for_windowed_games.reg。
(参考用REGファイルの内容)
コード:
Windows Registry Editor Version 5.00
[HKEY_CURRENT_USERSoftwareMicrosoftDirectXGraphicsSettings]
"SwapEffectUpgradeCache"=dword:00000001
[HKEY_CURRENT_USERSoftwareMicrosoftDirectXUserGpuPreferences]
"DirectXUserGlobalSettings"="SwapEffectUpgradeEnable=0;"4 .regファイルをデスクトップに保存します。
5 ダウンロードした.regファイルをダブルクリック/タップしてマージします。
6 プロンプトが表示されたら、クリック/タップします 走る、 はい (UAC)、 はい、 と わかった マージを承認します。
7 変更を有効にするには、ゲームを再起動する必要があります。
8 必要に応じて、ダウンロードした.regファイルを削除できるようになりました。
設定でアプリごとのウィンドウゲームの最適化をオンまたはオフにする
1 開ける 設定 (Win + I)。
2 クリック/タップ システム 左側で、クリック/タップします 画面 右側にあります。 (下のスクリーンショットを参照)
3 クリック/タップ グラフィックス 右側にあります。 (下のスクリーンショットを参照)
4 アプリ/ゲーム(例:「TheOuter Worlds」)をクリック/タップし、クリック/タップします オプション。 (ステップ5の下のスクリーンショットを参照)
5 小切手 (オフ)または チェックを外します (オン-デフォルト) ウィンドウゲームには最適化を使用しないでください この特定のアプリに必要なものを入力し、クリック/タップします 保存。 (下のスクリーンショットを参照)
6 終了したら、必要に応じて[設定]を閉じることができます。
7 変更を有効にするには、ゲームを再起動する必要があります。
それでおしまい、
ショーンブリンク
The post Windows11チュートリアルでウィンドウゲームの最適化をオンまたはオフにする appeared first on Gamingsym Japan.
