Chromeのダークテーマは見栄えがよく、目の疲れを軽減しますが、重要な機能であるダークモードスケジューリングを見逃しています。 デスクトップ向けGoogleChromeには、専用のダークモードまたはダークテーマオプションはありません。 Chromeでダークテーマを適用するには、Windows10/11コンピューターでダークモードを有効にする必要があります。
Chromeには、1日の特定の時間にオンとオフを切り替えるダークモードのスケジュールオプションは含まれていません。 Chromeだけでなく、Edge、Firefoxなどのほとんどすべての最新のWebブラウザーは、ダークモードのスケジューリングオプションを見逃しています。
また読む:あなたが使うべき10の最高のグーグルクロームテーマ
GoogleChromeでダークモードをスケジュールする手順
ウェブブラウザでダークモードをスケジュールする機能は有益かもしれませんが、Chromeはダークモードのスケジュールをネイティブにサポートしていないため、サードパーティの拡張機能をインストールする必要があります。 GoogleChromeブラウザでウェブサイトのダークモードをスケジュールする方法は次のとおりです。
スーパーダークモードChrome拡張機能
スーパーダークモードは、すべてのウェブサイトをダークモードに切り替えるChrome拡張機能です。 このChrome拡張機能を使用して、すべてのサイトを暗くし、必要なサイトの色をカスタマイズできます。 Chrome拡張機能を使用すると、時間間隔でWebサイトのダークモードをスケジュールすることもできます。
また読む:新しいGoogleChromeダークモードを有効にしてテストする方法
スーパーダークモードでは、PDFなどのChromeで開いたローカルファイルを暗くすることもできます。 スーパーダークモードChrome拡張機能を使用してダークモードをスケジュールする方法は次のとおりです。
1.まず、GoogleChromeウェブブラウザと スーパーダークモード 拡張ページ。
2.をクリックします Chromeに追加 拡張ページのオプション。
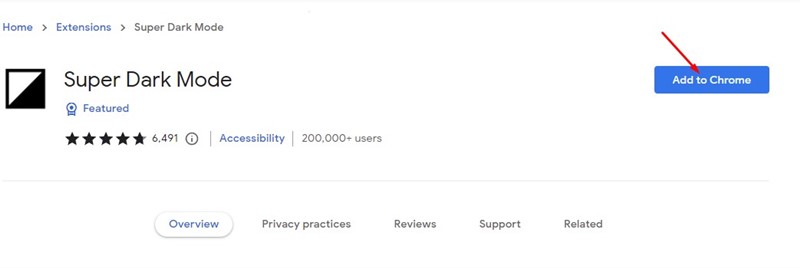
3.次に、をクリックします 拡張機能を追加する 確認プロンプトのボタン。
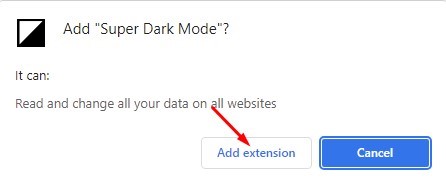
4.これにより、Chromeのbrowにスーパーダークモード拡張機能が追加されます。ツールバーのスーパーダークモード拡張機能をクリックしてクリックし、拡張機能アイコンを開きます。
5.オプションのリストから、をクリックします。 オプション。
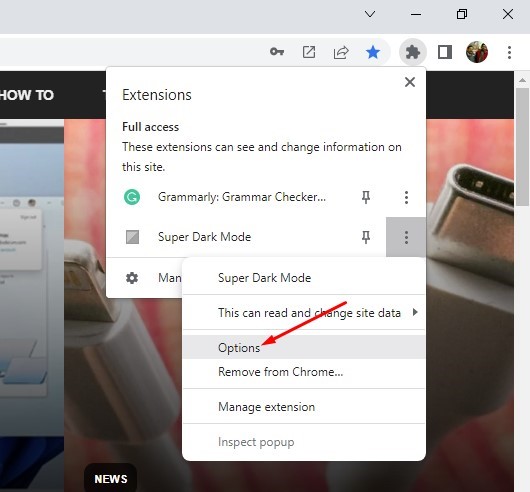
6.次の画面で、をクリックします。 自動スケジュール 左側のペインのオプション。
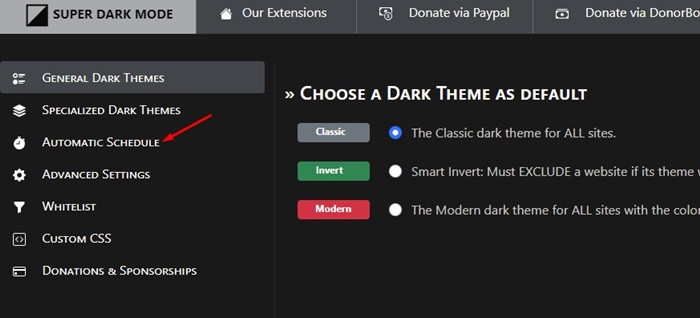
7.右側で、オプションをチェックします 「時間間隔中にスーパーダークモードを有効にする」。 次に、 開始時間(From) ダークテーマを適用します。
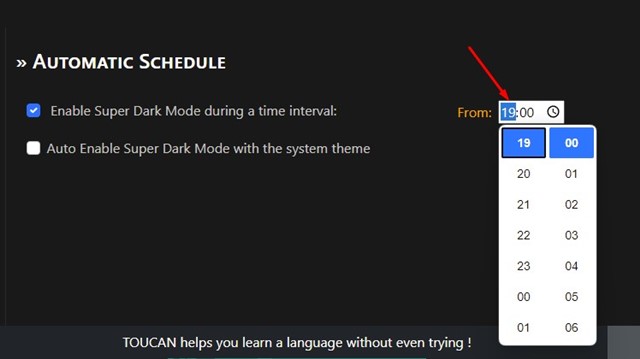
8.完了したら、 ターンオフ時間を選択します ダークモードの場合 ‘に’ 箱。
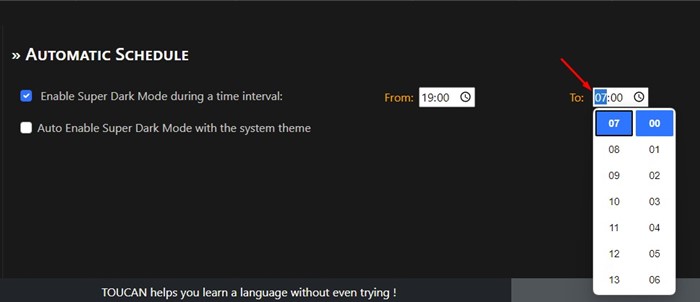
それでおしまい! これにより、Chromeブラウザのウェブサイトのダークモードがスケジュールされます。 時が来れば、拡張機能は自動的にWebページを暗くします。
また読む:グーグルクロームのための10の最高の画像ダウンローダー拡張機能
これが、GoogleChromeウェブブラウザでダークモードの時間間隔をスケジュールする方法です。 Chromeブラウザでダークモードをスケジュールするもっと簡単な方法をご存知の場合は、下のコメントボックスでお知らせください。
The post GoogleChromeでダークモードをスケジュールする方法 appeared first on Gamingsym Japan.
