Windows 11を使用している場合は、オペレーティングシステムがアクションセンターをクイック設定に置き換えたことをご存知かもしれません。 Windows 11のクイック設定を使用すると、タスクバーから明るさ、常夜灯、Bluetooth、WiFiなどのPCの最も一般的な設定のいくつかにすばやくアクセスできます。
Windows 11のクイック設定パネルは、設定アプリを開かなくてもさまざまな設定を切り替えることができるので便利です。 ただし、Windows 11のクイック設定の問題は、高度にカスタマイズ可能であり、PCにアクセスできる人なら誰でもカスタマイズできることです。
また読む:Windows11で配信の最適化をオフにする方法
Windows11でクイック設定の変更を防ぐための2つの最良の方法
PCにサインインしている他のユーザーは、クイック設定パネルを起動してボタンを追加または削除できます。 このようなことを避けたい場合は、ローカルグループポリシーエディターまたはレジストリエディターを変更して、Windows11でのクイック設定の変更を防ぐ必要があります。 これがその方法です。
1)レジストリを介したクイック設定の変更を防ぐ
この方法では、Windows 11のレジストリエディターを使用して、設定のクイック変更を防ぎます。 以下で共有する簡単な手順のいくつかに従う必要があります。
1.まず、Windows 11の[スタート]メニューをクリックして、「レジストリ」と入力します。 次に、 レジストリエディタ リストからのアプリ。
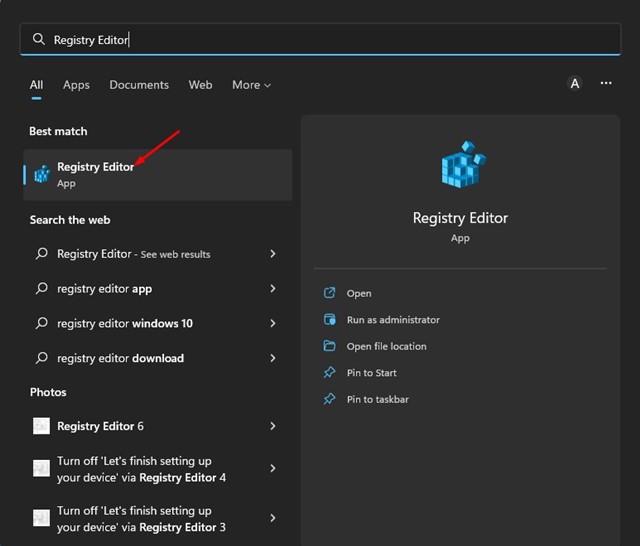
2.レジストリエディタで、次のパスに移動します。
HKEY_LOCAL_MACHINESOFTWAREPoliciesMicrosoftWindows

3. Windowsキーを右クリックして、[新規>キー。
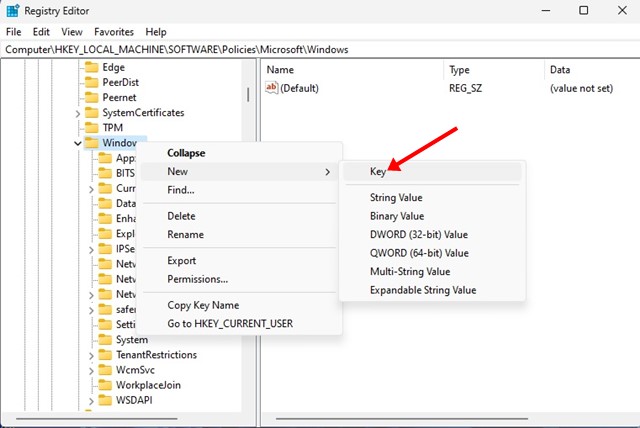
5. Explorerキーを選択し、右側のペインで右クリックして選択します 新規>DWORD(32ビット)値。
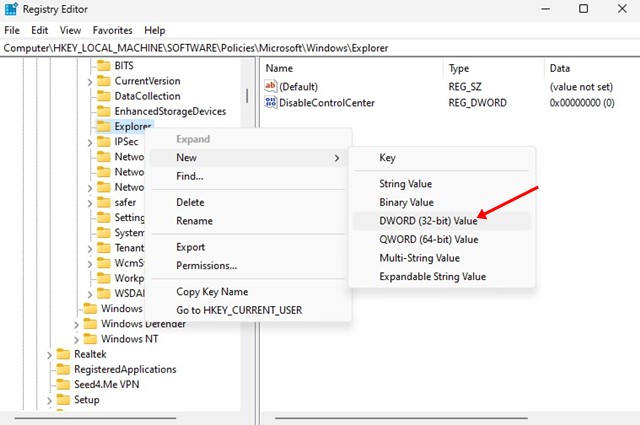
6. DisableEditingQuickSettingsをダブルクリックして、次のように入力します。 1 に 価値データ 分野。 完了したら、をクリックします Ok ボタン。
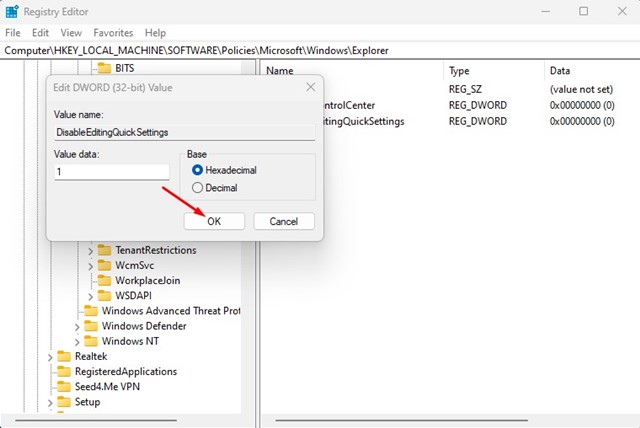
それでおしまい! これは、レジストリエディタを介してWindows11コンピュータのクイック設定の変更を防ぐ方法です。
2)ローカルグループポリシーエディターを使用して設定がすばやく変更されないようにする
この方法では、ローカルグループポリシーエディターを使用して、Windows11でのクイック設定の変更を防ぎます。以下に実行する必要のある簡単な手順をいくつか示します。
1.まず、Windows 11検索をクリックして、入力します ローカルグループポリシーエディター。 次に、リストからローカルグループポリシーエディターを開きます。
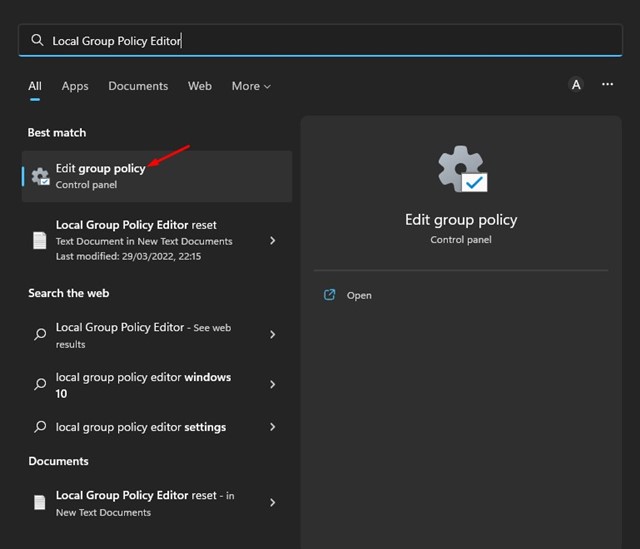
2.ローカルグループポリシーエディターで、次のパスに移動します。
Computer Configuration > Administrative Templates > Start Menu and Taskbar
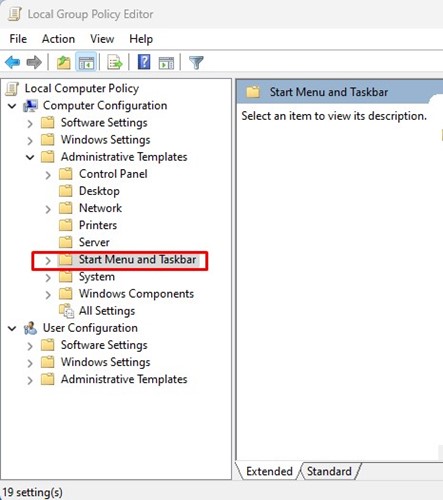
4.を選択します 有効 をクリックします Ok [クイック設定の編集を無効にする]ウィンドウのボタン。
![[有効]を選択します](https://techviral.net/wp-content/uploads/2022/06/Prevent-Quick-Settings-Changes-via-Local-Group-Policy-Editor-4.jpg)
5.変更を加えたら、タスクマネージャーを開いて Windowsエクスプローラープロセスを再起動します。
それでおしまい! これは、ローカルグループポリシーエディターを介して他のユーザーがWindows11のクイック設定を編集できないようにする方法です。
また読む:Windows11にTorブラウザをダウンロードしてインストールする方法
これで、Windows11でクイック設定の変更を防ぐ方法について説明しました。Windows11の他のユーザーがクイック設定を頻繁に編集する場合は、次の2つの方法に従って、変更を制限できます。 さらにサポートが必要な場合は、コメントでお知らせください。
The post Windows 11でクイック設定の変更を防ぐ方法(2つの方法) appeared first on Gamingsym Japan.
