ASUSラップトップでシームレスに作業していると、次に、次のようなダイアログボックスが表示されます。、 「AsIO3.sysエラーコード433を開くことができません」。 一部のユーザーにとっては、メッセージを表示する通常のポップアップボックスである可能性があります。 一方、他の人にとっては、状況は少し恐ろしく、コンピュータ画面全体が青色に変わります。 エラーメッセージが表示されないため、アクセスできません。
ここにアクセスした場合は、デバイスでこのエラーが複数回発生している可能性があります。これは、AsIO3.sysがASUS専用のドライバーファイルであるために発生しています。 すべてのASUSコンピューターとマザーボードにプリインストールされています。
Asio3.sysエラーの正確な意味
AsIO3.sysは、AsusPCProbeとして知られる広範なアプリケーションの一部です。 このアプリケーションはプリインストールされており、RPM、GPUユニット速度、RAM温度、内部ファン速度などのハードウェアを制御するのに役立ちます。 ハードウェア関連の問題が発生した場合にアラートを提供します。 したがって、ASUSコンピュータを管理および追跡するための優れた方法を提供します。
Windows PCで「AsIO3.sysを開けません」エラーの原因は何ですか?
このエラーが表示された理由は次のとおりです。
- 侵入型マルウェア
- 破損したハードドライブ
- 古いまたは障害のあるデバイスドライバ
- システムメモリ内の破損の問題
- Windowsレジストリの問題
あなたのPCでAsIO3.sysエラーを修正する方法は? (2022)
このエラーをなくすために考えられるすべての解決策を見てください。
警告: 次のいくつかの解決策は、ASUSコンピューターをいじくり回すことです。 だから、あなたを確認してください すべての重要なファイル/フォルダをバックアップします トラブルシューティング方法を実行する前に。 エラーが発生したかどうかに関係なく、定期的に実行する必要があります。
解決策1:最近インストールしたアプリをアンインストールする
これは比較的理解しやすく、実行も簡単です。 だから、あなたの足で考えましょう!
AsIO3.sysは、新しいプログラムまたはいくつかの新しいプログラムをインストールした後に表示され始めましたか? はいの場合、このシステムファイルが他のユーティリティと連携して正常に機能していない可能性が高く、アンインストールする必要がある場合があります。
AsIO3.sysが最初に表示され始めた時期を思い出せない場合は、次の手順に進みます。
1.コンピューターでコントロールパネルを開きます。
2.「プログラム」>「プログラムと機能」をクリックします。

3.最近インストールしたプログラムを見つけて左クリックし、コンテキストメニューから[アンインストール]オプションを選択します。

4.コンピュータを再起動して、アプリを慎重に削除します。
「AsIO3.sys」エラーが発生しなくなった場合は、最近のアプリのインストールで問題が発生した可能性があります。 それが解決されなかった場合は、試すべき解決策が他にもたくさんあります。
解決策2:信頼できるBSODトラブルシューティングを使用する
厄介な「asio3.sysエラーコード433を開けない」を修正するのに役立つ信頼できるBSODトラブルシューティングツールがいくつかあります。 問題を解決するためのいくつかの確かな推奨事項は次のとおりです。 Restoro。
これらのトラブルシューティングアプリケーションを使用すると、問題のある機能システムファイルを特定して、Windows10PCでエラーを引き起こしている可能性のある新しいファイルに置き換えることができます。 問題を解決する方法は次のとおりです。
1. Windows PCにRestoroをダウンロードするか、他の信頼できるアプリケーションを知っている場合は、先に進んでインストールします。
2.プログラムを起動し、スキャンを開始します。
3.アプリケーションは、破損したファイルやその他の問題を数分間検出します。
4.しばらくすると、PCを修正するように求められます。 アプリケーションによっては、これは「修復の開始」または「問題の修正」ボタンのように見える場合があります。

5.完了したら、PCを再起動して変更を実装します。
うまくいけば、「AsIO3.sysを開けません」というエラーメッセージが今までに解決されているはずであり、同じエラーに再び取り組むことを心配する必要はありません。
解決策3:Windowsドライバーを更新する
何人かのユーザーは、システムドライバーを最新バージョンに更新することで、問題のトラブルシューティングに間違いなく役立つことを推奨しています。
内蔵のを使用してドライバーを更新できます デバイスマネージャ あなたのPC上で。 ただし、ドライバーのリストを調べて、ドライバーを1つずつ手動で更新する必要があります。 したがって、使用することを強くお勧めします 信頼できるサードパーティソフトウェア ドライバーを更新するには。
私たちの一番の選択は次のとおりです。 Systweakソフトウェアによる高度なドライバーアップデーター
1. Windows 11、10、8、7、Vista、XPPCにドライバーアップデータープログラムをインストールするだけです。
2.ソフトウェアを実行し、デバイス全体をスキャンして、PC上の古い、互換性のない、破損した、欠落した、または破損したドライバーを検出します。

3.問題のあるドライバーのリストが表示されたらすぐに、最新バージョンをインストールするドライバーを選択し、[更新]ボタンをクリックします。 または、[すべて更新]ボタンをクリックして、一括ドライバーを一度にインストールすることもできます。

ノート: Advanced Driver Updaterの無料バージョンでは、ユーザーは障害のあるドライバーを1つずつ更新できます。 ただし、ユーザーは、有料バージョンと一緒に、適切で最も互換性のあるドライバーバージョンをバッチでインストールできます。
必読: ASUSノートパソコンの画面のちらつきを修正する方法は?
解決策4:マルウェア感染がないかPCを確認する
このブログ投稿で前述したように、マルウェア感染が原因でAsIO3.sysエラーコード433が発生する可能性があります。
1.信頼性の高いウイルス対策ソフトウェアを選択してWindowsPCにインストールします。 現在お持ちでない場合は、投資するか、無料トライアルを利用する絶好の機会です。 使用することを強くお勧めします T9アンチウイルス!
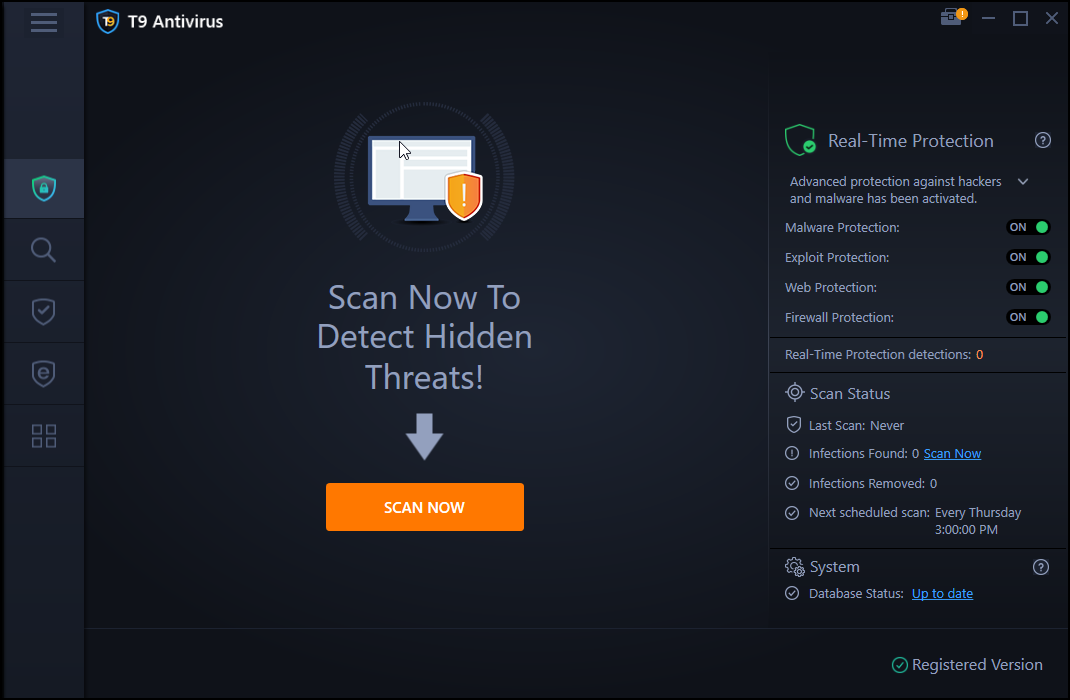
2.強力なスキャンモードを選択して、システム全体をスキャンし、潜在的なマルウェア感染、ウイルス、トロイの木馬、ワーム、アドウェア、スパイウェア、およびその他の脆弱性と戦います。

3.問題のあるアイテムのリストが表示されたらすぐに、それらを取り除き、コンピューターを再起動して、問題が解決するかどうかを確認できます。
うまくいけば、それは迷惑な「AsIo3.sysエラーコード433を開くことができません」エラーメッセージをすぐに解決します。
解決策5:コマンドプロンプトを使用する
ハードディスクの破損が原因でAsIO3.sysエラーが発生することもあります。 Microsoftは、ハードドライブの破損に関する問題を特定して解決するために、CheckDiskUtilityを組み込んでいます。 使用方法は次のとおりです。
1. PCで「コマンドプロンプト」を起動し、管理者として実行します。
2.コマンドラインを入力します chkdsk エンターボタンを押します。
3.チェックディスクが実行を開始し、破損の問題を特定して即座に修復します。
ハードドライブを管理するときは、使用を検討することもできます MiniToolパーティションウィザード 数回のクリックで不良セクタをチェックします。 パーティションの作成、ファイルシステムのチェック、SSDパーティションの調整、失われたパーティションの回復、FATからNTFSへの変換など、ユーザーが手間をかけずにハードドライブを管理するのにも役立ちます。 MiniToolは、ハードドライブを最適化し、エラーのない機能をチェックするために使用できる無料のツールです。
解決策6:Windowsを最新の状態に保つ
ASUSの開発者はAsIO3.sysに関連するファイルの更新に絶えず取り組んでいるため、Windowsを更新すると、それぞれのエラーが消える可能性が高くなります。
Windows OSを更新するには、次のことを行う必要があります。
1.「スタート」ボタンまたはWindowsアイコンを押します。
2.[設定]をクリックします。
3.[更新とセキュリティ]に移動します。
4.アップデートを確認し、都合に合わせて関連するアップデートをインストールします。
これにより、「AsIO3.sysを開けない」がすぐに修正される可能性があります。
解決策7:レジストリエントリを確認する
AsIO3.sysエラーは、Windowsレジストリの問題が原因で表示されることもあります。 これは、時間の経過とともに大量のファイルが残っている、リンクが壊れている、または無効なエントリが蓄積されている可能性があるために発生します。
あなたが信じられないほど技術に精通していない限り、この問題を手動で修正しようとしないでください。 あなたはおそらくあなたのOSに良いよりも多くの損害を与える間違いを犯してしまうかもしれないからです。
信頼できるものを使用することをお勧めします レジストリクリーナー すべての仕事をするために。
私たちのトップピックは次のとおりです。 Advanced System Optimizer、Iolo System Mechanic&CCleaner
1.選択したアプリケーションをインストールします。
2.プログラムを起動し、レジストリモジュールに移動します。
3.包括的なスキャンを実行し、問題のあるレジストリエントリをクリーンアップします。

完了したら、PCがAsIO3.sysエラーを取り除いたかどうかを確認します。 このソリューションを実行することによる大幅な速度の向上はボーナスです!
最終的な考え
AsIO3.sysエラーに遭遇すると、イライラする可能性があります。 それはあなたの仕事の障害になり、あなたがあなたの任務を遂行するのを妨げる可能性がありますか? AsIO3.sysエラーが発生した場合は、PCの最近の変更に細心の注意を払うことをお勧めします。 どのような新しいアプリをインストールしましたか? 最後にWindowsが更新されてからどれくらい経ちますか? ウイルス対策が有効になっていますか、それとも最近期限切れになりましたか? PCでの最近の活動のいくつかを注意深く調べた後、どのソリューションを導きたいかを決定します。 そうしないと、AsIO3エラーを引き起こしていない問題の修正に時間を浪費する可能性があります。
必読: 修正方法’MacriumReflectCloneが失敗しました’エラー
FAQの
Q1。 AsIO3.sysエラーコード433を修正するにはどうすればよいですか?
ASio3.sysエラーを修正するには、最初にエラーが表示される理由を特定します。 マルウェアの感染、ハードドライブの破損、Windowsレジストリの問題などが原因である可能性があります。エラーを特定する最善の方法は、それらを1つずつ解決することです。
Q2。 AsIO3を開くことができませんか?
ASUSコンピュータでよく見られるエラーの結果、画面のダイアログボックスに「AsIOS.sysを開けません」と表示されます。
Q3。 ドライバーAsIO3.sysとは何ですか?
AsIO3.sysは、台湾の有名なコンピューターブランドであるASUSコンピューターのドライバーファイルです。 このドライバーはすべてのASUSコンピューターにプリインストールされており、ASUSユーザーによく見られるAsIO3.sysエラーの原因でもあります。
Q4。 AslO3.Sysとは何ですか?
AsIO3.sysは、ASUSコンピューターのドライバーファイルの名前です。 このドライバファイルに問題がある場合、または他のファイルでうまく機能しない場合は、そのエラーの名前でもあります。
次の記事:
The post PCでAsIO3.sysエラーを修正する方法(2022年更新ガイド) appeared first on Gamingsym Japan.


