カーネルベースの仮想マシンの略で、 KVM Linuxカーネル用のオープンソース仮想化プラットフォームです。 このチュートリアルでは、Fedora36にKVMをインストールする方法を段階的に説明します。
KVMを使用すると、ユーザーはLinuxシステム上に仮想マシンを作成でき、これを実現するための豊富なツールとオプションが提供されます。 カーネルはハイパーバイザーとして機能し、専用サーバー全体を仮想化して複数のVMを作成できます。
KVMの最小システム要件
- 仮想化拡張IntelVT-xを搭載したIntelプロセッサまたはAMD-Vを搭載したAMDプロセッサ
- すでにインストールされているFedora36(ワークステーションまたはサーバー)
- 管理者権限を持つSudoユーザー
- 安定したインターネット接続
- 少なくとも1つのNIC(LANカード)
さらに遅れることなく、ターゲットシステムに移動し、次のKVMインストール手順を参照してください。
手順1)仮想化が有効になっているかどうかを確認します
KVMでは、システムに Intel-VT また AMD-V システムで有効になっている仮想化テクノロジー。 最初のステップは、Intel-VTまたはAMD-Vが有効になっているかどうかを確認することです。
これを行うには、次を実行します grepコマンド いずれかの仮想化テクノロジーが有効になっているかどうかを確認します。
$ grep -E --color '(vmx|svm)' /proc/cpuinfo
vmx拡張機能はIntelプロセッサフラグであり、svmはAMDフラグです。
ここにあるものに似た出力が得られるはずです。
出力から、Intel-VT仮想化が有効になっていることがわかります。これで、準備は完了です。
さらに、lsmodコマンドを使用してKVMカーネルモジュールがロードされているかどうかを確認します。
$ lsmod | grep -i kvm
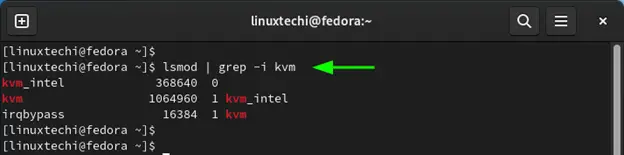
ステップ2)仮想化パッケージをインストールする
次のステップは、メインの仮想化パッケージをインストールすることです。したがって、次のコマンドを実行します。
$ sudo dnf install -y qemu-kvm libvirt virt-install bridge-utils
- qemu-kvm –ハードウェアエミュレーションを提供するオープンソースエミュレーターおよび仮想化パッケージ。
- libvirt –libvirtデーモンの実行に必要な構成ファイルを提供するパッケージ。
- virtinst –仮想マシンをプロビジョニングおよび変更するための一連のコマンドラインユーティリティ。
- Virt-install –コマンドラインから仮想マシンを作成するためのコマンドラインツール。
- bridge-utils –ブリッジデバイスを作成および管理するためのツールのセット。
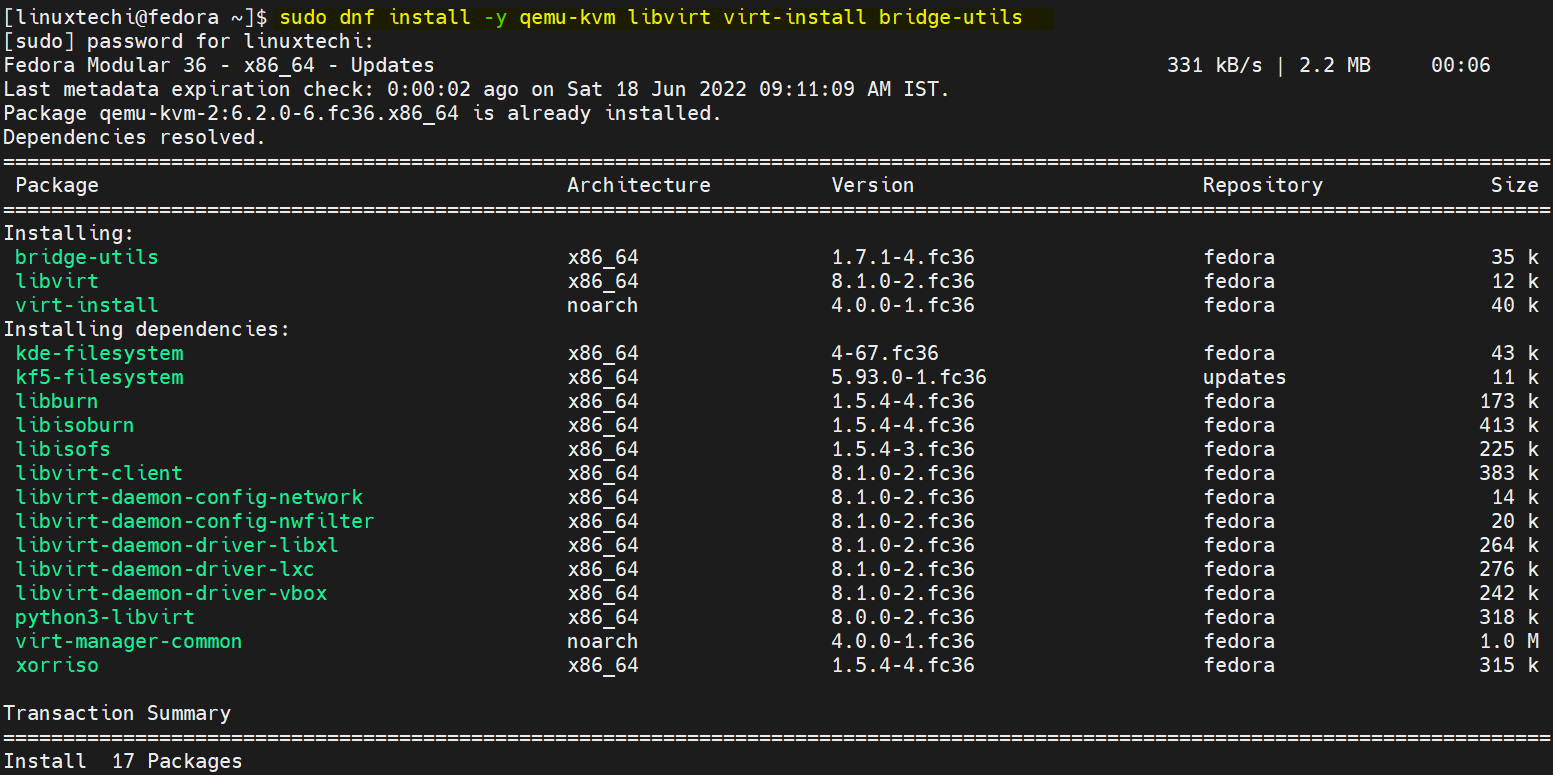
また、libvirtデーモンを介して仮想マシンを管理するためのQtベースのグラフィカルインターフェイスであるvirt-managerをインストールします。
$ sudo dnf install -y virt-manager
それとは別に、追加の仮想化モジュールをインストールします。
$ sudo dnf install -y libvirt-devel virt-top libguestfs-tools guestfs-tools
ステップ3)仮想化デーモンを起動して有効にします
すべてのパッケージがインストールされたら、必ずlibvirtd仮想化デーモンを起動してください。
$ sudo systemctl start libvirtd
起動時に開始するようにサービスを設定することもお勧めします。
$ sudo systemctl enable libvirtd
次のコマンドを実行して、サービスが実行されていることを確認できます。
$ sudo systemctl status libvirtd
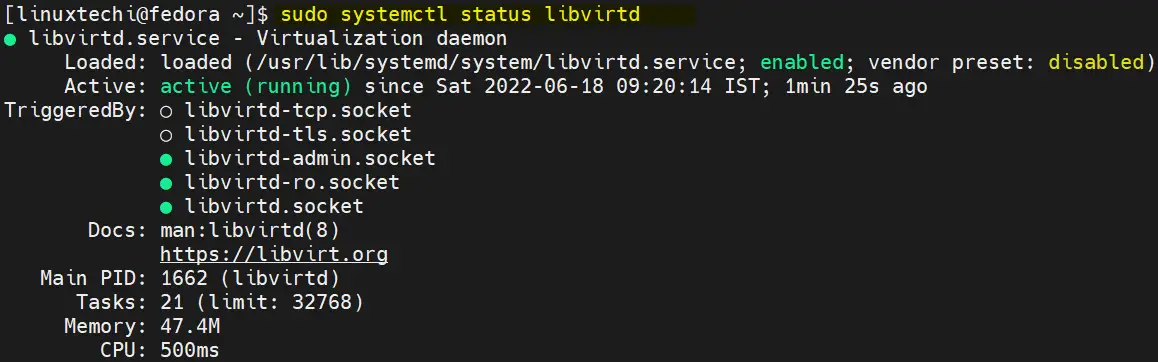
手順4)KVM VMのネットワークブリッジ(br0)を作成する
KVMをインストールするたびに、名前が’の仮想ブリッジvirbr0‘は自動的に作成されます。 NAT(ネットワークアドレス変換)を提供するために使用されます。 したがって、VMのNICが仮想ブリッジvirbr0に接続されている場合、VMはDHCPからIPを取得し、外部(インターネット)に接続できるようになります。
ただし、そのVMには外部からアクセスできません。 したがって、この問題を克服するには、ネットワークブリッジを作成し、そのブリッジをKVMマシンの物理NICに接続する必要があります。
ネットワークブリッジを作成するには、次のコマンドを実行します nmcliコマンド、
ノート: 環境に応じてインターフェース名とIPの詳細を変更します
$ nmcli connection show $ sudo nmcli connection add type bridge autoconnect yes con-name br0 ifname br0 $ sudo nmcli connection modify br0 ipv4.addresses 192.168.1.189/24 gw4 192.168.1.1 ipv4.method manual $ sudo nmcli connection modify br0 ipv4.dns 192.168.1.1 $ sudo nmcli connection del static-fedora $ sudo nmcli connection add type bridge-slave autoconnect yes con-name enp0s3 ifname enp0s3 master br0 $ sudo nmcli connection up br0
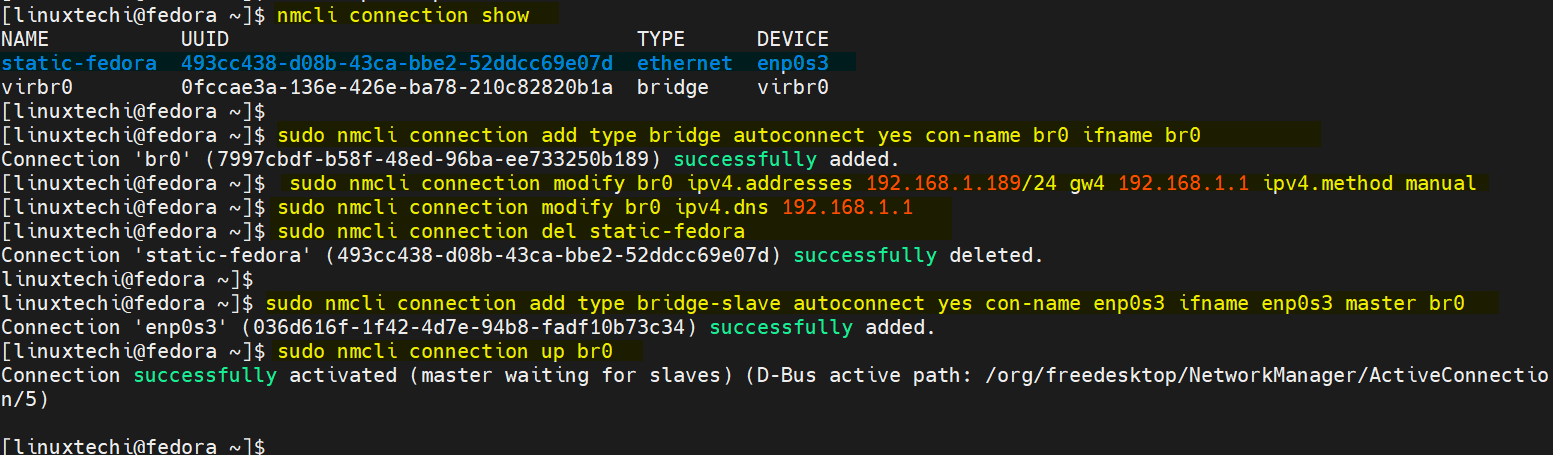
次のコマンドを使用して、接続とブリッジを確認します
$ nmcli connection show br0 $ ip add show br0
ステップ5)Virt Managerを起動し、仮想マシンを作成します
KVMで仮想マシンを作成する方法は2つあります。 vを使用してコマンドラインで実行できますirt-install コマンドラインツールまたは virt-manager GUIユーティリティ。
VMを作成する最も簡単な方法は、virt-managerユーティリティを使用することです。 起動するには、以下に示すようにGNOME検索ツールを使用します。
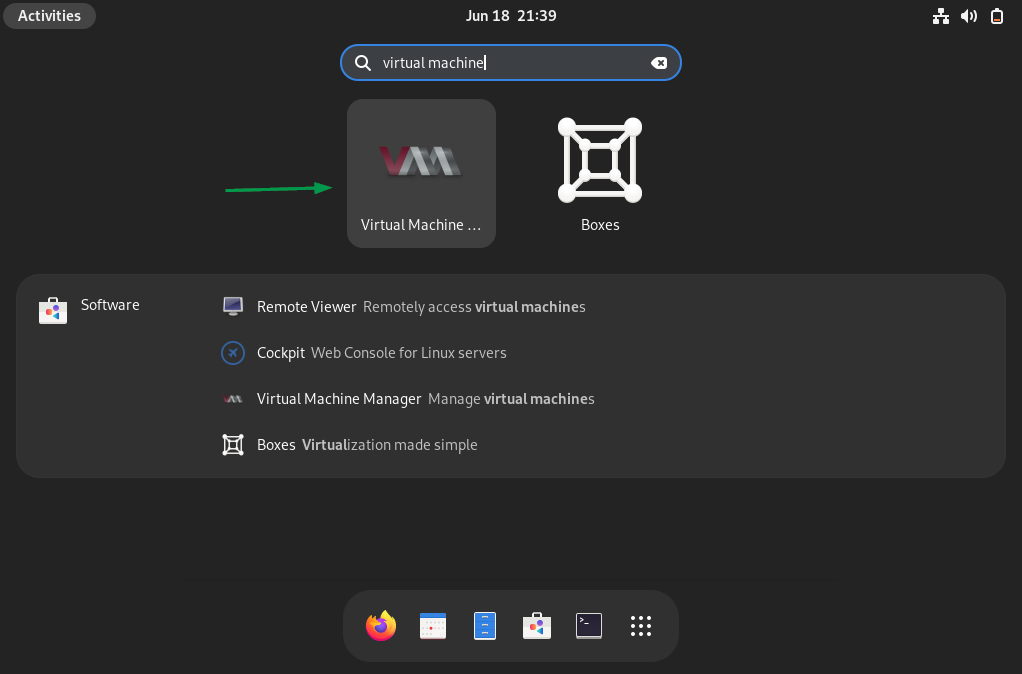
仮想マシンアイコンをクリックすると、Virt-ManagerGUIが開きます。
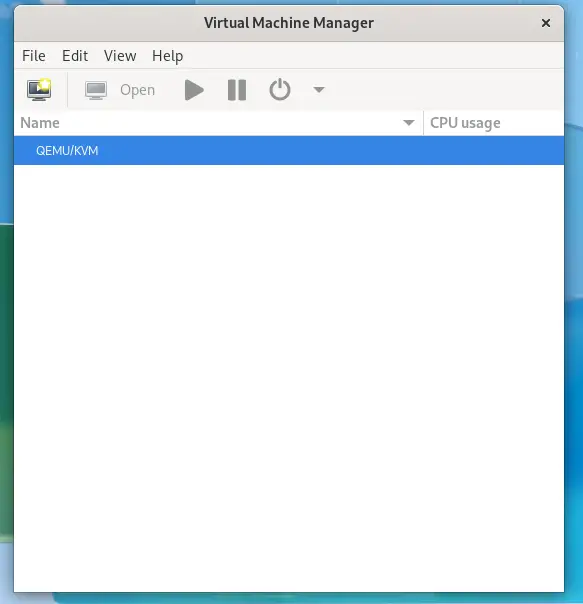
仮想マシンの作成を開始するには、をクリックします ファイル –> 新しい仮想マシン
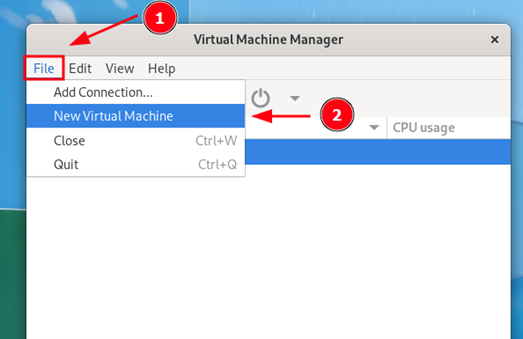
次のステップでは、オペレーティングシステムのインストール方法を選択します。 すでにAlmaLinux9のISOイメージが用意されているので、最初のオプションを使用します。
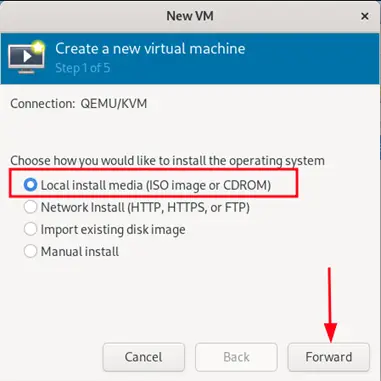
次に、’をクリックしますブラウズ‘ボタンをクリックしてISOイメージに移動します。
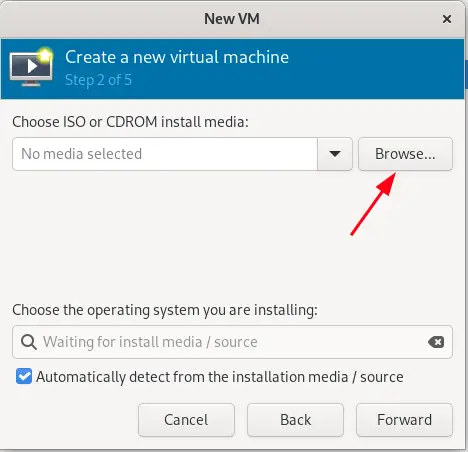
次に、’をクリックしますローカルを閲覧‘
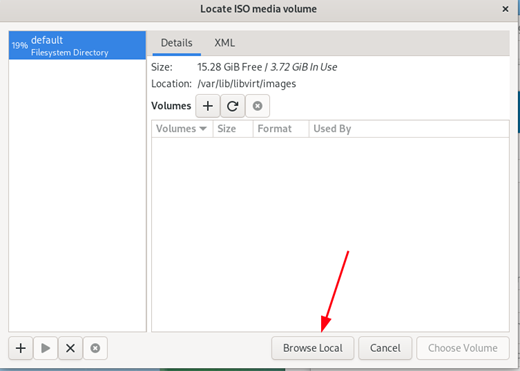
次に、ISOイメージの場所に移動します。 ISOイメージをクリックしてから、「」をクリックします。開ける‘。
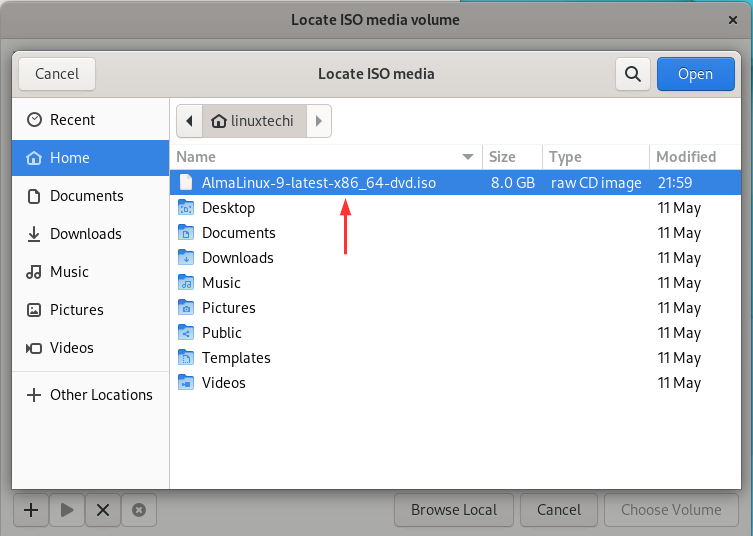
VirtualMachineManagerウィザードに戻ります。 クリック ‘前方‘インストールを続行します。
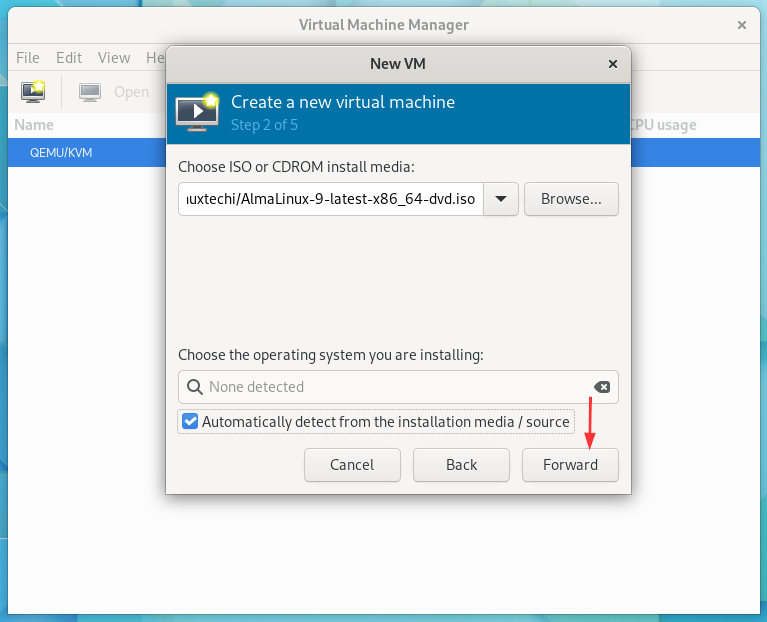
次に、RAMとCPUの設定を選択し、[‘]をクリックします前方‘。
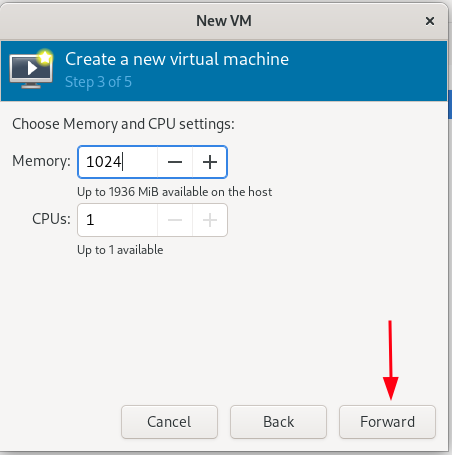
次のステップでは、好みに応じてディスクイメージのサイズを調整し、[‘]をクリックします。前方‘。
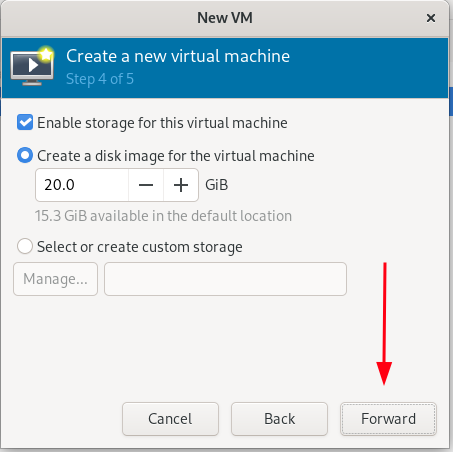
次のウィンドウで、’を選択しますブリッジデバイス‘とタイプ’br0‘そして’をクリックします終了‘巻き上げて仮想マシンを起動します。
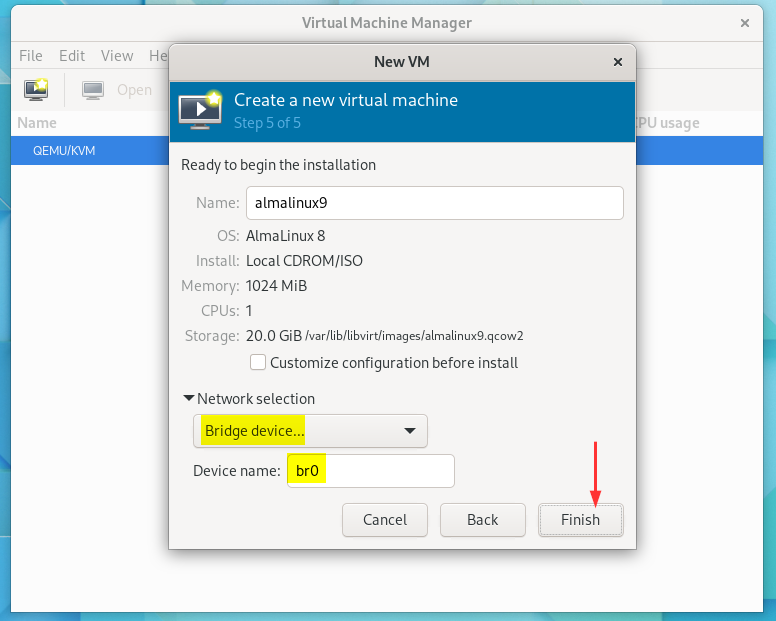
これにより、図のように仮想マシンが起動します。 クリック ‘許可する‘ショートカットを禁止できるようにします。
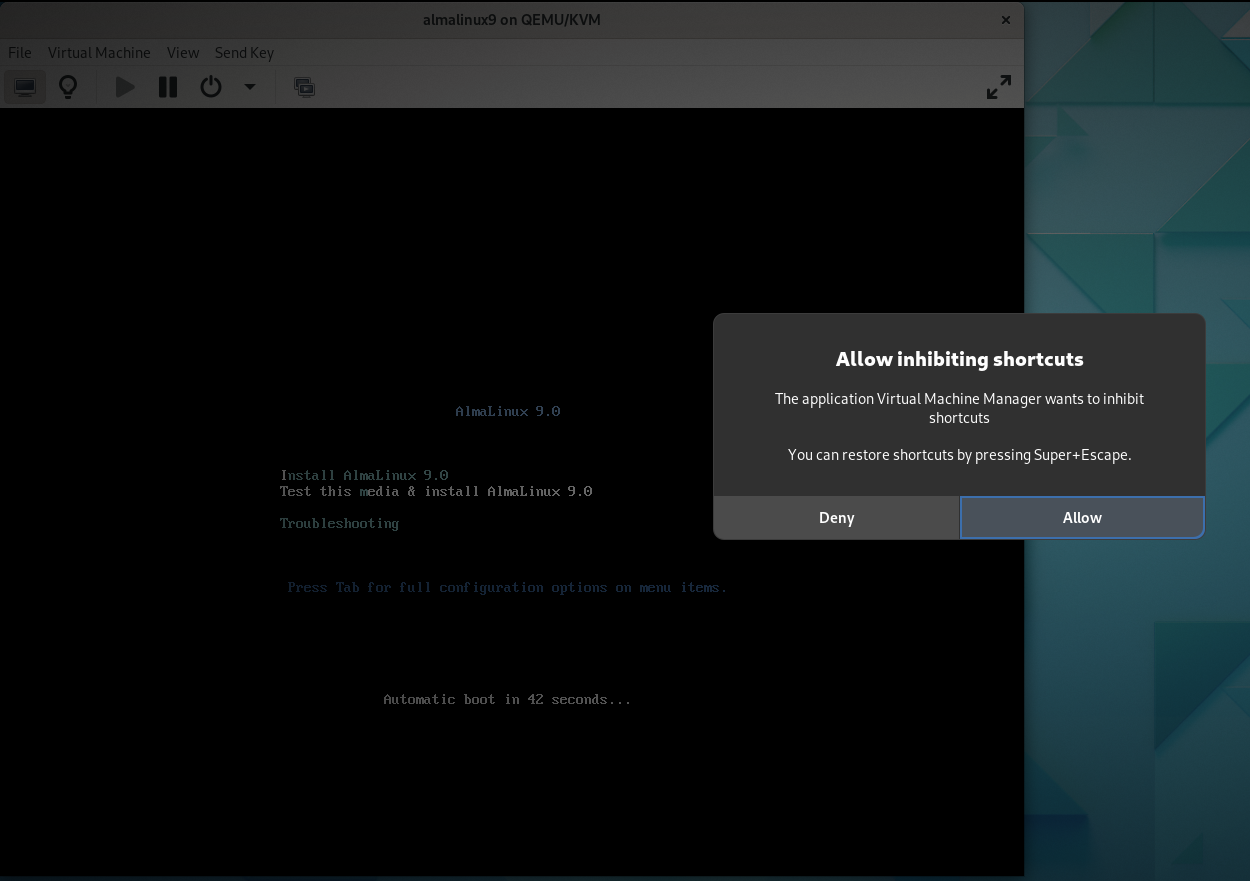
ここから、VMへのオペレーティングシステムのインストールを続行できます。
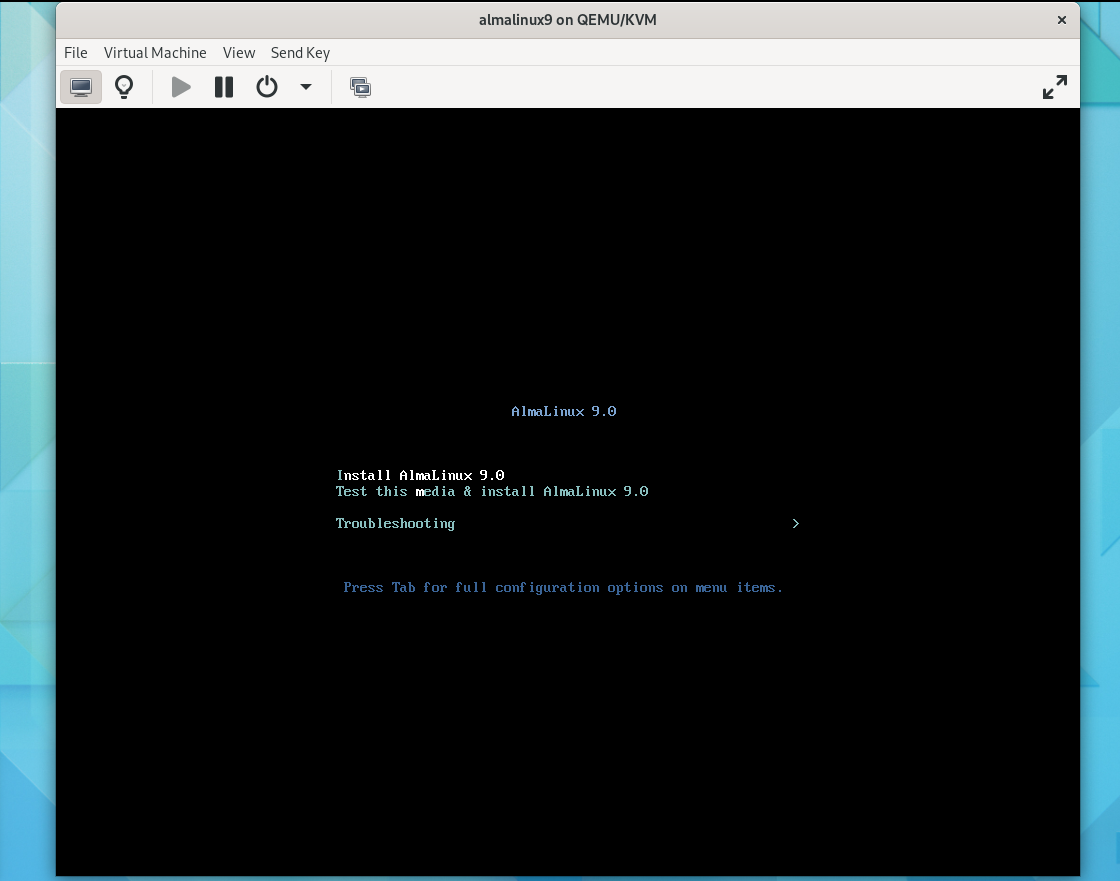
Virtual Machine Managerは、VMを管理するためのいくつかのオプションも提供します。 クリック ‘仮想マシン‘VMの実行を制御するためのオプションのリストを表示します。一時停止‘、’シャットダウン‘、’移行する‘、 と ‘消去‘いくつか言及します。
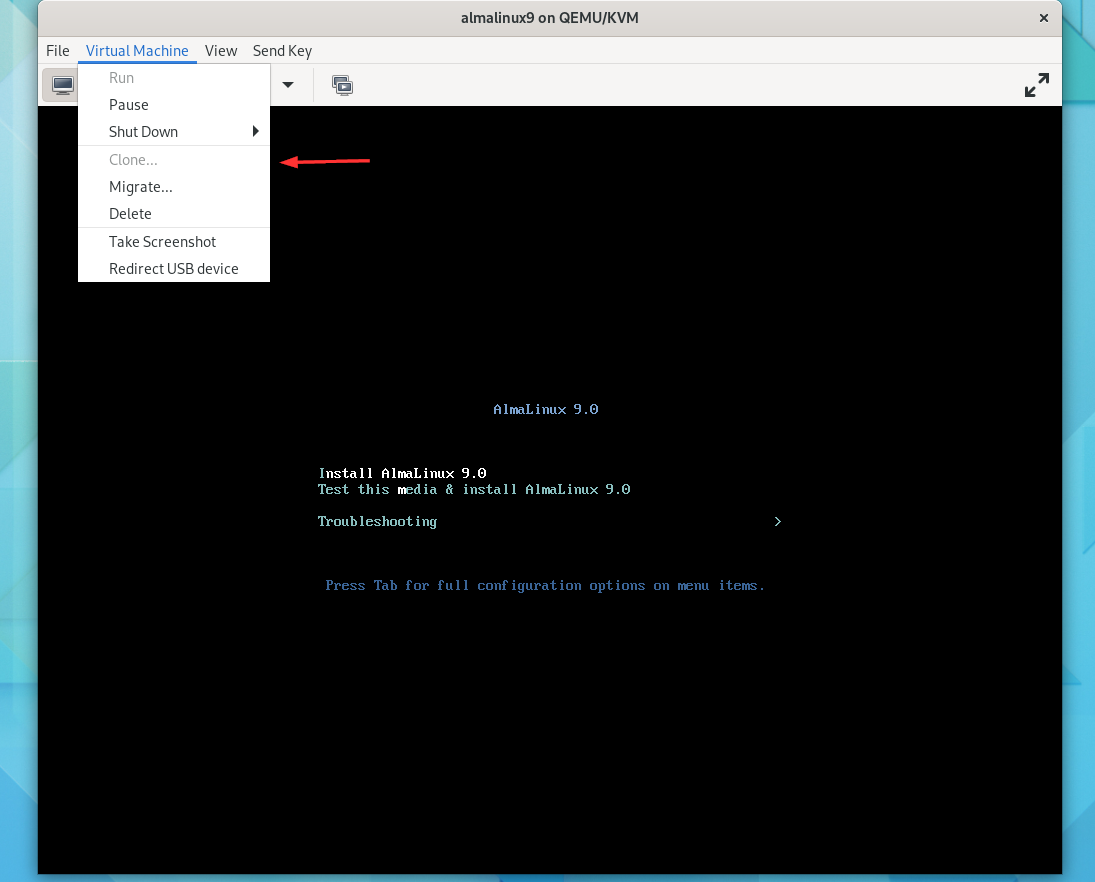
さらに、’をクリックすると、画面サイズのサイズを変更したり、他のオプションの中で表示を拡大縮小したりできます。意見‘そしてリストされたオプションのいずれかを選択します。
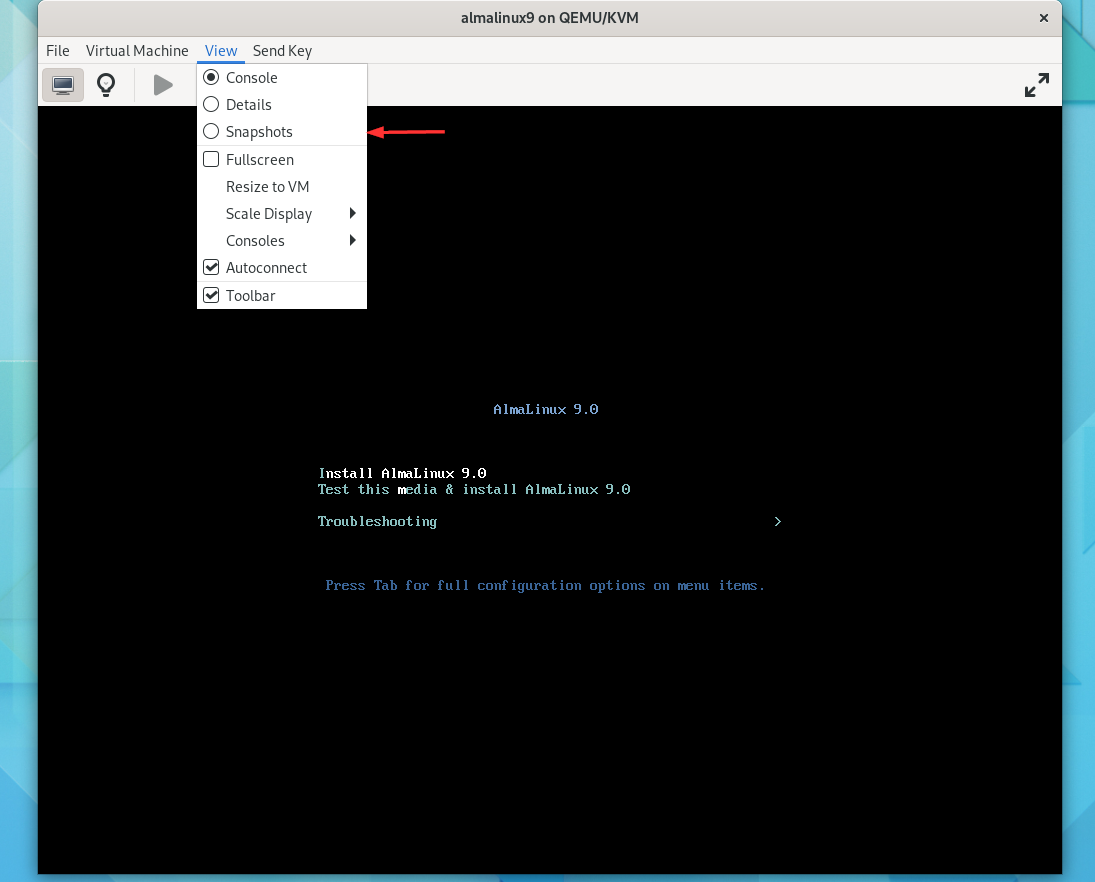
結論
これで、Fedora36へのKVMのインストールに関するガイドは終わりです。ご意見やご感想をお待ちしております。
。
The post Fedora 36にKVMをインストールする方法(ステップバイステップ) appeared first on Gamingsym Japan.
