Excelデータが特定の値に達したときに音声通知を聞きたいですか? Excelでアラームを鳴らす方法は次のとおりです。
Excelスプレッドシートを使用すると、データ内の重要な値をすばやく簡単に確認できます。 たとえば、Excelで条件付き書式を使用して、値に応じてセルの色を変更できます。
視覚的な表示は便利ですが、問題のセルが別のシート上にあるか、現在のビューの端から外れている場合は、変化に気付くことはありません。 特定の基準が満たされたときにExcelに音を出させることができたら便利ではないでしょうか。
幸いなことに、これは可能ですが、そのためにはVisualBasicの世界に足を踏み入れる必要があります。 ありがたいことに、これを機能させるためにプログラミングスキルは必要ありません。 以下のコードをコピーして貼り付けるだけです。
Excelでアラームを鳴らす方法は次のとおりです。
Excelでアラームを鳴らすためにシステムサウンドを再生する方法
ほんの数行のVisualBasicで、Excelにシステムサウンドを再生させることができます。 次に、セルの値に基づいてこのサウンドをトリガーできます。
Excelでシステムサウンドを再生するには:
-
- 発売 Microsoft Visual Basic for Applications キーボードショートカットを使用して Alt+F11。
- に移動 挿入>モジュール。
- 次のコードを入力します。
Function MakeABeep() as String Beep MakeABeep = “” End Function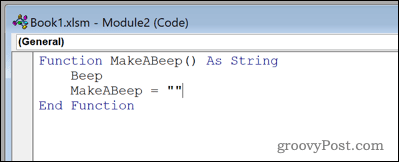
- クリック 保存 アイコン。
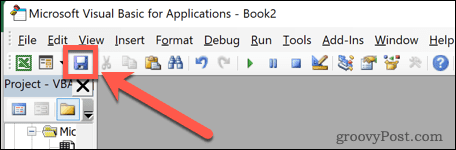
- クリックしてください タイプとして保存 ドロップダウンして選択します Excelマクロ対応ワークブック。 サウンドを再生するには、ファイルをこの形式で保存する必要があります。

- ブックを保存します。
- それを閉めて Microsoft Visual Basic for Applications ウィンドウの右上隅にある[X]をクリックしてウィンドウを表示します。
- ビープ音をテストするには、任意のセルに次のように入力します。 = MakeABeep()
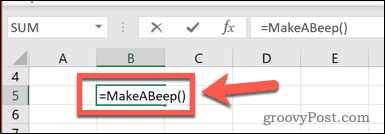
- プレス 入る、 システムサウンドが聞こえるはずです。
VisualBasicを使用してExcelでカスタムサウンドを再生する方法
デフォルトのシステムビープ音を再生するのではなく、独自のサウンドを選択したい場合は、Excelに特定のサウンドファイルを再生させることもできます。
Excelでカスタムサウンドを再生するには:
- 発売 Microsoft Visual Basic for Applications を押すことによって Alt+F11。
- クリック 挿入>モジュール。
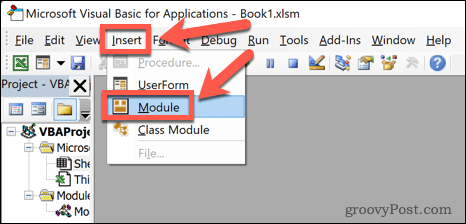
- 次のコードを入力します。
#If Win64 Then Private Declare PtrSafe Function PlaySound Lib "winmm.dll" _ Alias "PlaySoundA" (ByVal lpszName As String, _ ByVal hModule As LongPtr, ByVal dwFlags As Long) As Boolean #Else Private Declare Function PlaySound Lib "winmm.dll" _ Alias "PlaySoundA" (ByVal lpszName As String, _ ByVal hModule As Long, ByVal dwFlags As Long) As Boolean #End If Const SND_SYNC = &H0 Const SND_ASYNC = &H1 Const SND_FILENAME = &H20000 Function AlarmSound() As String Call PlaySound("C:UsersadamDownloadsalarm.wav", _ 0, SND_ASYNC Or SND_FILENAME) AlarmSound = "" End Function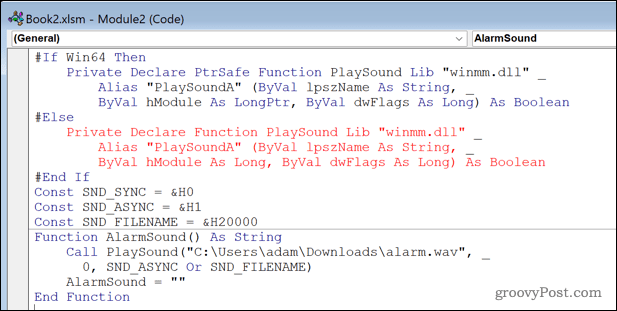
- 「C: Users adam Downloads alarm.wav」を、使用するサウンドファイルのファイルの場所に置き換えます。 完全なファイルパスを取得する最も簡単な方法は、Windowsエクスプローラーでファイルに移動し、ファイルを右クリックして、[パスとしてコピー。
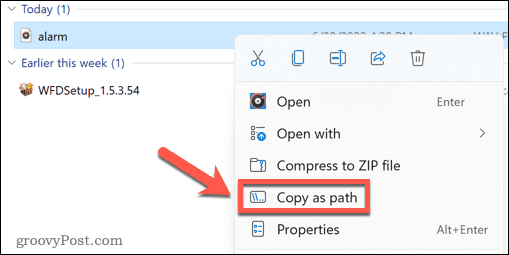
- それを閉めて Microsoft Visual Basic for アプリケーション 窓。
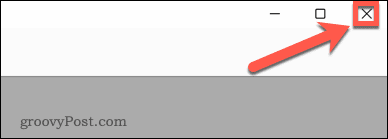
- 任意のセルに次のように入力して、サウンドをテストします。 = AlarmSound()

- プレス 入る、 サウンドが再生されます。
Excelでアラームを鳴らすためにサウンドをトリガーする方法
ビープ音またはアラーム音を設定したので、最終段階では、必要に応じてこれらの音をトリガーします。 アラームをトリガーするために選択できるさまざまな方法があります。 これは、IFステートメントでサウンドを使用する方法の例です。
値が特定のレベルに達したときにアラームを再生するには:
- 空のセルを選択します。
- タイプ: = IF(
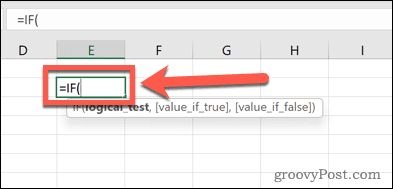
- 値を監視するセルをクリックします。
- タイプ: >> その後に、アラームをトリガーする値が続きます。
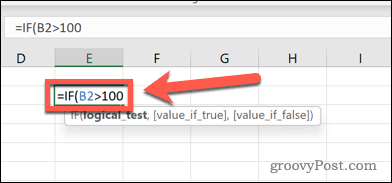
- カンマを入力してから MakeaBeep() また AlarmSound()。

- 別のカンマを入力してから タイプ: 「」)

- プレス 入る。
これで、監視しているセルが設定した値を超えると、アラームが鳴ります。 しきい値を超える値を関連するセルに入力することで、これをテストできます。
Excelの力を解き放つ
Excelでアラームを鳴らす方法を学ぶには、VisualBasicを使用する必要があります。 Visual Basicを使用すると、Excelで通常の範囲をはるかに超えた処理を実行できます。 ただし、プログラミング言語とそれがExcelでどのように機能するかについての合理的な知識が必要です。
Excelは、VisualBasicを使用せずに多くのことを実行できます。 一連のアクションを再生するマクロをExcelに記録できます。 作成したら、マクロを保存して他のスプレッドシートで使用できます。 VLOOKUP、TRUNC、またはその他の多くの便利な関数など、Excelに組み込まれている多くの関数を使用してExcelの数式を作成することもできます。

The post Excelでアラームを鳴らす方法 appeared first on Gamingsym Japan.
