With the iOS 16 update, the Mail app has received several handy features. One of the new features is the ability to stop sending an email after pressing the send button. This tutorial explains how the undo feature works in the Mail app on iPhone with iOS 16.
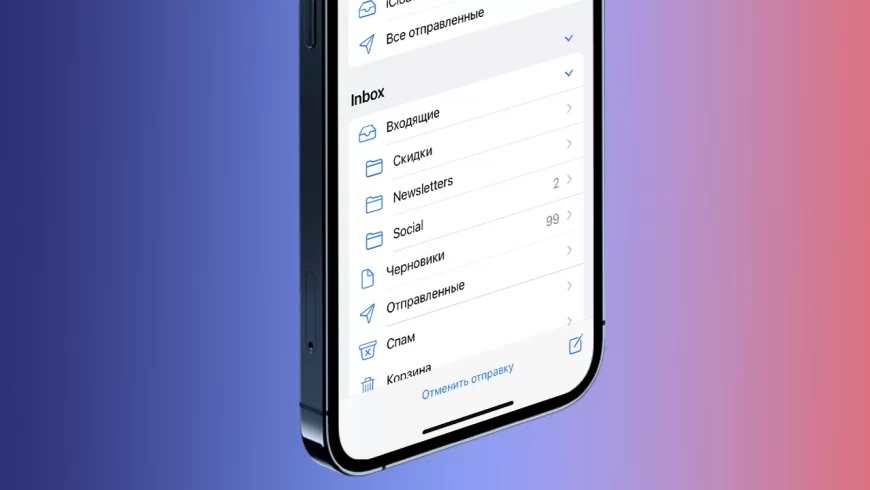
With iOS 16, the Mail app received a number of new features. For example, the ability to send a letter later according to the schedule, remind you of the answer to the letter, and even cancel sending an email if you notice an error in the letter in time.
Below, we’ll take a look at how the unsend email feature works on iPhone.
iOS 16 is currently in beta and available to developers. The free public beta of iOS 16 is scheduled for July. If you’re itching to try iOS 16 now, read How to Install iOS 16 / iPadOS 16 Now.
Cancel sending email on iPhone: how it works in iOS 16
Important: the option to cancel sending an email is only available for a very short time after pressing the send button.
- Open the Mail app.
- Immediately after sending an email look at the bottom of the screen.
- Select “Cancel Send“. This button available only within 7-10 seconds after email is sent, but time may depend on your internet connection
- You will see the draft email again, select Cancel in the top left corner to unsend this email.
- To verify that the email was not sent, go to the “All Sent” folder. The canceled email will be saved in the Drafts folder.
Here’s what the process for unsending an email from an iPhone looks like:
As mentioned above, the option to unsend an email will only be available for a few seconds after it has been sent.
Once you click the “Cancel Send” button, you will see the draft email again, just click “Cancel” as shown below. You can then edit or simply delete the unsent email from the Drafts folder.
Rate this post
[всего: 0 рейтинг: 0]
See similar
The post How to Cancel Sending an Email on iPhone with iOS 16 appeared first on Gamingsym.
