標準のマウスを使用している場合は、Windowsでマウスを左利きにするときに、左利きの人が使いやすくすることができます。
あなたは左利きで、マウスをより良く機能させる方法を探していますか?
デフォルトでは、Windowsは右利きの人用にマウスを構成します。 これは、プライマリボタンを左クリックすることによって行われます。 ただし、左利きで、より良いマウスエクスペリエンスが必要な場合は、プライマリボタンを変更できます。 設定アプリまたはコントロールパネルを使用して変更できます。
あなたまたは別のユーザーがプライマリの左ボタンと右ボタンを変更する必要がある場合、Windowsでマウスを左利きにする方法は次のとおりです。
Windows10でマウスボタンを交換する方法
最初に、Windows 10で左利きのユーザー用にマウスを構成する方法を見ていきます。これは、[設定]メニューまたは古いコントロールパネルを使用して行うことができます。
設定の使用
設定を使用してWindows10でマウスボタンを交換するには:
- クリック スタート>設定。
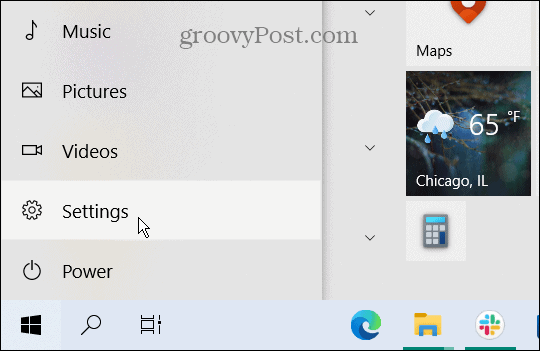
- いつ 設定 開きます、をクリックします デバイス>マウス プライマリボタンをから変更します 左 に 右。
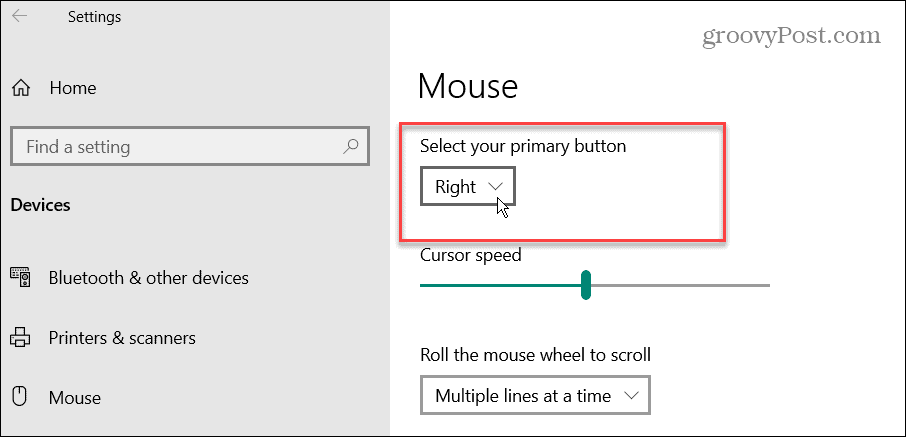
コントロールパネルの使用
コントロールパネルを使用してWindows10でマウスボタンを交換するには:
- コントロールパネルを使用するには、[スタート]メニューを開いて次のように入力します コントロールパネル。
- 一番上の結果を選択します。
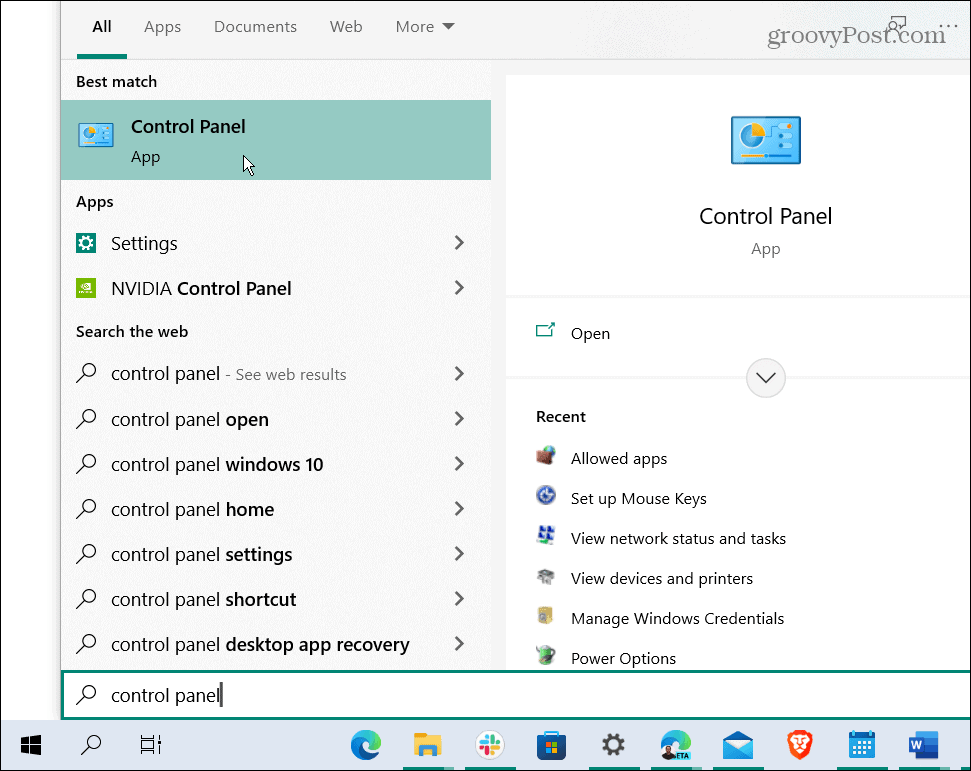
- いつ コントロールパネル 開いたら、をクリックします ハードウェアとサウンド オプション。

- 下 デバイスとプリンター セクションをクリックします ねずみ リンク。
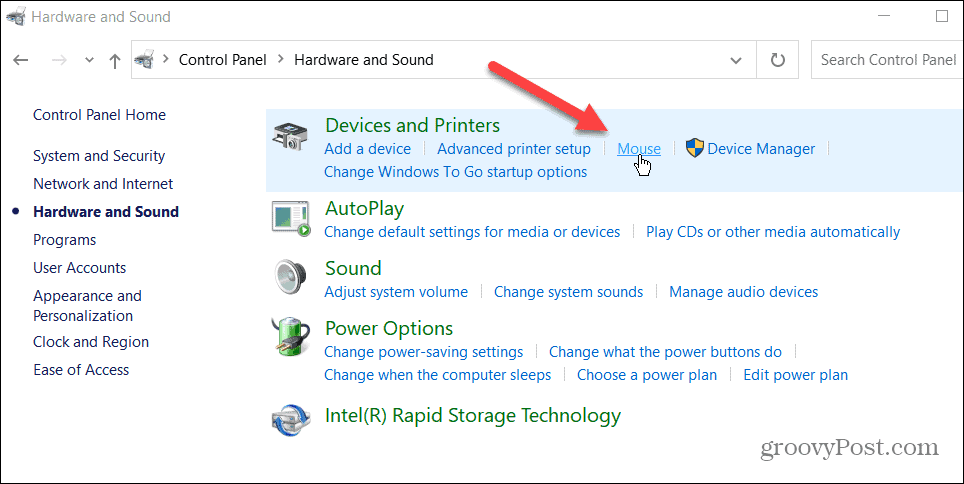
- いつ マウスのプロパティ 画面が開きますので、 一次ボタンと二次ボタンを切り替える オプションをクリックし、をクリックします わかった。

Windows11でマウスボタンを交換する方法
Windows 11では、左利きのユーザーのプライマリボタンを変更する方法も2つあります。
Windows 11で左利きのプライマリボタンを変更するには:
- スタートメニューを開き、をクリックします 設定。

- の 設定、 選択する Bluetoothとデバイス 左側のパネルからクリックします ねずみ 右側に。
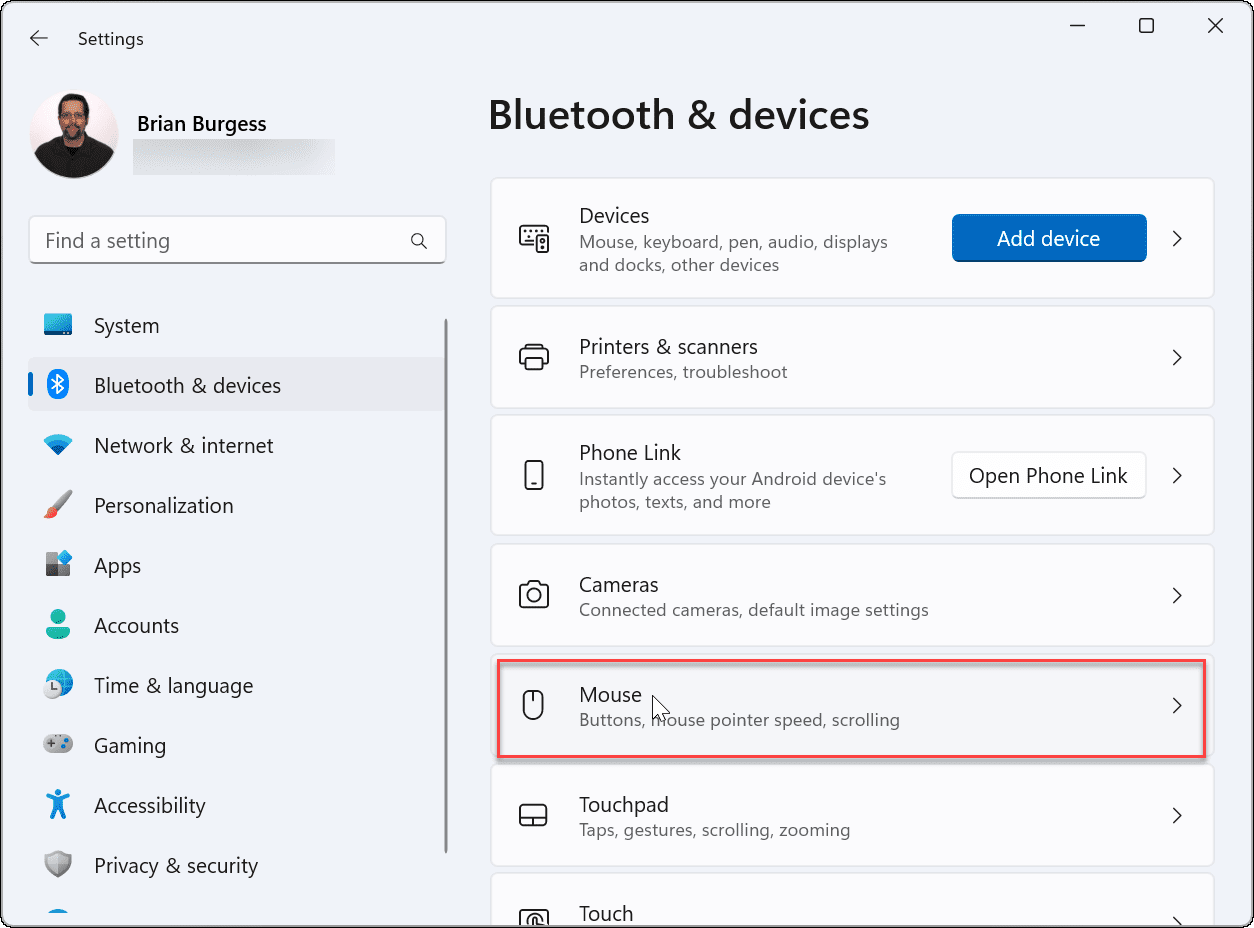
- のそばに マウスのプライマリボタン オプションで、左からに変更します 右。
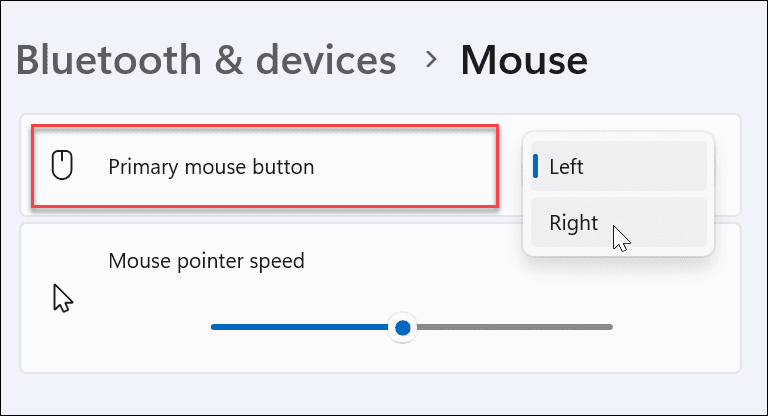
コントロールパネルの使用
Windows 11のコントロールパネルを使用して、Windows11のプライマリマウスボタンを変更することもできます。
- を開きます 始める メニューとタイプ cpl。
- 一番上の結果を選択します。
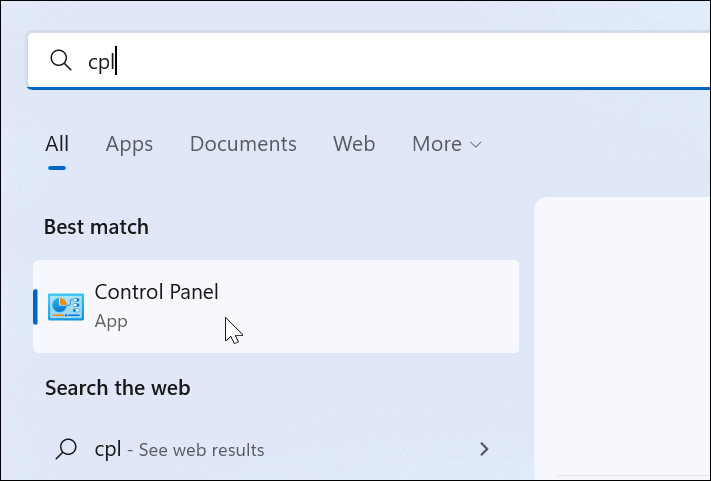
- の コントロールパネル、 変化する 見る者 に 大きなアイコン 右上隅にあります。
- クリックしてください ねずみ アイテムのリストからのオプション。

- いつ マウスのプロパティ ウィンドウが開きます。 一次ボタンと二次ボタンを切り替える オプションをクリックし、をクリックします わかった。

Windowsでのプライマリマウスボタンの変更
Windows 11で左利きのユーザー用にマウスを設定する必要がある場合は、上記の手順を使用してマウスのプライマリボタンを変更します。 これは、接続されたマウスだけで機能するわけではないことに注意してください。 また、ラップトップでタッチパッドを使用している場合の手順でもあります。
マウスのプライマリボタンを変更すると、標準のマウスを使いやすくなりますが、左利きのユーザー向けに特別に設計された人間工学マウスを検討することをお勧めします。
Amazon.comの価格は2022-06-19に更新されました-リンクを使用して購入に対してコミッションを獲得する場合があります:詳細
もう1つできることは、Windowsでマウスの感度を変更することです。 マウス設定では、アプリにカーソルを合わせると、アプリの開いている画面がアクティブになるように設定することもできます。

The post Windows11および10でマウスを左利きにする方法 appeared first on Gamingsym Japan.
