Snipping Toolは、Windowsに組み込まれているユーティリティであり、動作を停止することがあります。 WindowsSnippingToolが機能しなくなった場合の5つの修正を次に示します。
SnippingToolはWindows11に組み込まれており、スクリーンショットを作成および編集できます。 ただし、多くのスクリーンショットを撮る場合、SnippingToolが機能しないとワークフローにダンパーがかかります。
Windows Snipping Toolは、ディスク容量をほとんど消費せず、システムリソースを簡単に使用できる高品質のスクリーンショットユーティリティです。 を押すと起動できます Windowsキー+Shift+ S キーボードショートカット。 ただし、これは完璧ではありません。 組み込みのMicrosoftユーティリティと同様に、欠陥があります。
Windows Snipping Toolが機能しないという問題が発生した場合、それを機能させるために使用できる5つの修正があります。
WindowsSnippingToolが機能しない問題を修正
Snipping Toolで問題が発生し、誤動作、クラッシュ、フリーズ、または動作停止を引き起こす可能性があります。 または、Windows 11で「SnippingToolが機能していません」というエラーが発生する場合があります。そのため、次の手順を使用して再度機能させます。
1.フォーカスアシストを無効にする
フォーカスアシスト機能は、気を散らすことなく物事を成し遂げるための優れた方法です。 通知をブロックし、SnippingToolを含むアプリの起動を停止します。
FocusAssistがSnippingToolをブロックしないようにするには、次の手順を実行します。
- クリック 始める またはヒット Windowsキー を起動するには スタートメニュー を選択します 設定。

- 設定が開いたら、をクリックします システム>フォーカスアシスト。
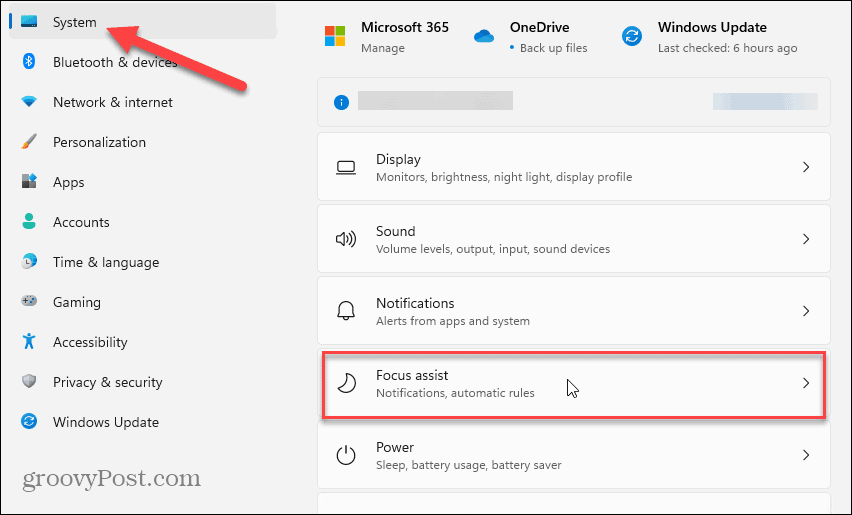
- を選択 優先度のみ オプションをクリックし、 優先リストをカスタマイズする その下のリンク。
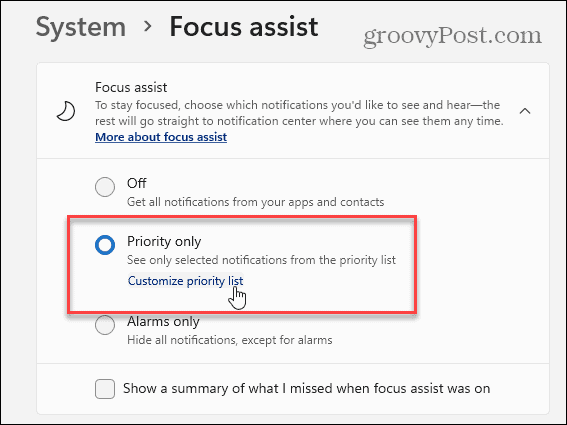
- に フォーカスアシスト ページ、下にスクロールして アプリ セクションをクリックしてクリックします アプリを追加する。
- を選択してください スニッピングツール 表示されるアプリのリストから、 優先リスト。
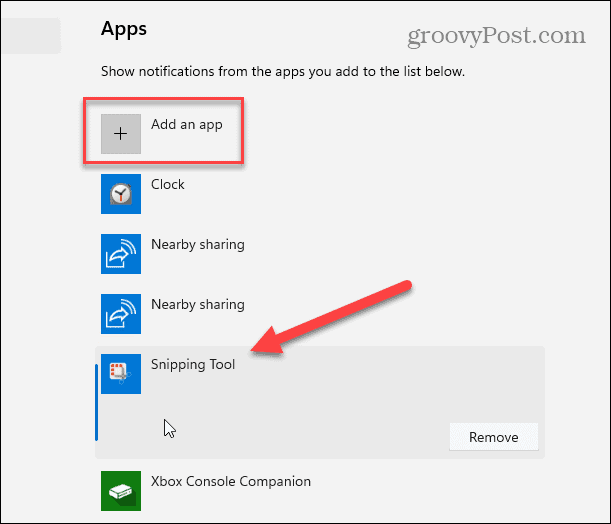
Snipping Toolを[優先度]リストに追加したら、Snipping Toolを開いて、機能するかどうかを確認してください。
2.SnippingToolをリセットまたは修復します
それでもSnippingToolで問題が発生する場合は、次のことを試すことができます。 修理 また リセット その中のアプリ アプリの設定。
Snipping Toolを修復またはリセットするには、次の手順を使用します。
- ヒット Windowsキー キーボードで、次のように入力します スニッピングツール、下の一番上の結果を右クリックします ベストマッチ。
- 選択する アプリの設定 表示されるコンテキストメニューから。
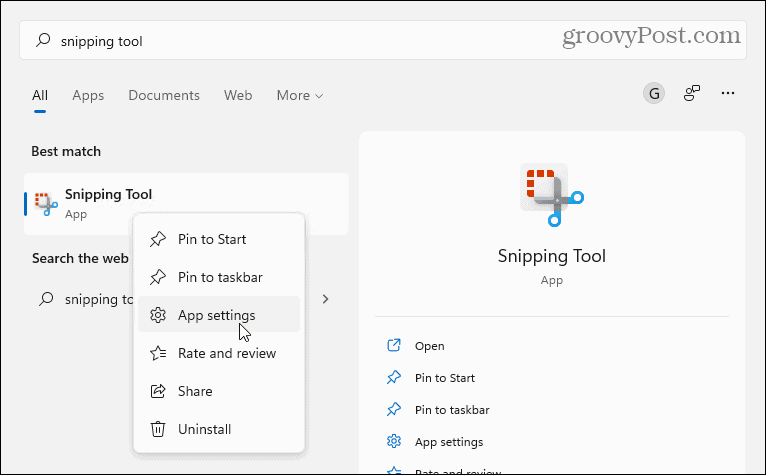
- ページを下にスクロールして、 リセット セクションを作成し、最初に修復を試みます—をクリックします 修復ボタン。
- 修復後にSnippingToolが機能しない場合は、[リセット ボタン。
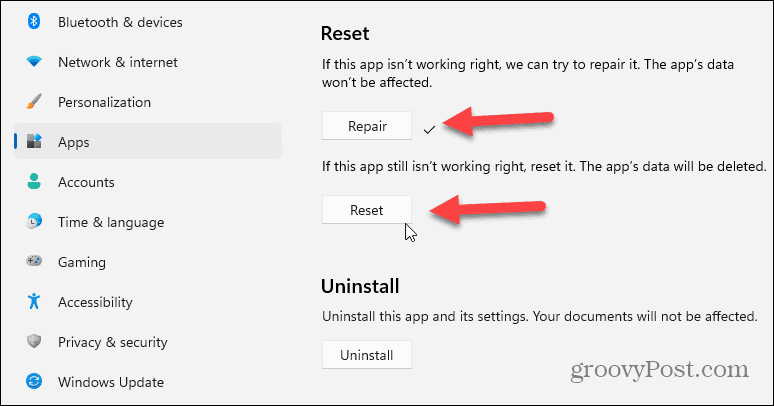
3.SnippingToolを再インストールします
アプリの修復またはリセットが機能しない場合は、いつでもSnippingToolを再インストールできます。
Snipping Toolを再インストールするには、次の手順を使用します。
- 開ける スタート>設定>アプリ>インストール済みアプリ。
- タイプ スニッピングツール [アプリの検索]フィールドで、[3ドットメニュー を選択します 高度なオプション メニューから。
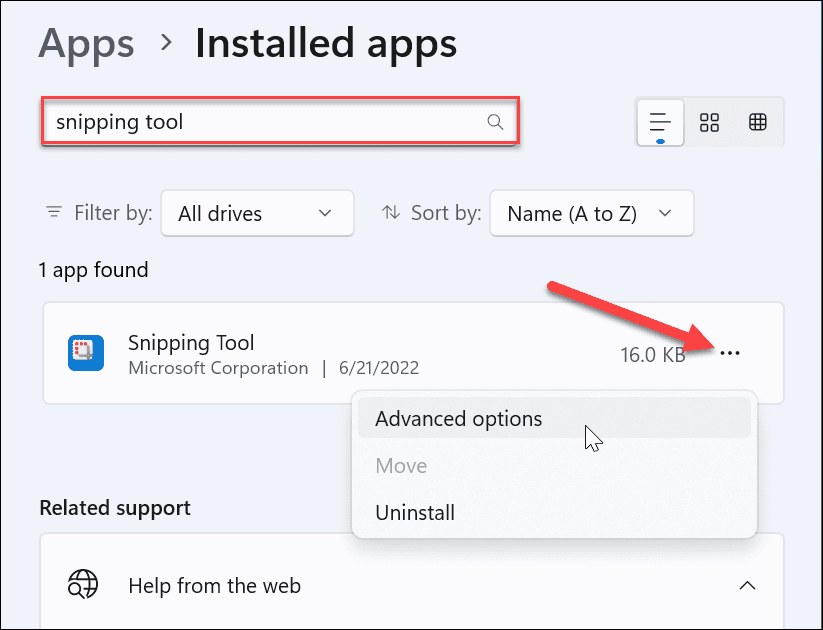
- 下にスクロールして 修復とリセット 上記のセクションをクリックしてクリックします アンインストール 確認するために2回。
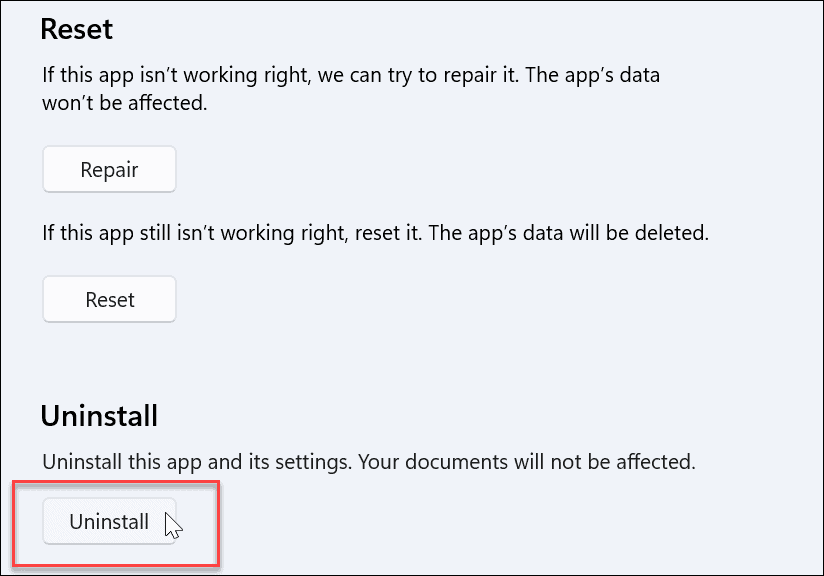
- アンインストールが完了したら、MicrosoftStoreアプリを開きます。
- 検索する スニッピングツール をクリックします 得る その横にあるボタンをクリックして、SnippingToolの最新バージョンを再インストールします。

Snipping Toolをダウンロードしてインストールした後、それが機能しているかどうかを確認します。 新しく更新されたバージョンをインストールすると、動作するはずです。
4.クリーンブートを試してください
Snipping Toolが機能しないもう1つの理由は、マルウェア対策ソフトウェアスイートを含むサードパーティのアプリからの干渉である可能性があります。 Windows 11をクリーンブートすると、最小限のスタートアップアプリとドライバーのみが使用されます。
Windows 11をクリーンブートするには、次の手順を実行します。
- クリック 始める ボタンを押すか、 Windowsキー 育てる スタートメニュー。
- タイプ msconfig 下の一番上の結果を選択します ベストマッチ。
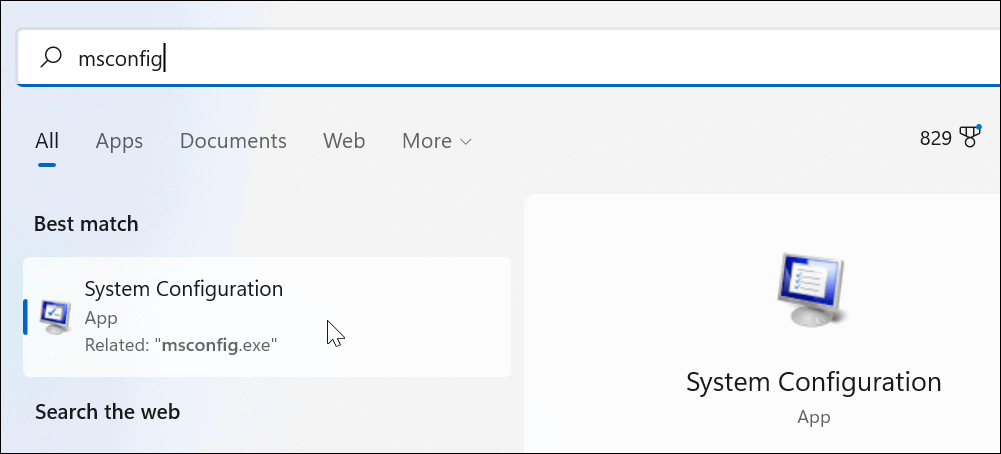
- クリック サービス 上部のタブ システム構成 窓。

- チェックしてください すべてのMicrosoftサービスを非表示にする ボックスをクリックし、 すべて無効にします ボタン。

- クリック 起動 タブをクリックし、 タスクマネージャーを開く リンク。

- クリック 起動 タブと 無効にする リスト内のすべてのアプリ。
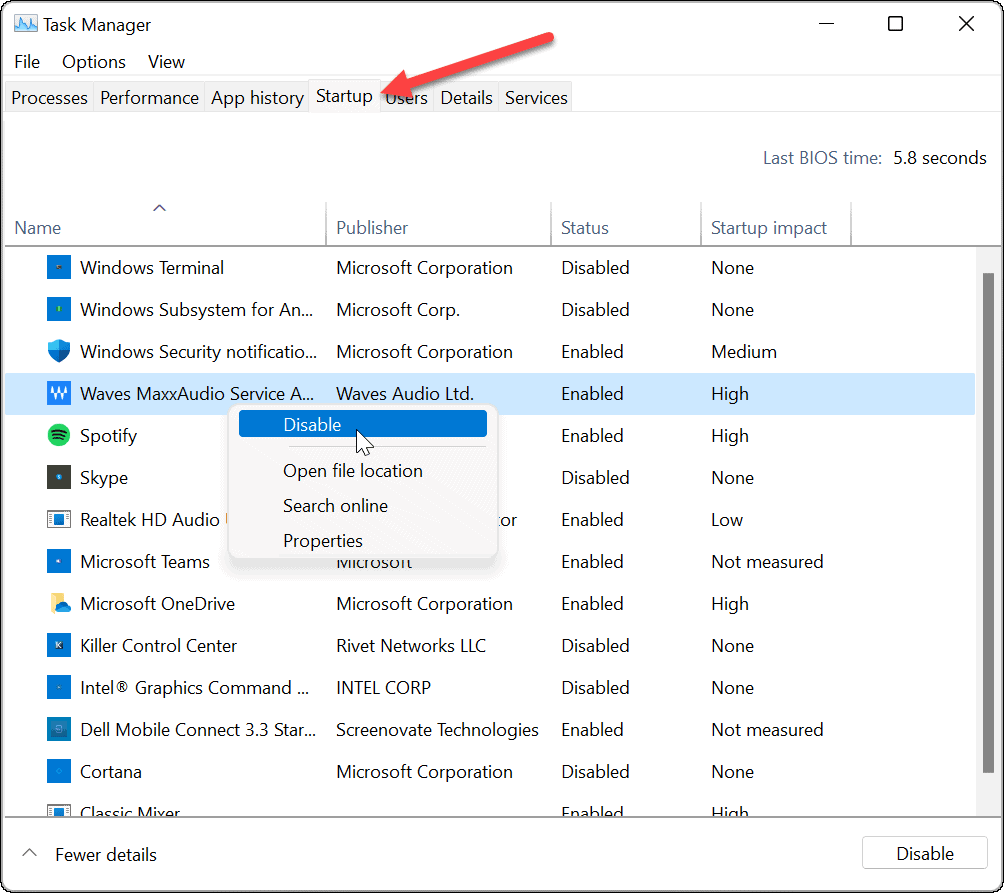
それが完了したら、Windows11を再起動してクリーンブートを開始します。 ログイン後、SnippingToolが機能しているかどうかを確認します。
5.DISMおよびSFCスキャンを実行します
Windowsシステムファイルに問題があると、WindowsSnippingToolが機能しないという問題が発生する可能性があります。 あなたは実行することができます システムファイルチェッカー(SFC) スキャンして 展開イメージサービス管理(DISM) 問題を解決するためにスキャンします。 各スキャンは、欠落または破損したシステムファイルを見つけて置き換えます。
ドライブのSFCおよびDISMスキャンを実行するには、次の手順に従います。
- クリック スタートボタン と検索 パワーシェル。
- を選択 管理者として実行 右側のオプション。

- 次のコマンドを実行して、 入る。
sfc /scannow

- SFCスキャンが完了したら、 DISMスキャン 次のコマンドを実行します。
DISM /Online /Cleanup-Image /RestoreHealth

これらのスキャンの実行には時間がかかる場合があることに注意してください。 したがって、スキャンが完了するまでターミナルを閉じないでください。
Windows11でスクリーンショットを撮る
Snipping Toolで問題が発生した場合は、上記のトラブルシューティング手順で再び機能するはずです。 他のすべてが失敗した場合、最後の手段としてWindows11をリセットできます。 最初に完全なシステムバックアップを実行するようにしてください。 次に、システムイメージを使用してPCを回復できます。
ただし、SnippingToolを機能させるには多くの作業が必要です。 もちろん、次のようなサードパーティのスクリーンショットオプションをいつでも使用できます TechSmithのSnagit またはのような無料のソリューション グリーンショット 基本的なスクリーンショットのニーズに。
スクリーンショットオプションの詳細については、Windows11でスクリーンショットを撮る方法を確認してください。

The post Windows Snipping Toolが機能しない:5つの修正 appeared first on Gamingsym Japan.
