Windows 11コンピューターでPDFファイルをJPGに変換しますか? 心配しないでください、このガイドはそれをする方法を教えます。
基本的に、このガイドでは、Windows 11でPDFをJPGに変換するための2つの手順について説明します。最初の手順は、 PDFからJPG Windows11PC上のアプリ。
一方、2番目のステップでは、ダウンロードしたアプリケーションを使用してPDFファイルをJPGに変換します。 実際、このガイドには、ディスカッションのトピックに関してよく寄せられる質問のいくつかに答えるセクションが含まれています。
したがって、このガイドを読み終えると、PC上でPDFファイルをJPGに簡単に変換できるはずです。
「AnyPDFtoJPG」アプリをダウンロードしてインストールします

PDFファイルをJPGに変換するための最初のステップは、必要なアプリをダウンロードしてインストールすることです。 したがって、このセクションでは、ダウンロードしてインストールします PDFからJPG 応用。
これを行うには、以下の手順に従います。
- クリック 探す Windows11タスクバーのアイコン。
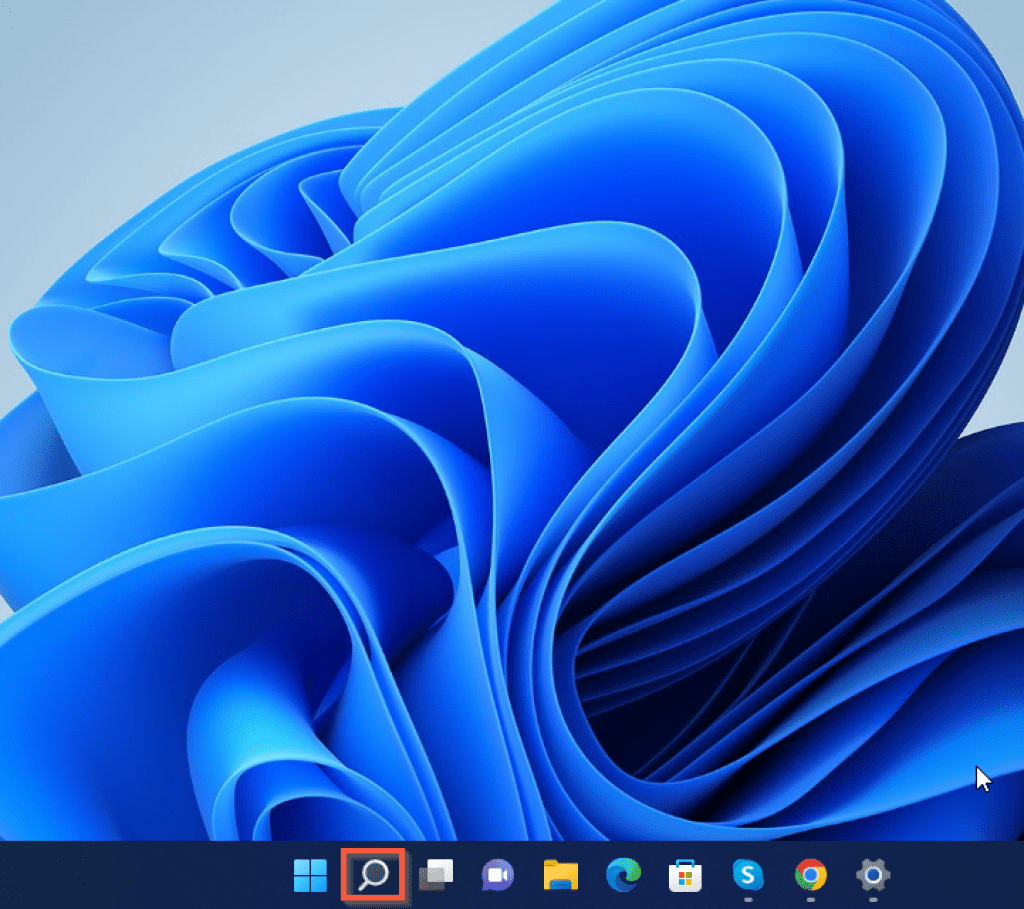
- Windows 11の検索フィールドに、「Microsoftストア」と入力します。 したがって、検索結果ページが左ペインと右ペインの2つに分割されていることがわかります。
アプリケーションを開くには、左側のペインでMicrosoftStoreアプリを左クリックします。 または、をクリックすることもできます 開ける 右ペインのボタン Microsoft Store 開くアプリ。
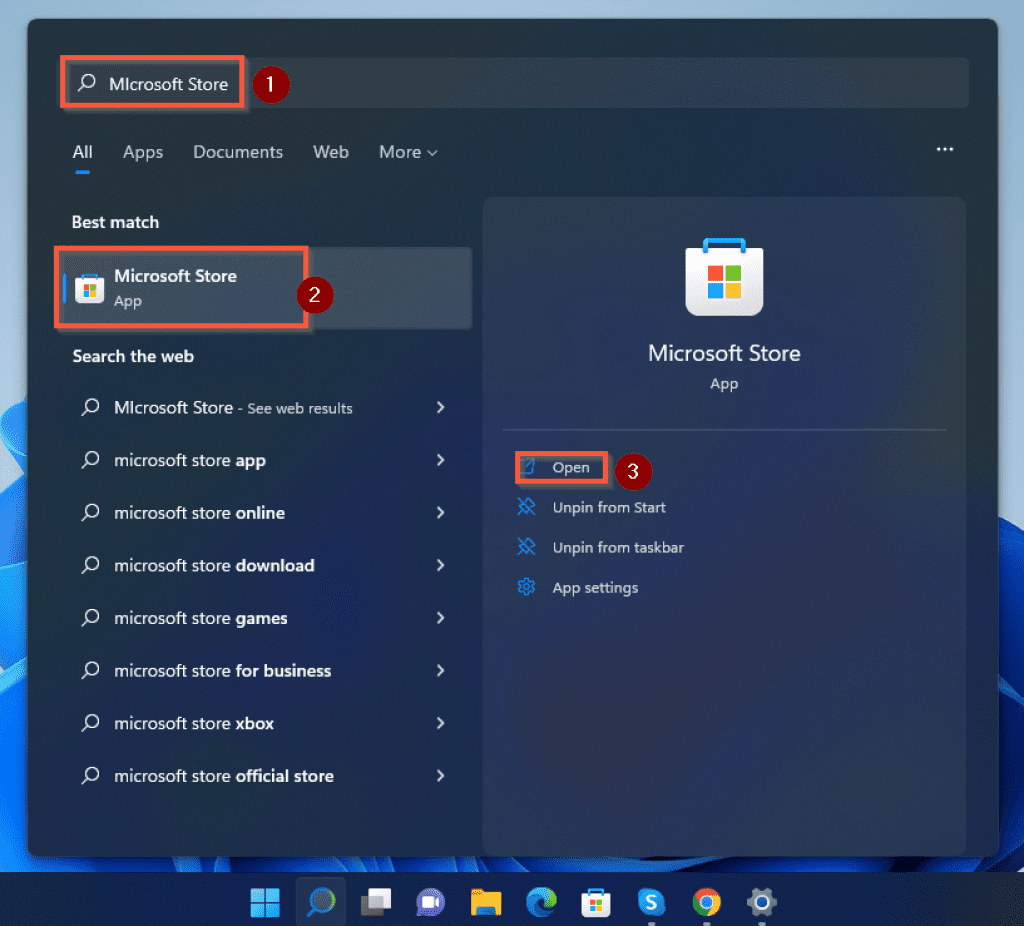
- 上部に検索バーが表示されます。 Microsoft Store アプリが開きます。 クリックして。
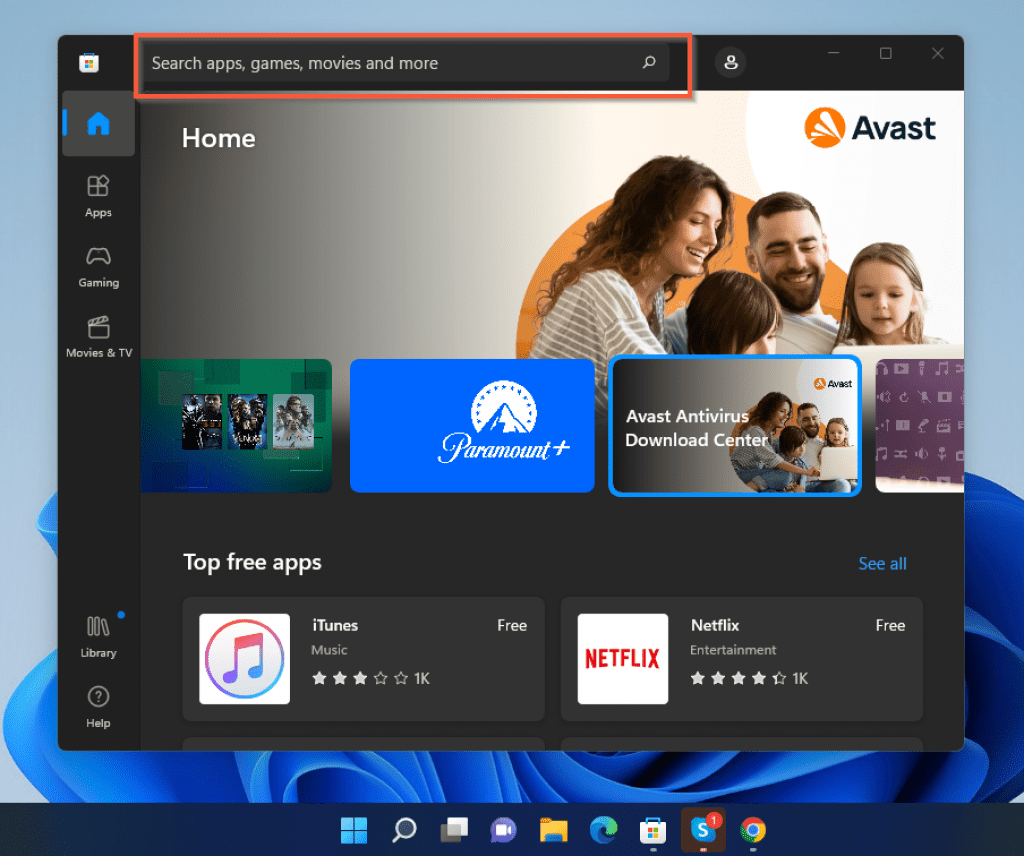
- 次に、 検索フィールド、「Any PDF to JPG」と入力し、検索結果からアプリケーションをクリックします。
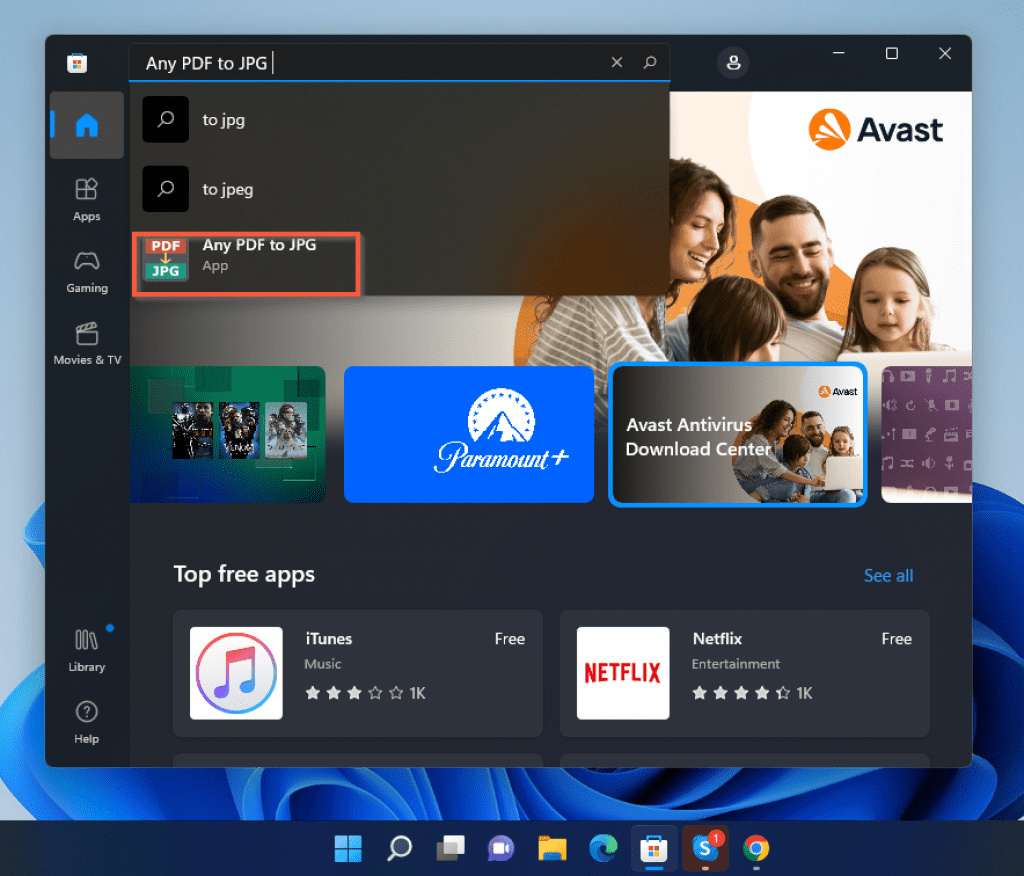
- その後、アプリの詳細ページで、をクリックします 得る。
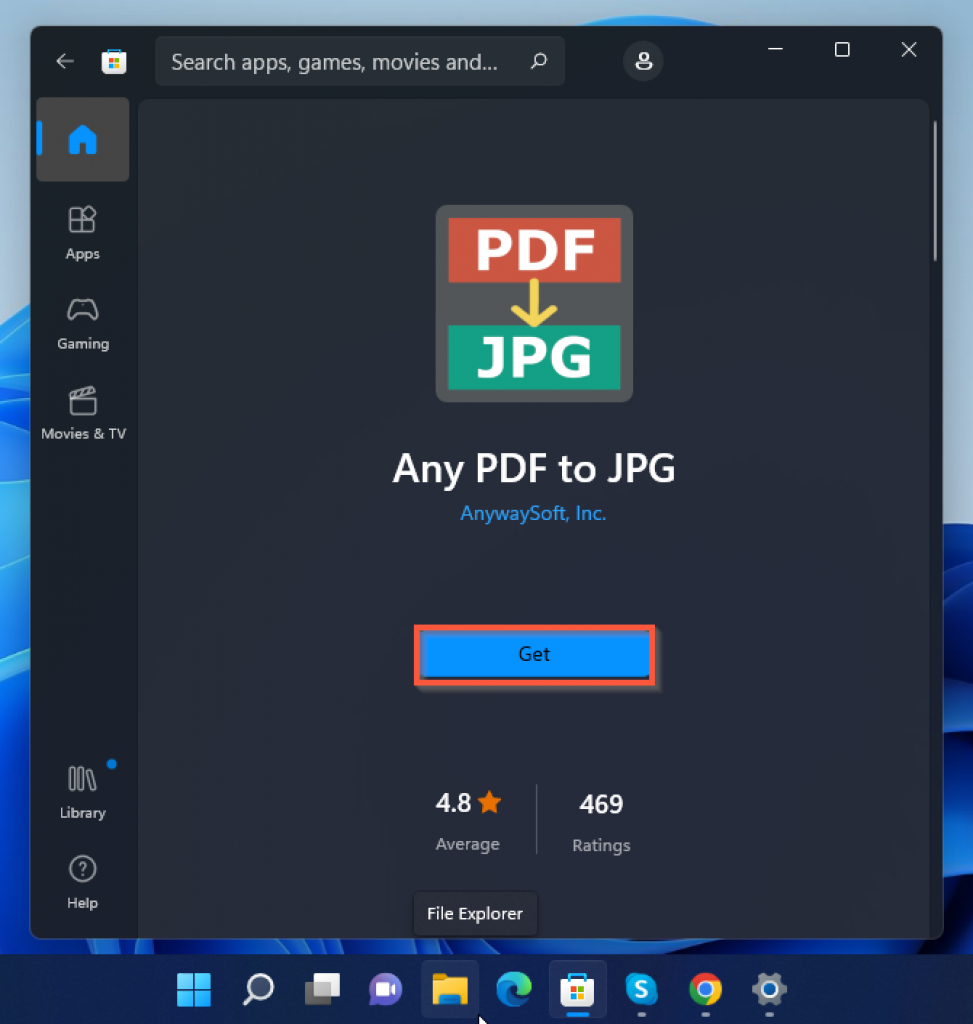
- クリックした後 得る、アプリのダウンロードを開始する必要があります。 その間、アプリのダウンロードには数分かかるはずです。
ただし、それはインターネットの速度によって異なります。
私がこのガイドを書いたとき、 PDFからJPG アプリのサイズは約26.1MBでした。
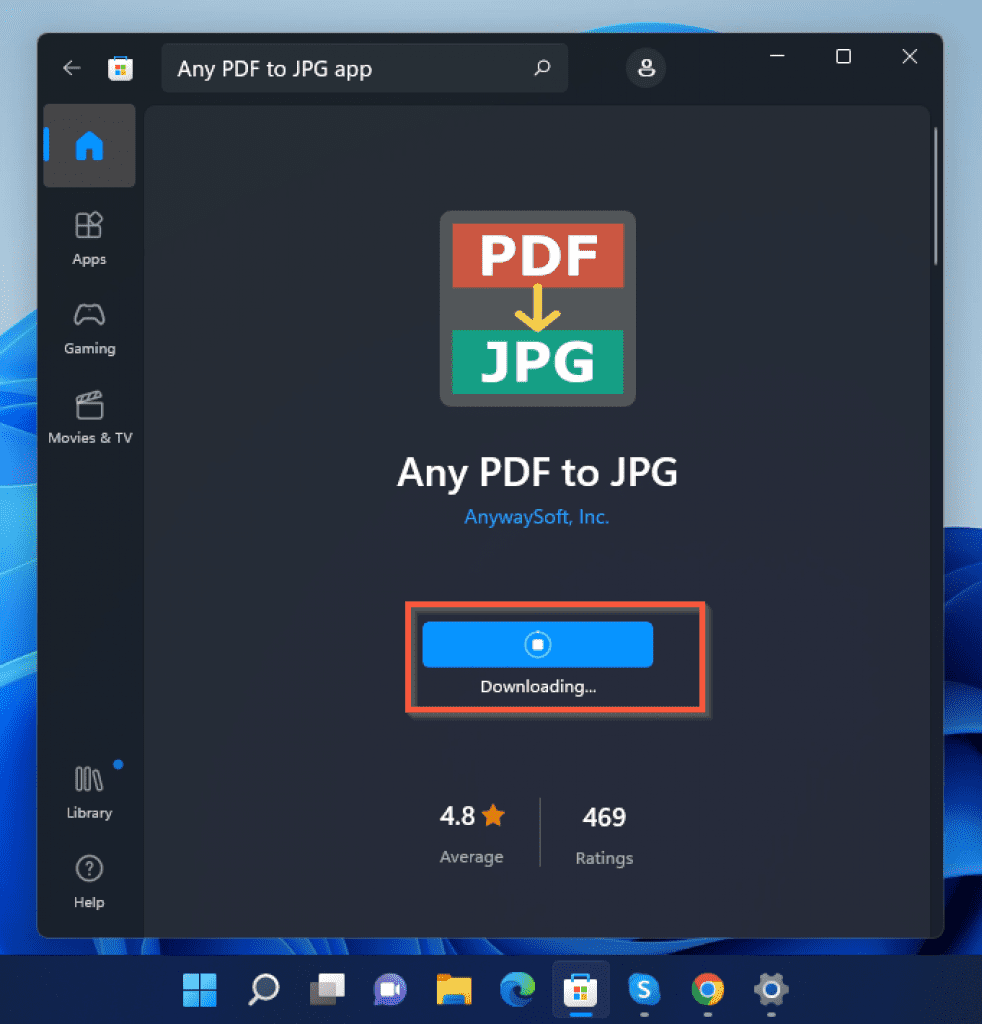
- 次に、アプリがダウンロードされると、コンピューターに自動的にインストールされます。
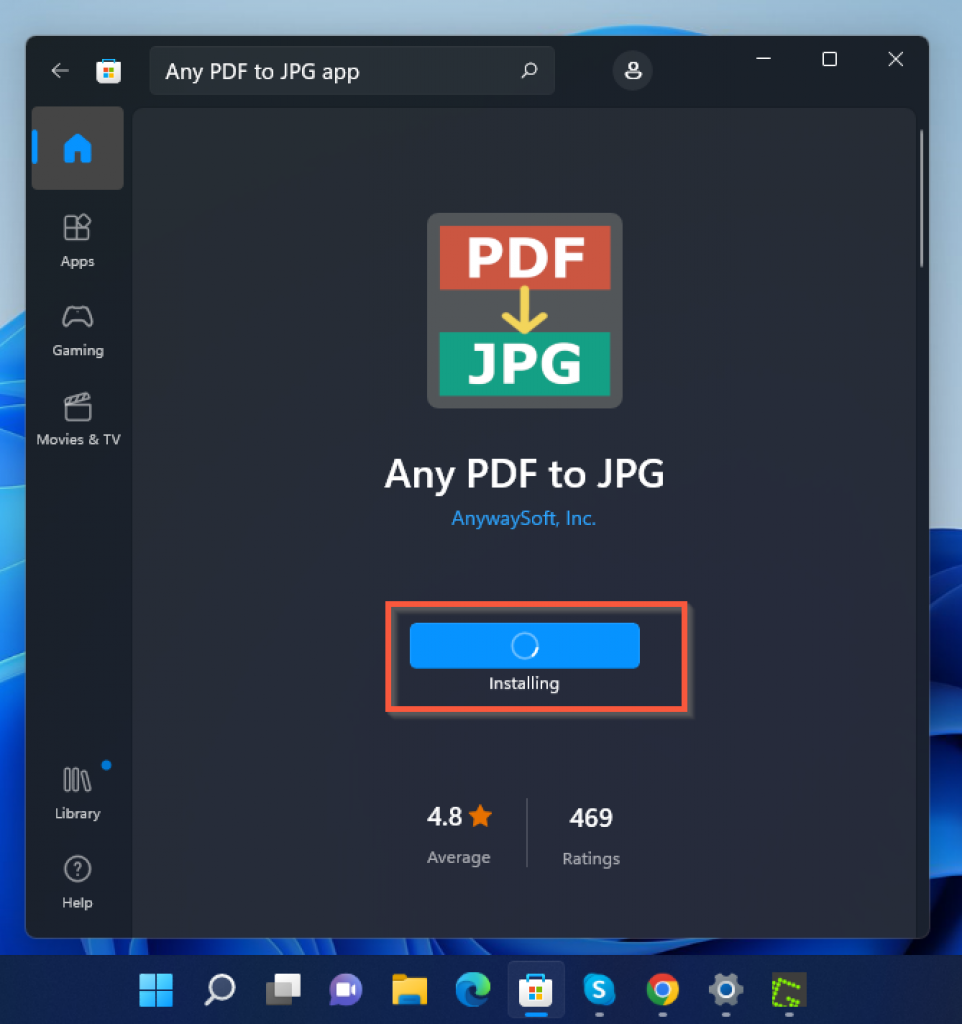
「AnyPDFtoJPG」アプリを使用して、PDFをJPGに変換します
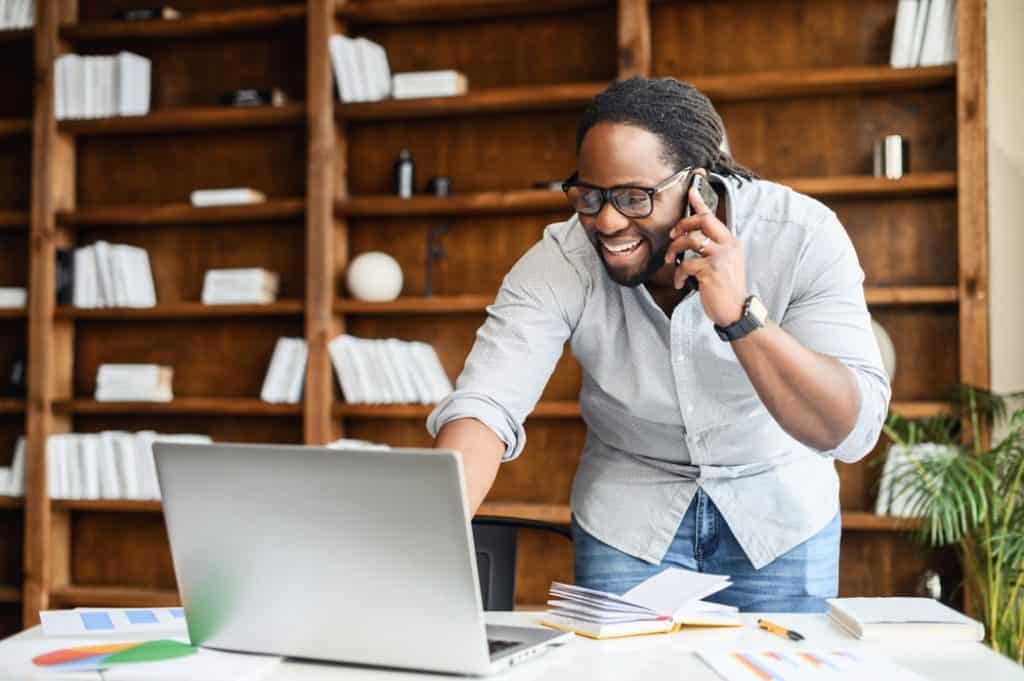
後に PDFからJPG アプリがインストールされました。Windows11でPDFをJPGに変換するには、以下の手順に従ってください。
- クリック 探す Windows 11タスクバーのアイコンをクリックし、検索フィールドに「AnyPDFtoJPG」と入力します。 次に、 PDFからJPG 検索結果からのアプリケーション。

- アプリケーションが開いたら、をクリックします PDFをロード 左上隅にあります。
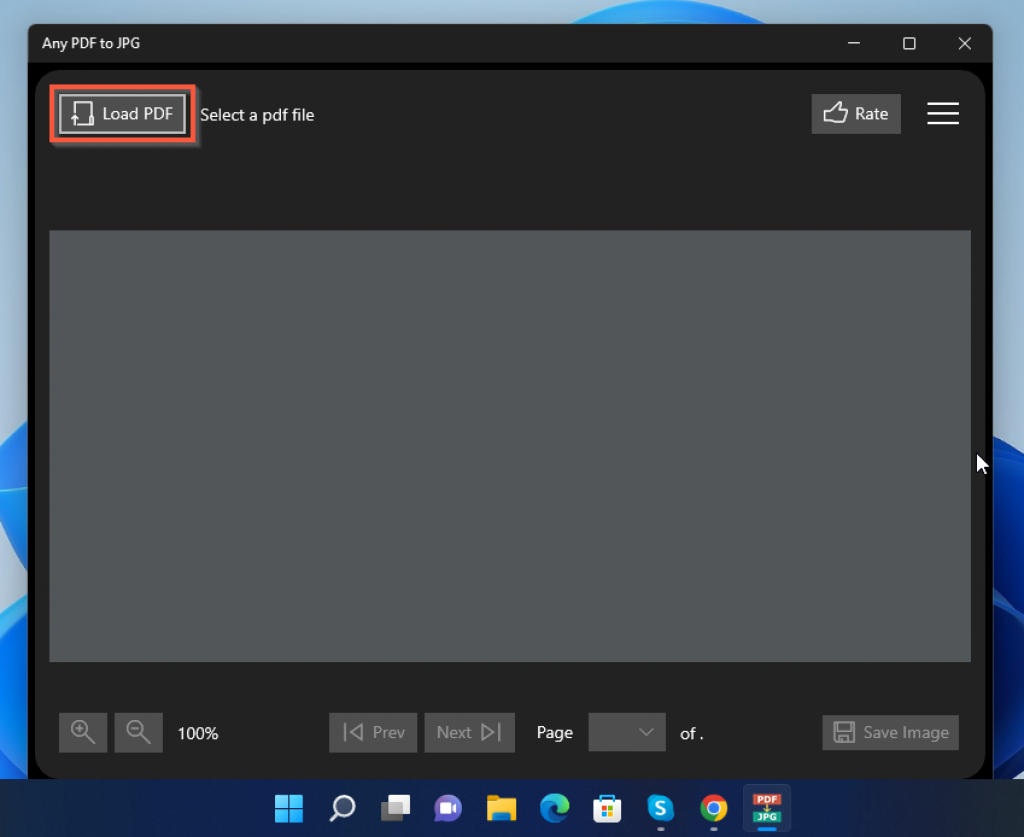
- 次に、JPGに変換するPDFファイルがある場所に移動します。 たとえば、下のスクリーンショットから、JPGに変換したいPDFファイルは デスクトップ。
PDFファイルを見つけたら、それをダブルクリックして開きます。

- 次に、右下に アプリケーションをクリックします 画像を保存。
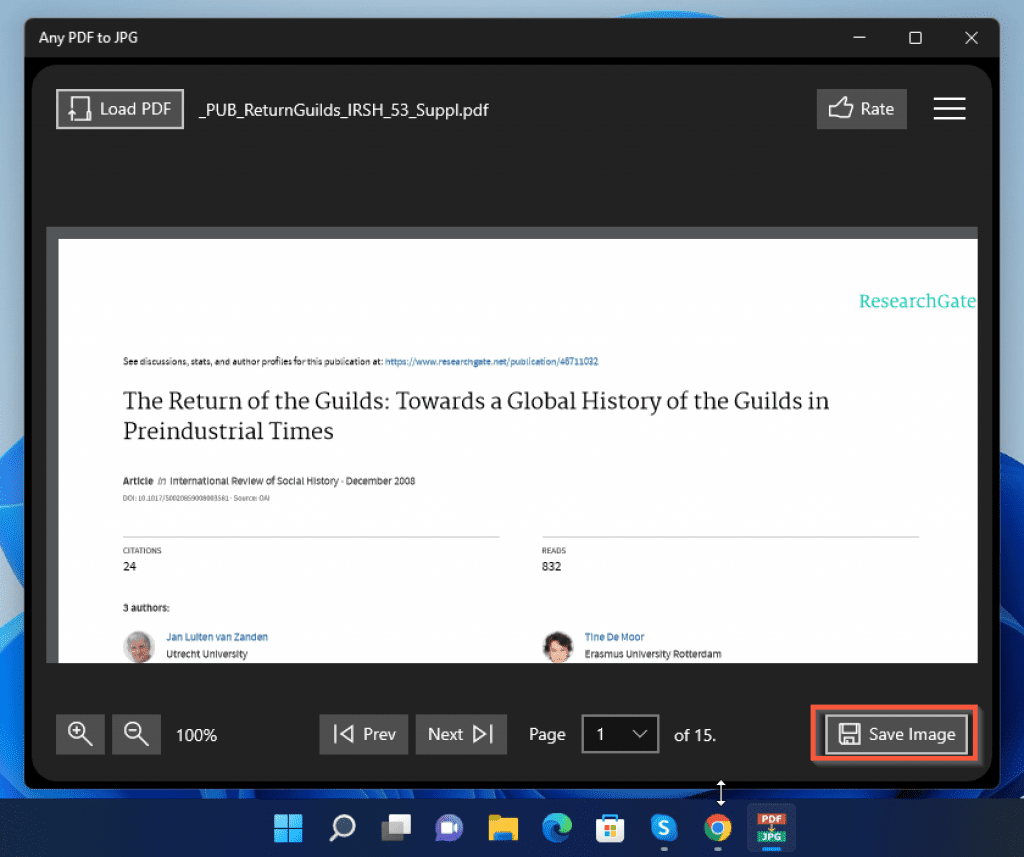
- アプリケーションが変換されたPDFファイルを保存するフォルダーを変更する場合は、下のスクリーンショットに示すように、3つのドットをクリックします。
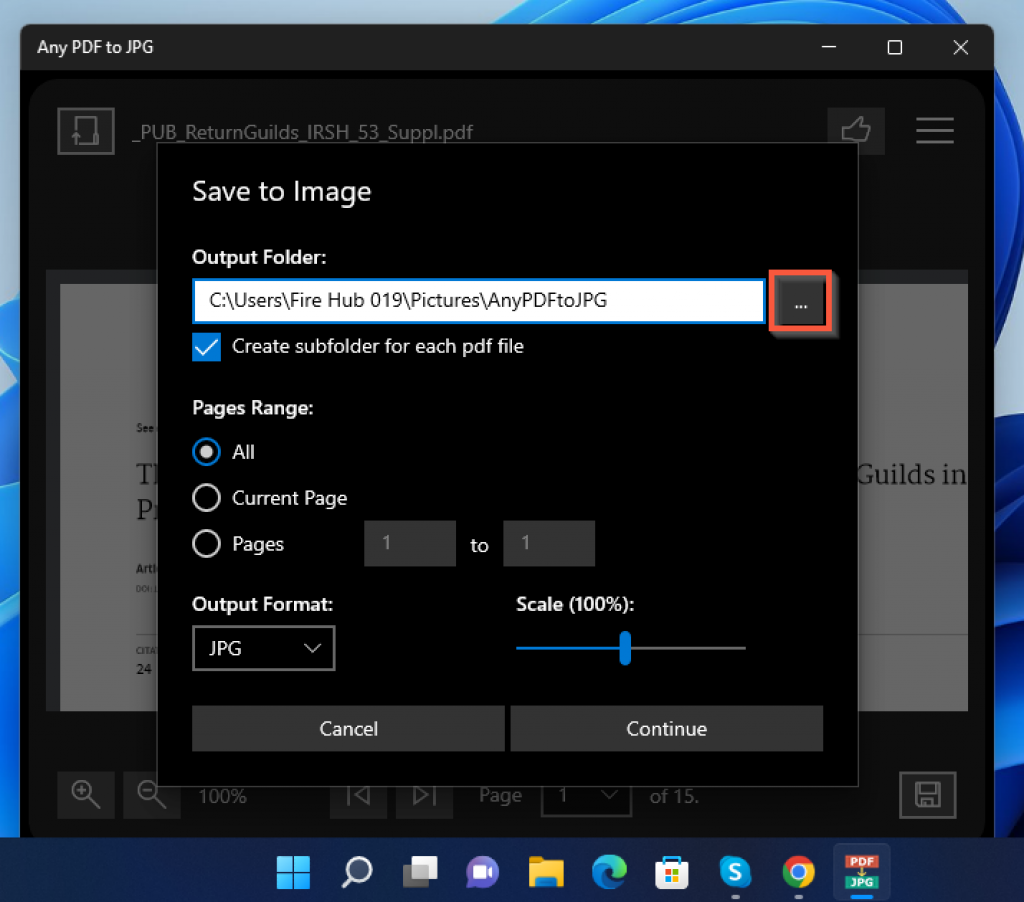
- 次に、変換されたPDFファイルを保存するフォルダー/場所に移動します。 その後、をクリックします フォルダーを選択 ページの右下隅にあります。
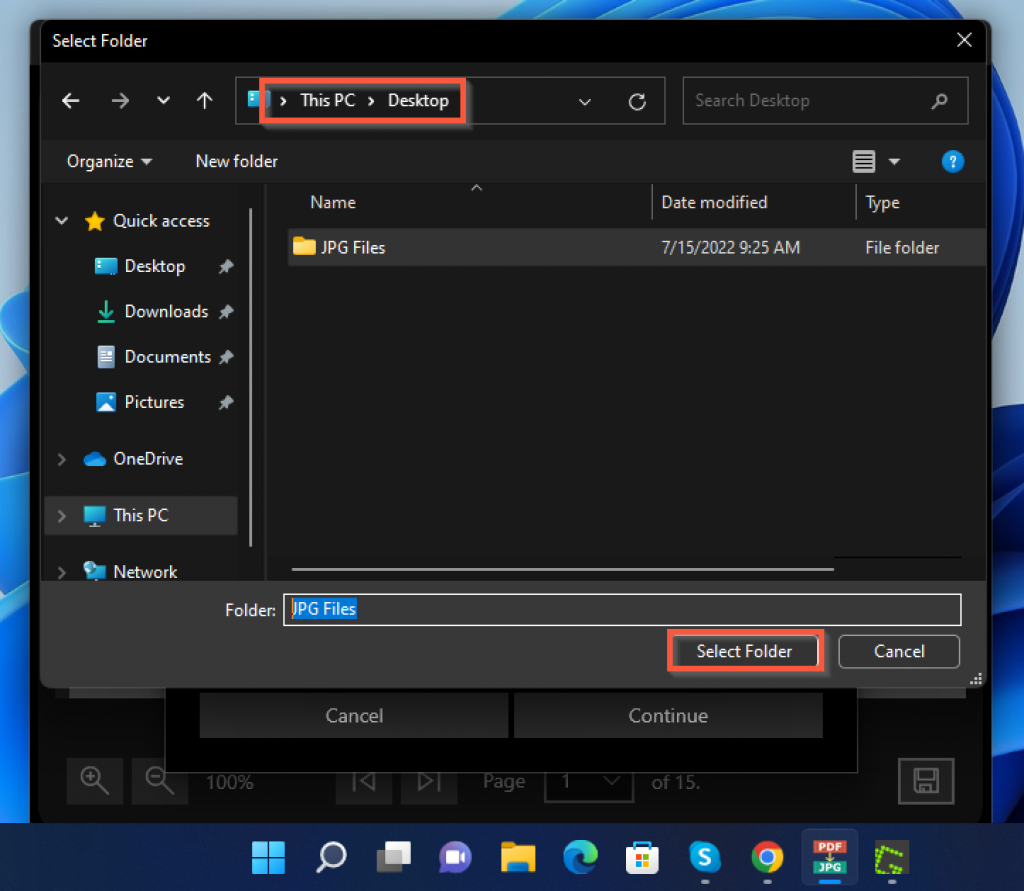
- ちなみに、変換されたPDFファイルごとにアプリでサブフォルダーを作成したくない場合は(非推奨)、チェックを外します PDFファイルごとにサブフォルダーを作成します。
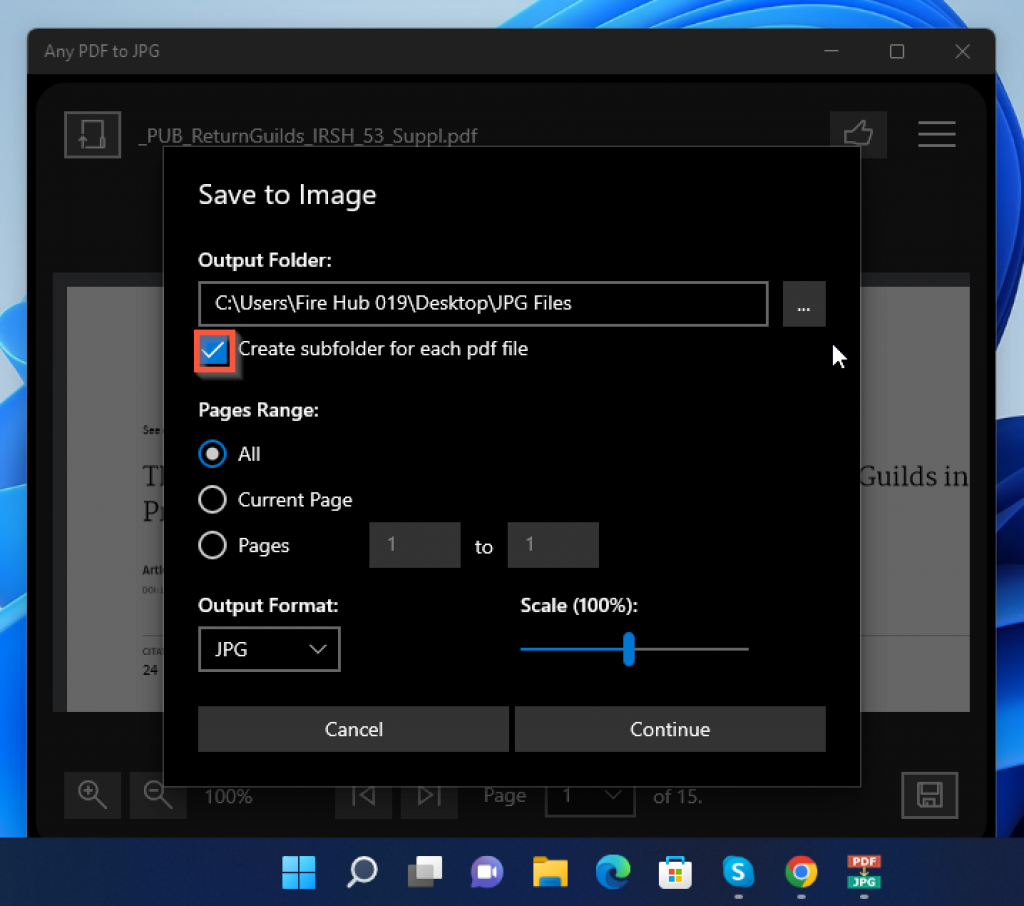
- その後、選択したPDFファイルをWindows 11 PCでJPGに変換するには、をクリックします。 継続する –アプリはPDGファイルのJPGへの変換を開始します。
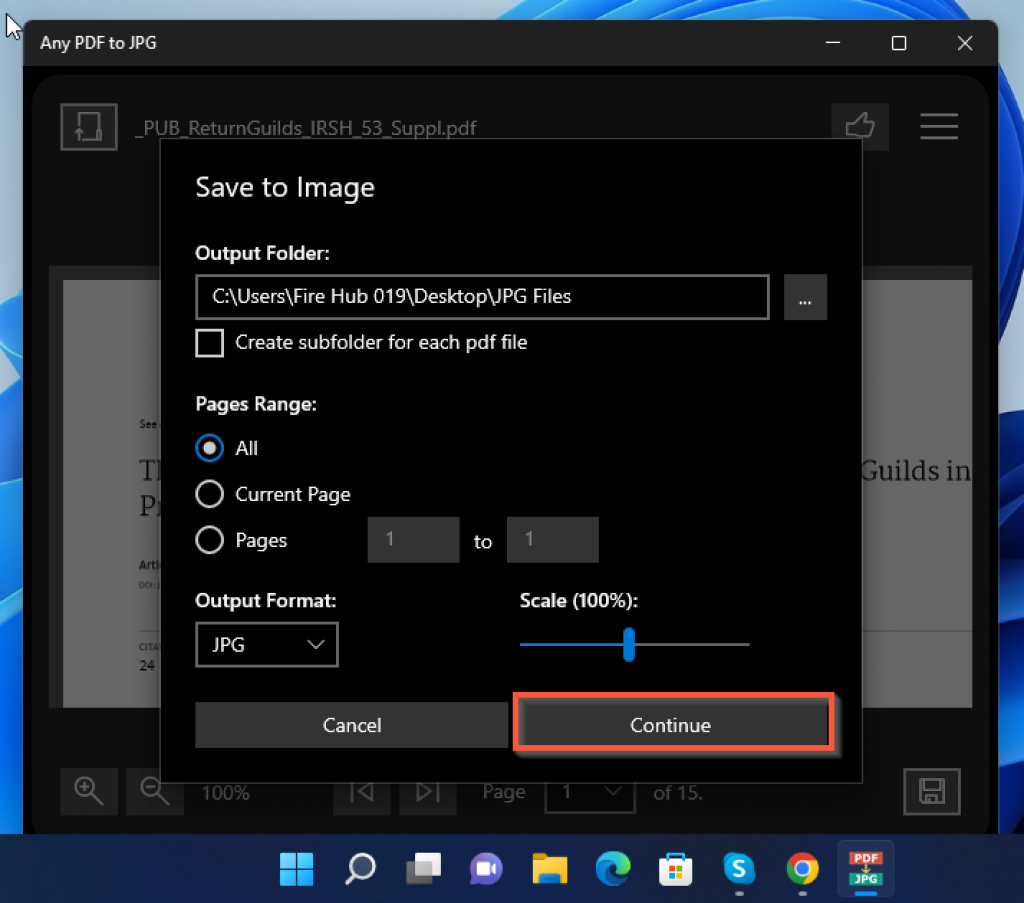
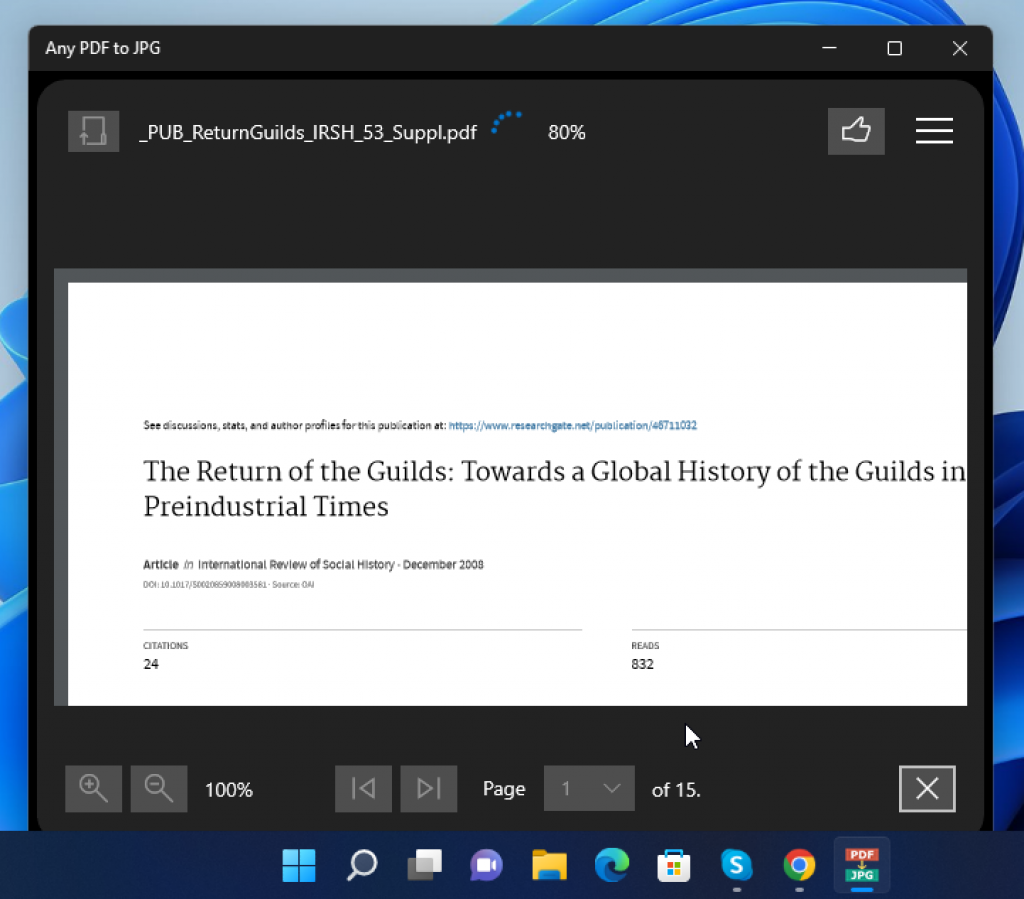
- PDFファイルがJPGに変換されると、アプリは自動的に 出力フォルダ –フォルダを開くには、をクリックします 開いたフォルダ。
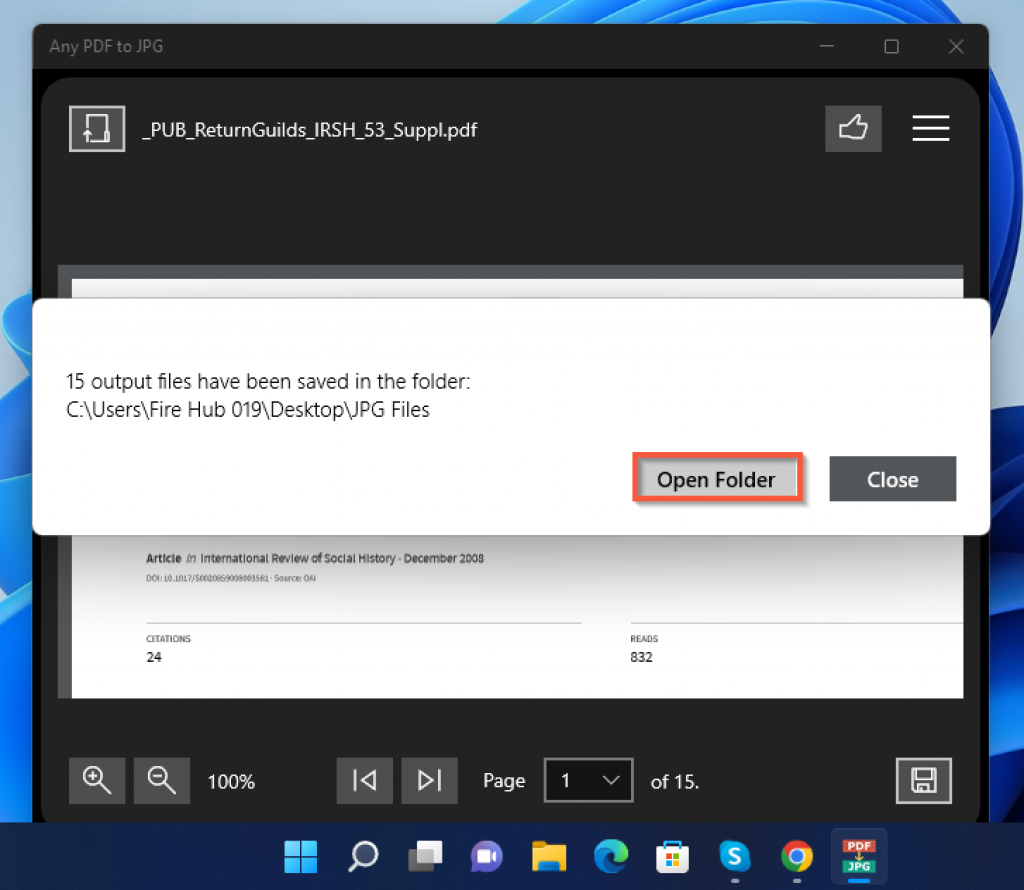
- 最後に、フォルダが開くと、JPG変換されたPDFファイルが表示されます。
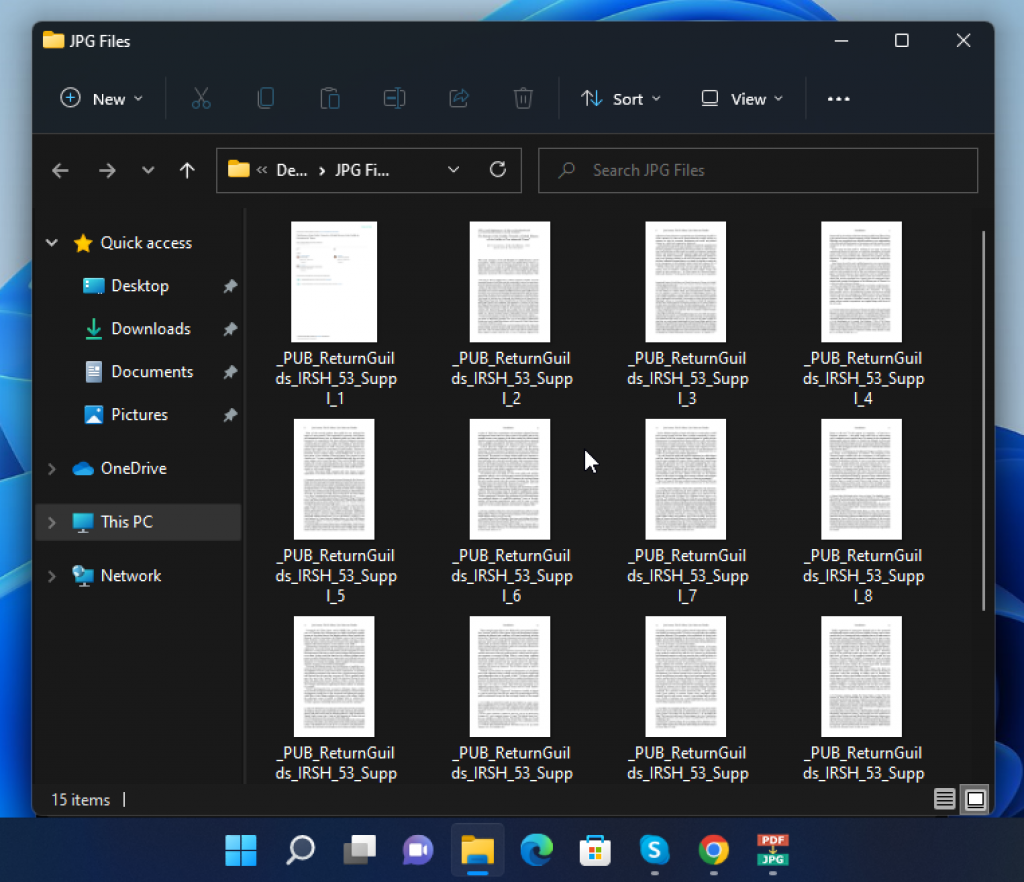
Windows 11でPDFをJPGに変換する方法:よくある質問

これは、PDFファイルをJPGに変換するプロセス中に、チェックを外さなかったためです。 PDFファイルごとにサブフォルダーを作成します ボックス。 次回このような問題を回避するには、チェックを外すだけです。 PDFファイルごとにサブフォルダーを作成します 箱。
以下の手順に従って、ダウンロードしてインストールします。 PDFからJPG Windows11コンピューター上のアプリ。
1.を開きます Microsoft Store コンピュータでアプリケーションを実行し、「AnyPDFtoJPG」を検索します。
2.次に、 PDFからJPG 検索結果からのアプリケーション。
3.アプリの詳細ページで、をクリックします 得る アプリケーションがダウンロードされ、PCにインストールされるのを待ちます。
PDFは、PortableDocumentFormatの頭字語です。 さらに、これはアドビによって開発されたファイル形式であり、ドキュメントを提示および交換するための簡単で信頼性の高い方法を人々に提供します。
いいえ、そうではありません。 Microsoftストアから適切なアプリケーションをダウンロードしてインストールする必要があります。 PDFをKPGに変換するための優れたアプリの1つは、「AnyPDFToJPG」アプリです。
JPEGまたはJPGの完全な意味は J軟膏 Photographic Expert Gループ。
Windows 11でPDFをJPGに変換する方法:私の最終的な考え

PDFファイルをJPGに変換すると、文字通りPDFファイルが画像に変わります-それはクールではありませんか? したがって、このガイドでは、Windows11コンピューターでこれを行う方法について説明しました。
基本的に、ダウンロードしてインストールする方法を学びました PDFからJPG MicrosoftStoreのアプリ。 また、アプリケーションを使用してPDFファイルをJPGに変換する方法も学びました。
したがって、このガイドの手順に完全に従うと、Windows11PCでPDFファイルをJPGにシームレスに変換できるはずです。
このガイドがお役に立てば幸いです。 もしそうなら、親切にあなたの経験を私たちのコミュニティと共有するために2分を割いてください Itechguidesコミュニティフォーラム。
また、この記事に関して質問したりコメントしたりすることもできます。 Itechguidesコミュニティフォーラム。 私たちのチームと他のコミュニティメンバーは、できるだけ早く返信を差し上げます。
最後に、 Windows11ハウツー その他のWindows11ガイドと修正のページ。
参考文献と参考文献
The post Windows11でPDFをJPGに変換する方法 appeared first on Gamingsym Japan.
