ファイルとフォルダは、オペレーティングシステムに必要な部分です。 ただし、データベースで作業する必要がある場合は、CSVファイルが便利です。 CSVファイルは、行と列の形式でデータを格納するために使用されるMicrosoftExcelドキュメントの別名でもあります。 ExcelまたはCSVファイルを使用して、データベースのテーブル内のデータをインポートできます。 そのため、列にデータを含むCSVファイルをSQLiteデータベーステーブルにインポートする方法について説明することにしました。 Ubuntu20.04にSQLのSQLiteCライブラリがインストールされていることを確認してください。
Ctrl + Alt +Tショートカットを使用してUbuntu20.04内でコンソールアプリケーションを起動することにより、今日の記事から始めましょう。 コンソールアプリケーションの起動が成功したら、「sudo」キーワードが前に付いたaptパッケージを使用してLinuxシステムを更新する必要があります。 このクエリを通じて更新プロセスを再開するために、現在機能しているユーザーアカウントのパスワードを要求されます。 パスワードを追加し、Enterキーを押して、続行します。
しばらくすると、システムが最新の状態になります。 この後、システムとそのパッケージ、つまりモジュールとライブラリをアップグレードする必要があります。 「update」という単語の代わりに「upgrade」というキーワードを使用して同じ手順を試してください。

Linuxのホームフォルダ内にSQLiteデータベース内で使用するCSVファイルがあることを確認してください。つまり、データをテーブルにインポートします。 そこで、ホームフォルダ内に「data.csv」という名前の新しいCSVファイルを作成し、インポートしてテーブルで使用できるようにしました。 キーワード「sqlite3」を使用して、Ubuntu20.04システムのシェルターミナルでSQLiteデータベースを起動してみましょう。 SQLiteのクエリ領域は次のように起動されます。
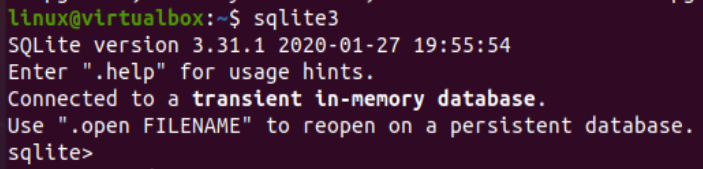
このガイドは、データベースの「.tables」命令を使用してテーブルのリストを表示することから始めています。 現在、このデータベースにはテーブルがありません。

CSVファイルをインポートするには、データベースにテーブルが必要です。 したがって、CSVファイルと同じ列名とタイプのテーブルを作成する必要があります。 そのため、2つの列、つまりTEXTタイプの「Country」と整数タイプの列「People」を含むCREATETABLE命令を使用してDATAという名前の新しいテーブルを作成しています。 この新しく作成されたテーブルには、まだレコードがありません。
選択する * から データ;

以下に示すように、「。import」命令に続いてファイルへのパスとテーブル名を使用して、DATAテーブル内に「data.csv」という名前のCSVファイルをインポートしましょう。
。輸入 /家/Linux/データ。csv データ
![]()
クエリが正常に実行されたら、インポートが適切で成功したかどうかを確認する必要があります。 このためには、SQLiteシェルでテーブルDATAのSELECT命令をもう一度試す必要があります。 このコマンドの出力は、インポートが成功したことを示しています。 data.csvファイルのすべてのレコードがDATAテーブルに正しくインポートされています。
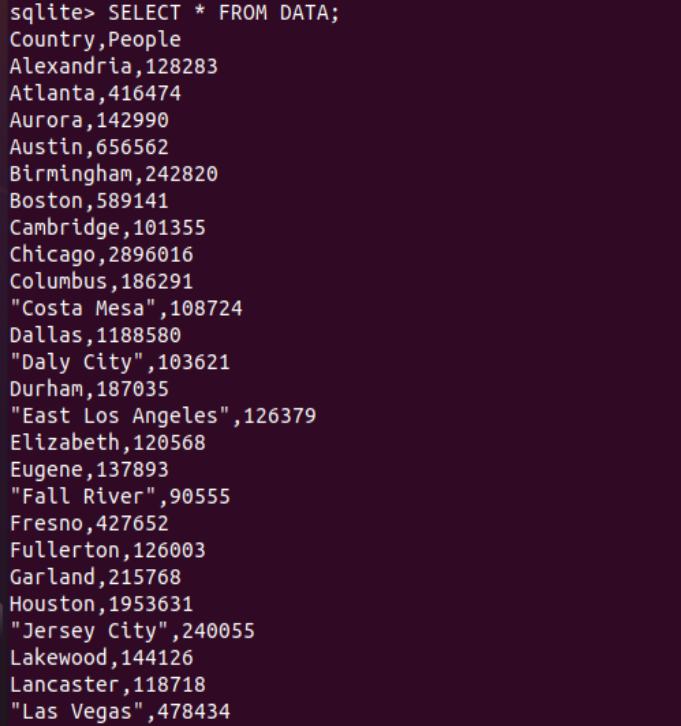
SELECTクエリ内の条件を試してみましょう。 テーブル「DATA」のインポートされたデータからすべてのレコードを表示するWHERE句を追加しました。ここで、列「People」には550000以下の値が含まれています。合計8つのレコードが返されました。
選択する * から データ どこ 人々 > = 550000;
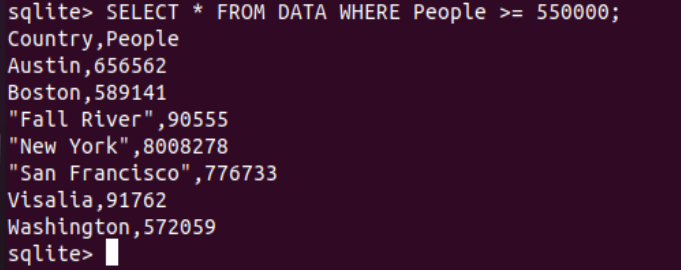
SQLiteデータベースのWHERE句を使用してSELECTクエリを試して、列「People」の値が550000〜750000であるテーブル「DATA」のすべてのレコードを表示してみましょう。このために、BETWEENキーワードを使用しています。結果は3つだけです。
選択する * から データ どこ 人々 の間に 550000 と 750000;

同じファイルを異なるレコードセットでインポートする別の例を見てみましょう。 今回のデータセットには、Name、Age、Salaryの3つの列を持つ15行が含まれています。 Name列とSalary列は整数型で、「Name」列はテキスト型です。
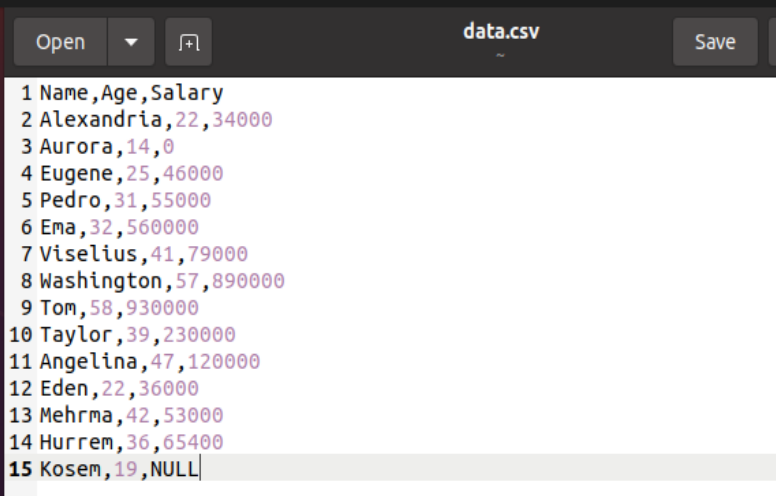
このデータについては、data.csvファイルと同じ名前(Name、Age、Salary)を含む「Detail」という名前の新しいテーブルを作成しています。 data.csvファイルを詳細テーブルにインポートする前に、SQLiteシェル画面で実行されたSELECT命令、つまり空のテーブルごとに、その中にレコードが見つかりませんでした。
選択する * から 詳細;
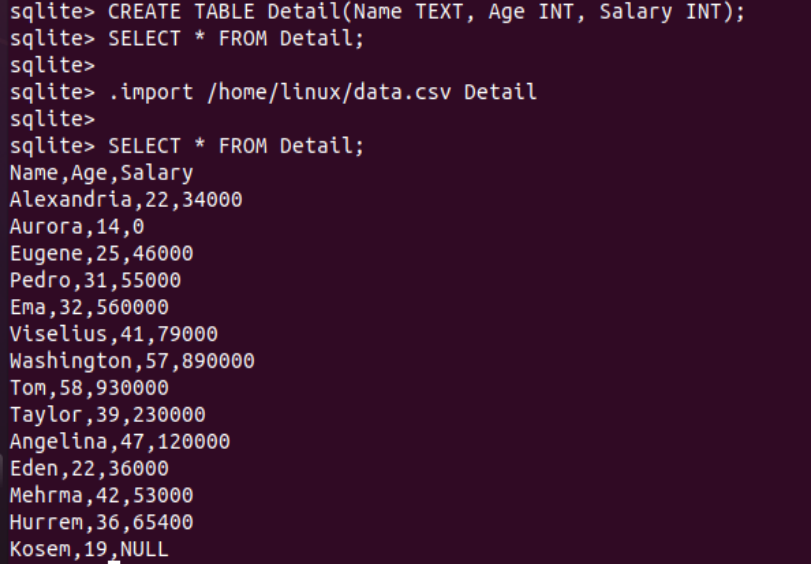
詳細テーブル内のdata.csvファイルのデータをインポートするには、「。import」命令に続いて「data.csv」ファイルへのパス(/ home / Linux /)と名前を試す必要があります。このクエリの最後にあるテーブル「詳細」の。 このクエリは、インポートが成功したことを示すものを何も返しません。 そのため、もう一度SELECT命令を使用して、インポートが完全かつ効率的に行われたことを確認します。 「*」文字の後にテーブル名「Detail」が続くSELECT命令は、テーブルにインポートされたばかりのdata.csvファイルのすべてのレコードを表示しました。 これは、インポートが成功したことを意味します。
。輸入 /家/Linux/データ。csv詳細
テーブルDetailのインポートされたCSV列「Salary」にWHERE句を適用して、Salary列の値が35000未満のレコードのみを表示してみましょう。WHERE条件を指定したこのクエリは、結果として2つのレコードを返します。
選択する * から 詳細 どこ 年 < 20;

SELECTクエリ内でWHERE句を使用して、インポートされたデータの「Age」列の値が35〜47であるテーブル「Detail」のレコードを表示してみましょう。 今回は、以下のように5つのレコードがあります。
選択する * から 詳細 どこ 年 の間に 35 と 47;
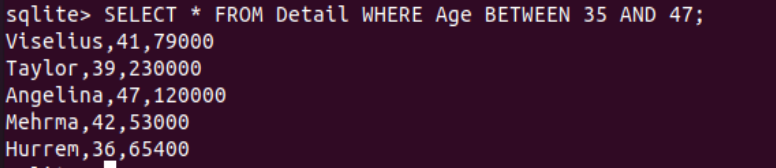
結論
この記事では、CSVファイルを使用して、シェルで「インポート」命令を使用してデータレコードをSQLiteデータベーステーブルにインポートしました。 CSV列名とテーブル列名が同じである必要があります(大文字または小文字)。 また、いくつかの条件を使用して、インポートされたデータをテーブルに表示する方法についても説明しました。
The post SQLiteインポートCSV appeared first on Gamingsym Japan.
