KaliLinuxオペレーティングシステムをWindows11と一緒に使用しますか? その場合、この記事では、Windows11にKaliLinuxをインストールする方法を説明します。
このガイドでは、最初にWindows 11でLinux用のWindowsサブシステムを有効にする方法を学習します。その後、Windows11コンピューターにKaliLinuxアプリをインストールする方法を学習します。
したがって、この記事の手順に正しく従えば、KaliLinuxをWindows11にシームレスにインストールできるはずです。 さらに、このガイドのセクションでは、ディスカッションのトピックに関してよく寄せられる質問のいくつかに回答しています。
Windows11でLinuxのWindowsサブシステムを有効にする

Windows 11PCでKaliLinuxを使用できるようになる前に、Linux用のWindowsサブシステムを有効にする必要があります。
それを行うには多くの方法があります。 ただし、このガイドでは、コントロールパネルを介してそれを行う方法を明らかにします。
以下の手順に従って、コントロールパネルからWindows11上のLinux用のWindowsサブシステムを有効にします。
- クリック 探す Windows 11タスクバーのアイコンをクリックし、検索フィールドに「コントロールパネル」と入力します。 次に、をクリックします コントロールパネル 検索結果からのアプリ。
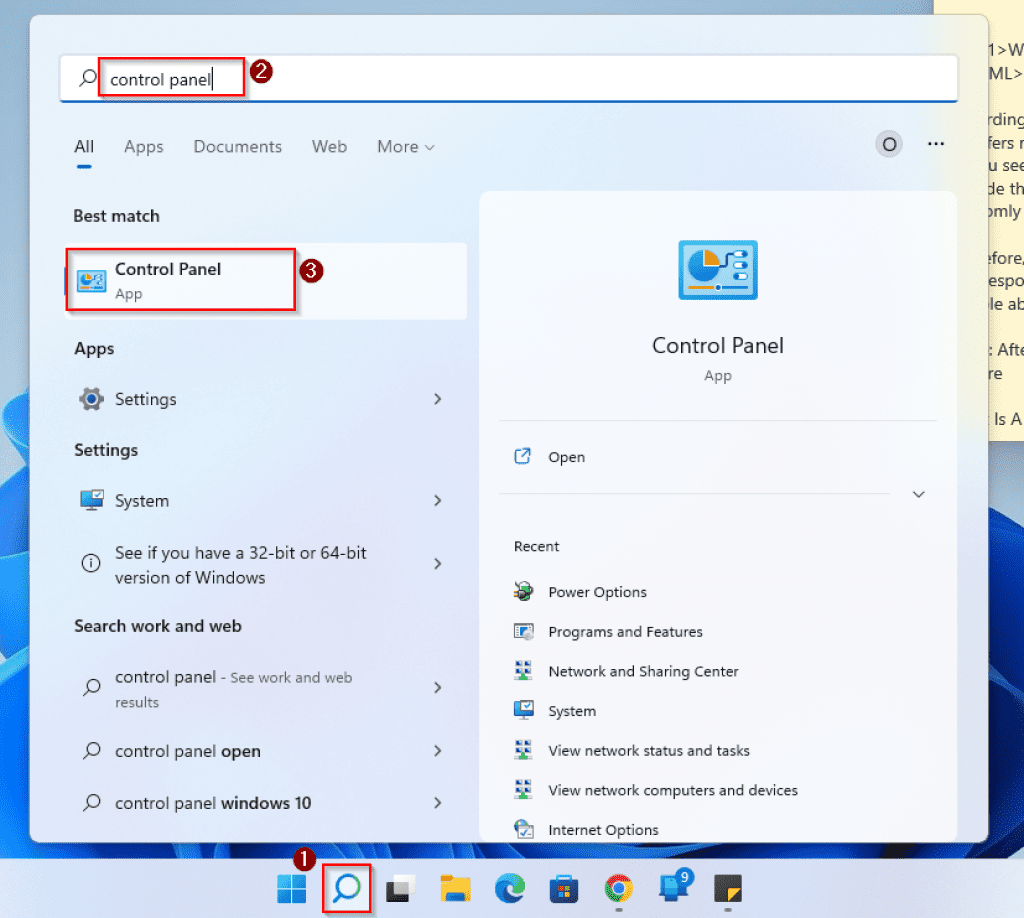
- いつ コントロールパネル 開き、確認します 見る者 に設定されています カテゴリー。 そうでない場合は、ドロップダウンをクリックして選択します カテゴリー。
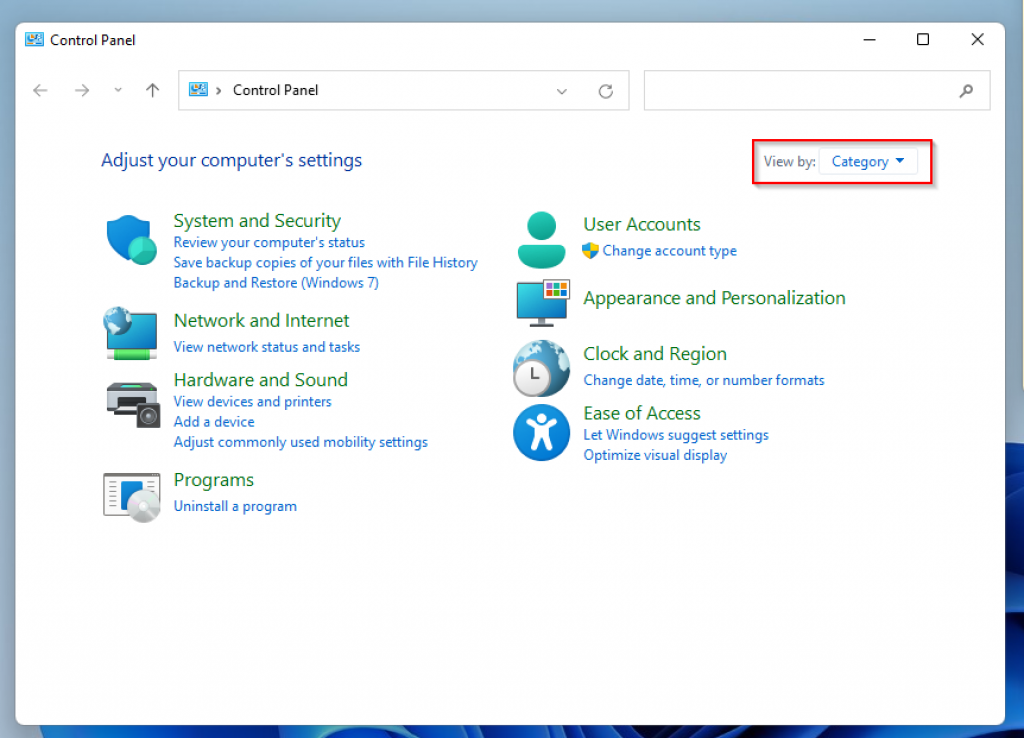
- その後、 プログラム カテゴリから。
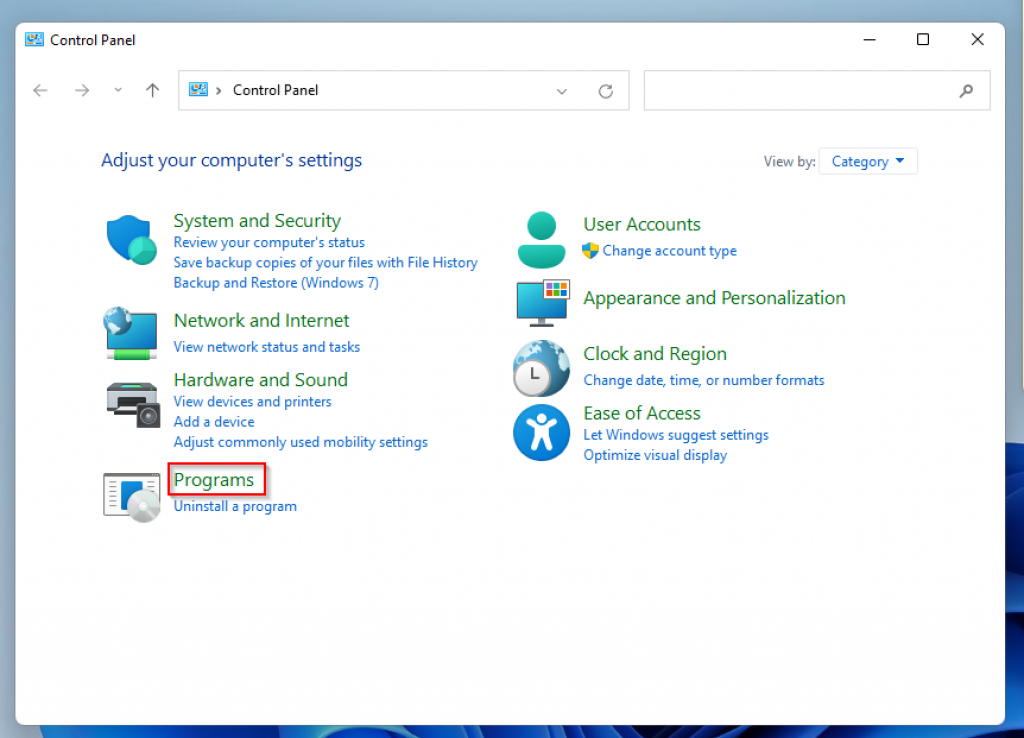
- 下 プログラム および機能、 クリック Windowsの機能をオンまたはオフにします。
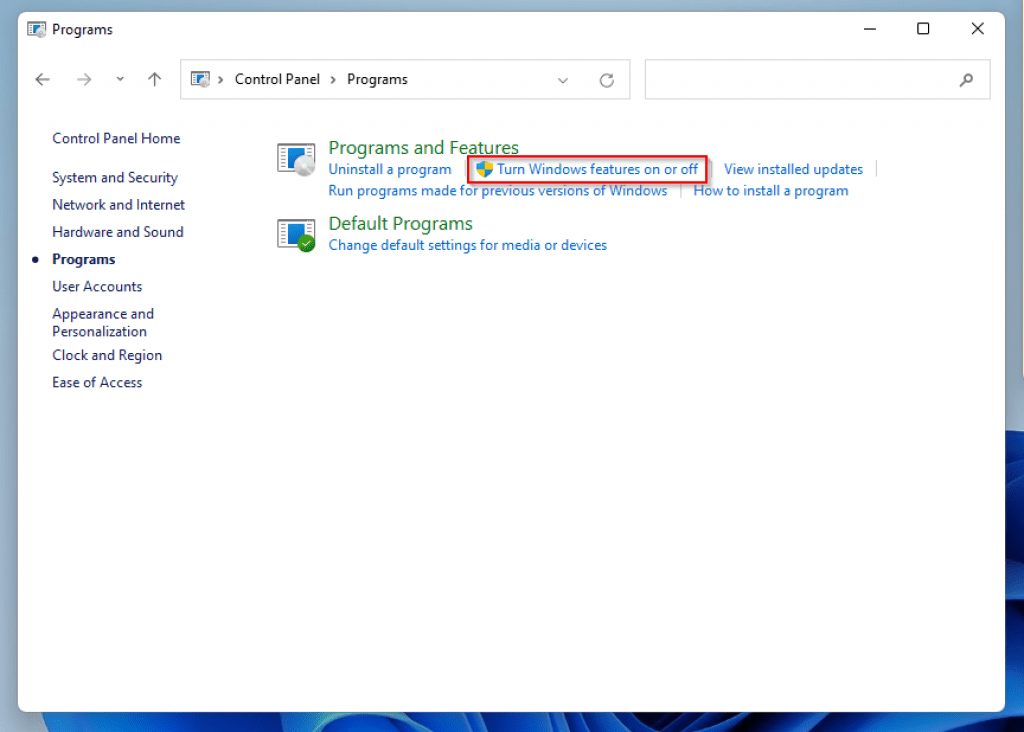
- そうすることで、 Windowsの機能 ウィンドウが開きます。
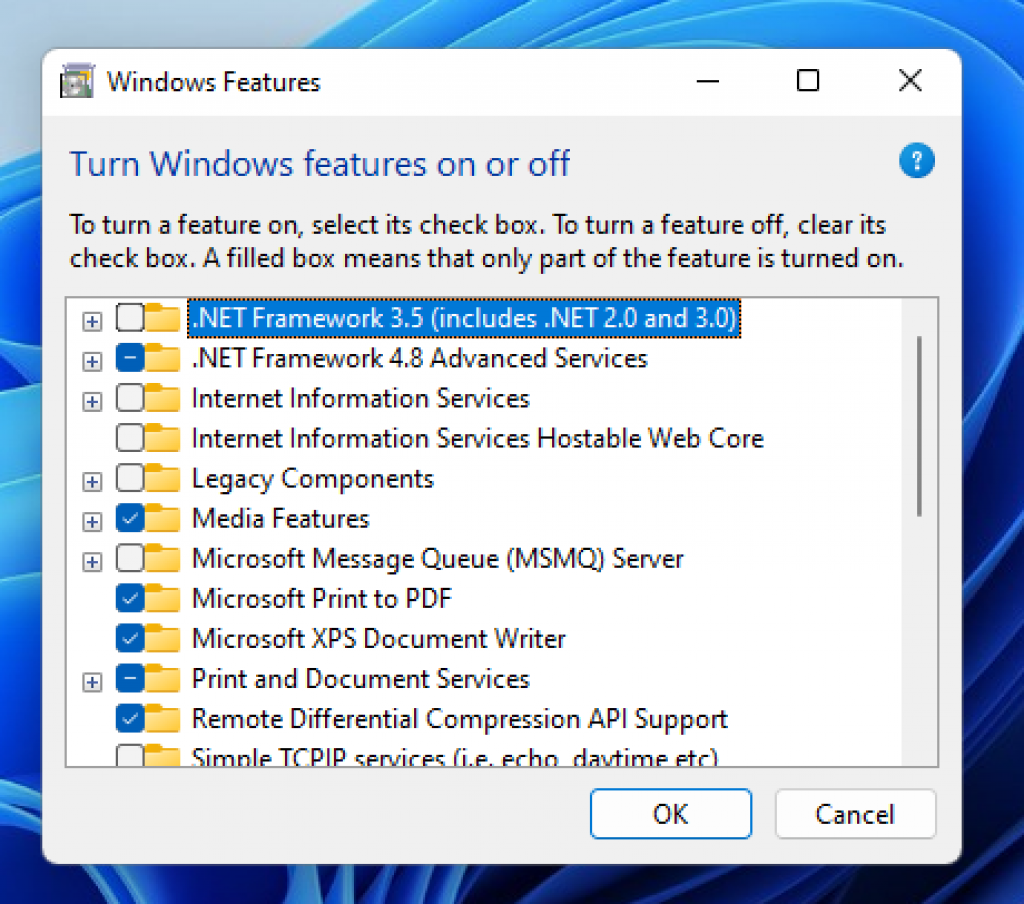
- 次に、下にスクロールして検索します Linux用のWindowsサブシステム 横のチェックボックスをオンにします。 その後、を押します わかった ボタン。
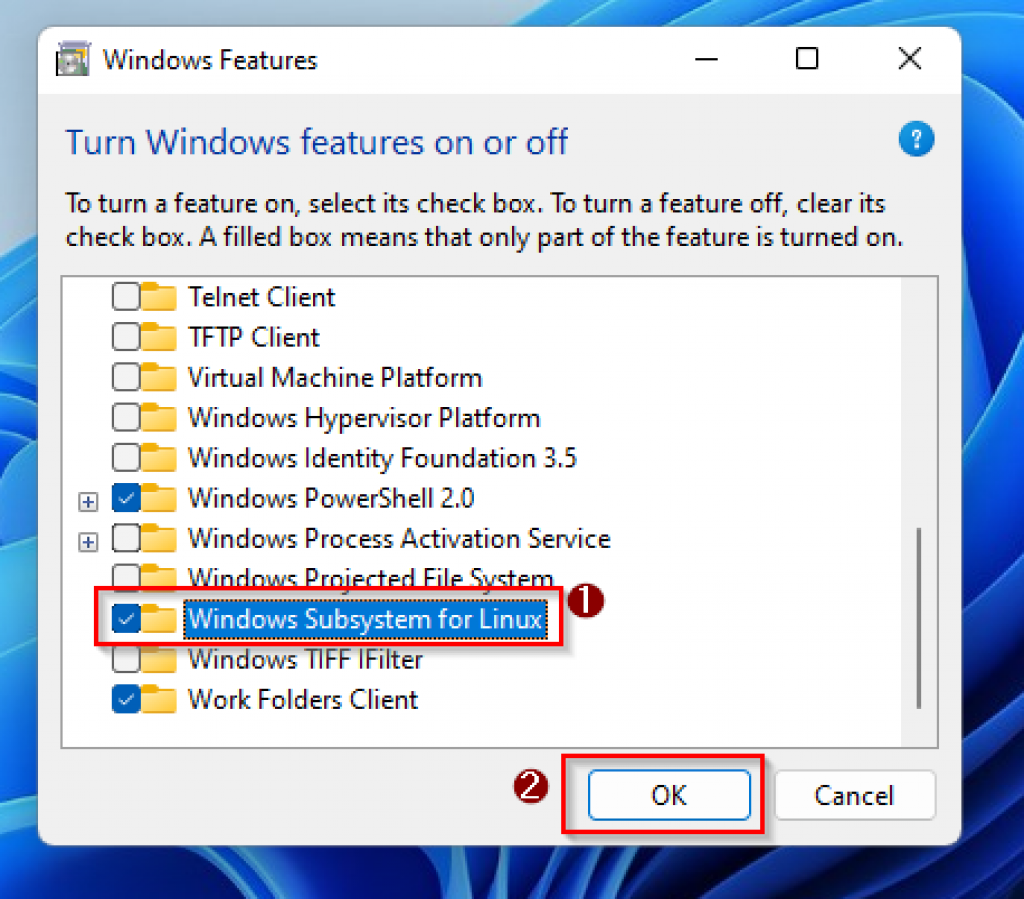
- その後、Windows11はこの機能の有効化を開始します。
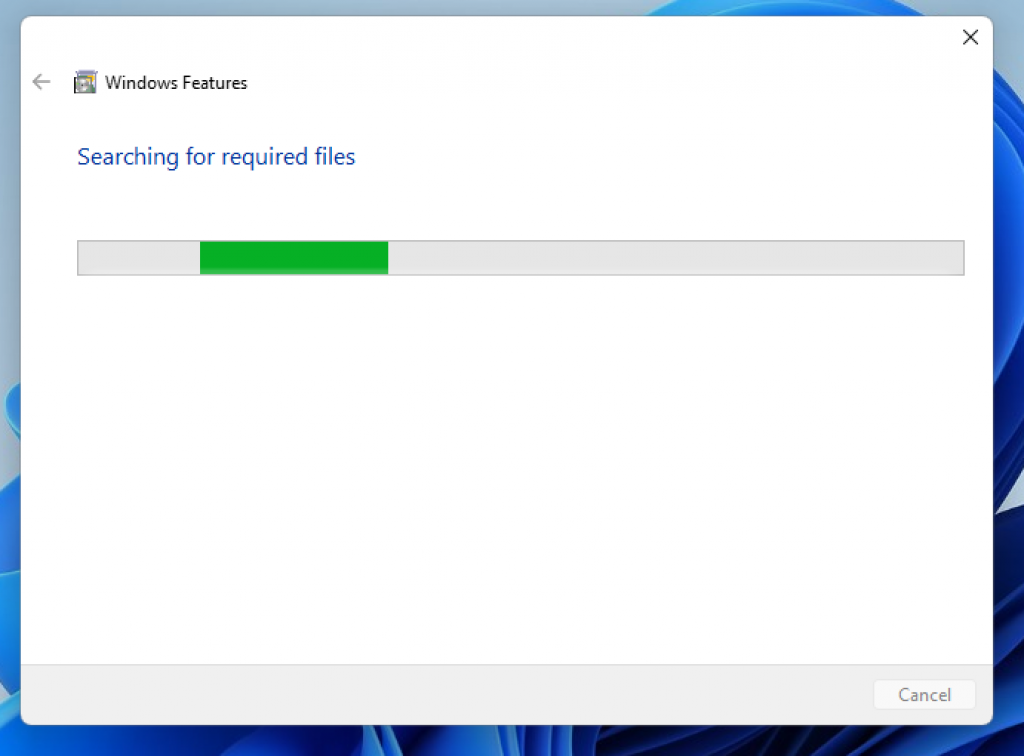
- その後、をクリックしてPCを再起動する必要があります 今すぐ再起動 KaliLinuxアプリをダウンロードする前に変更を有効にします。
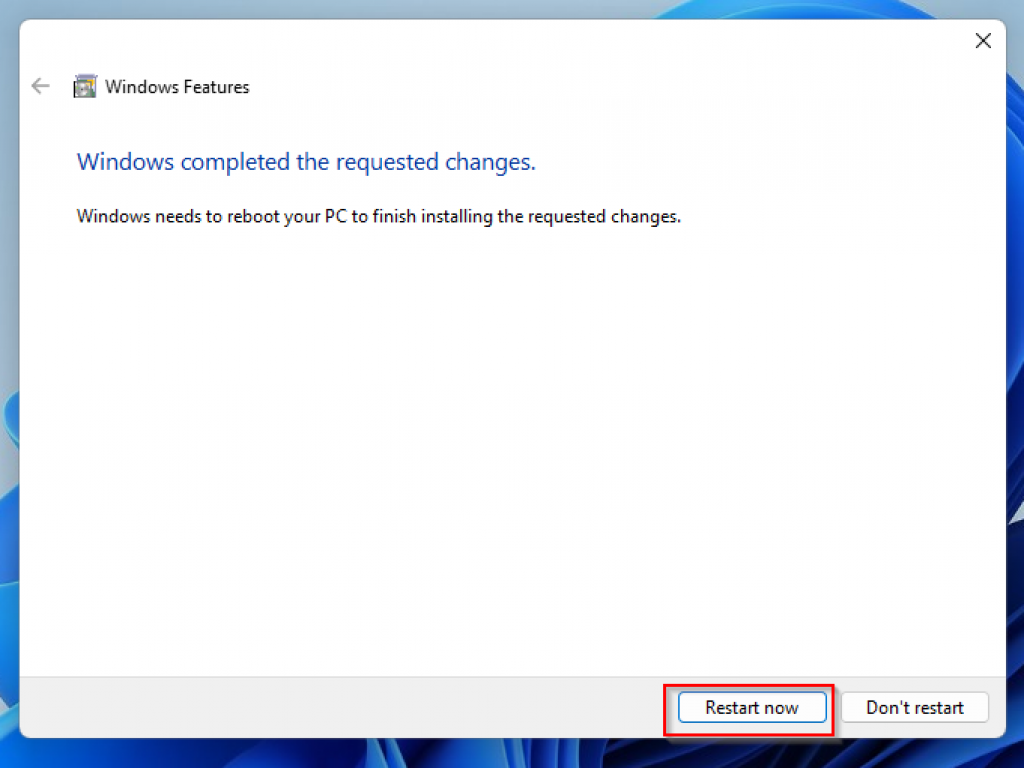
他の方法を使用する場合 Linux用のWindowsサブシステムを有効にする、Kali Linuxアプリをダウンロードする前に、コンピューターを再起動する必要があります。 そうしないと、アプリケーションは機能しません。
Windows11にKaliLinuxアプリをダウンロードしてインストールする

Linux用のWindowsサブシステムの有効化が完了したら、以下の手順に従って、KaliLinuxアプリをWindows11にダウンロードしてインストールします。
- クリック 探す Windows11タスクバーのアイコン。 次に、検索フィールドに「Microsoftストア」と入力します。
- 検索結果から、をクリックします Microsoft Store アプリ。
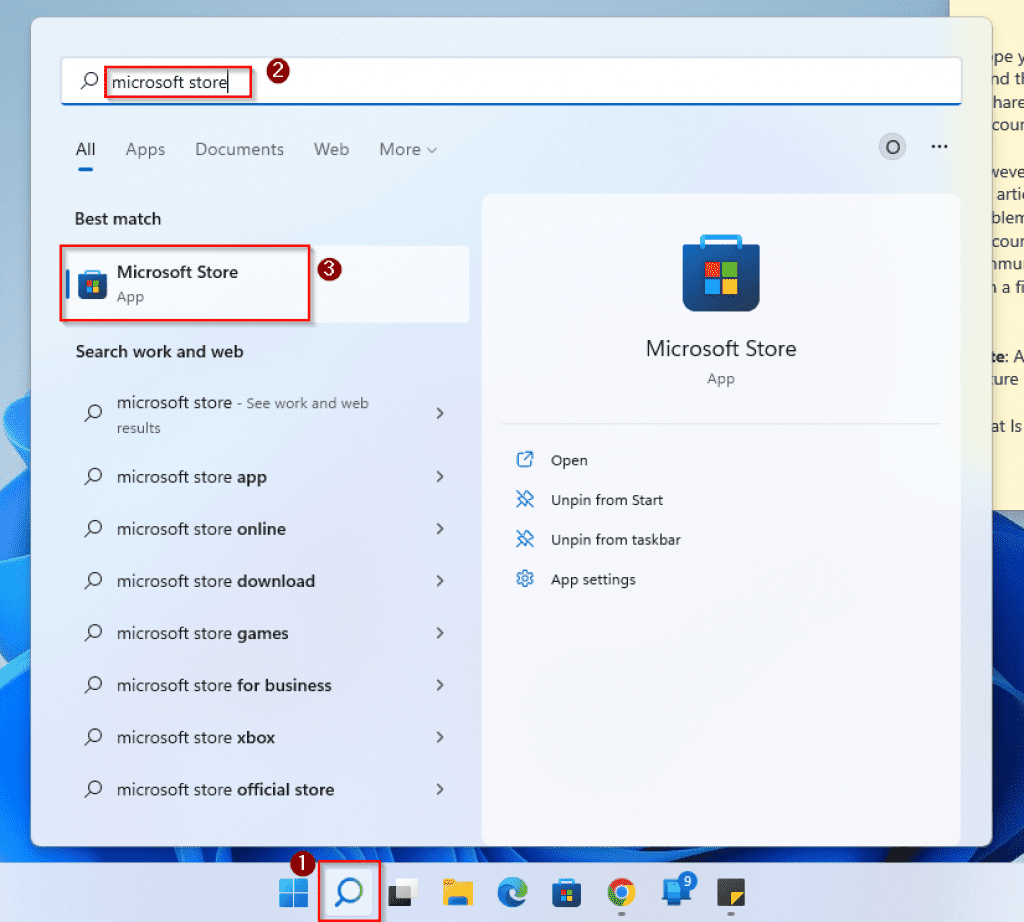
または、をクリックすることもできます Microsoft Store タスクバーのアイコンで起動します Microsoft Store 応用。 それは Microsoft Store アイコンはWindows11PCタスクバーに固定されています。
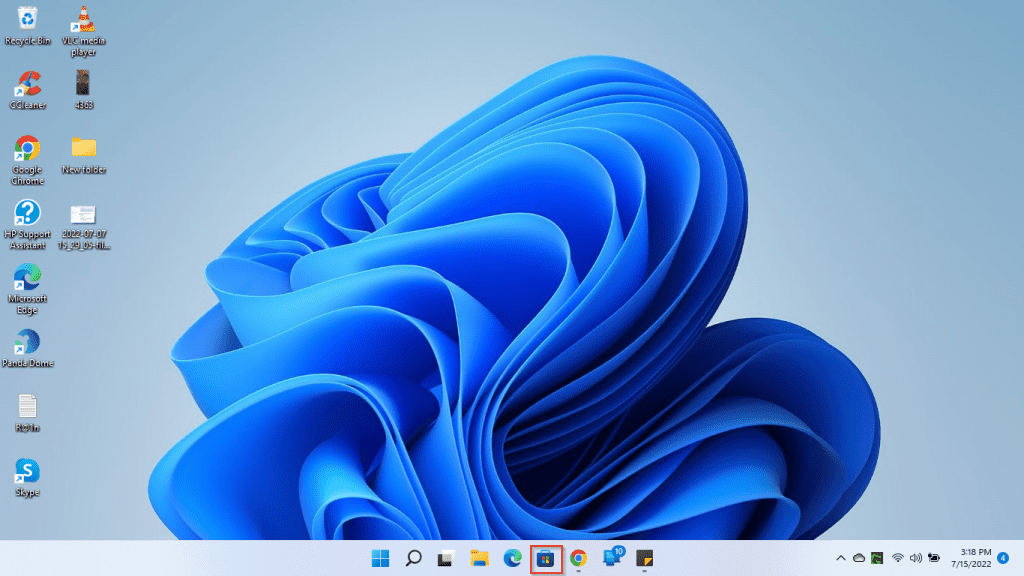
- いつ Microsoft Store が開き、検索バーに「KaliLinux」と入力します。 次に、検索結果から、をクリックします。 Kali Linux アプリ。
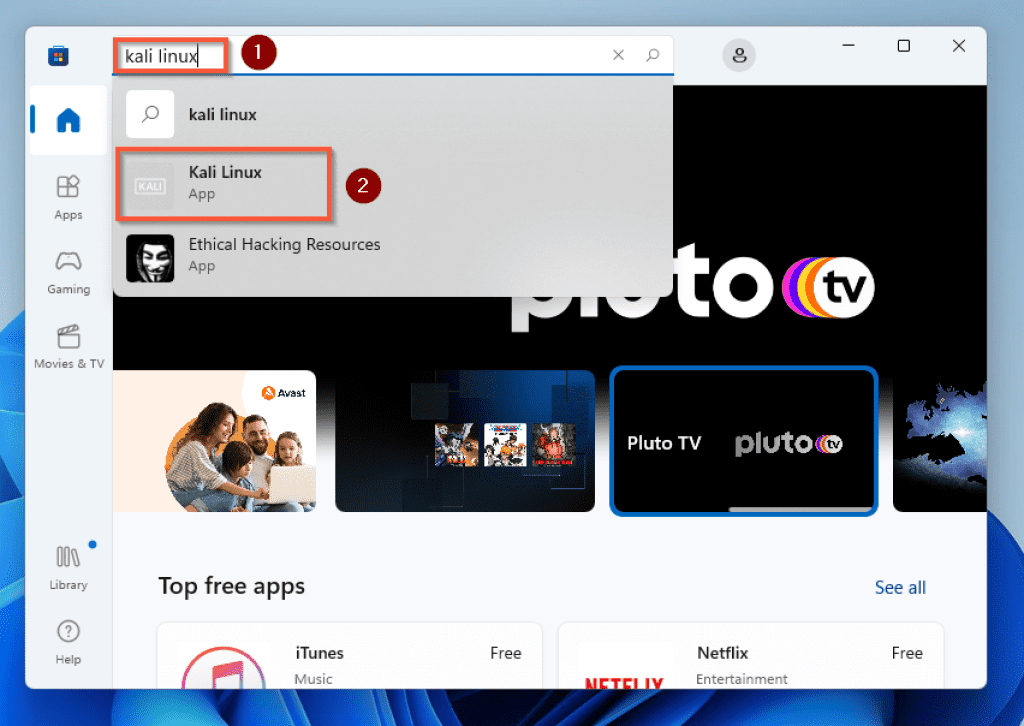
- アプリケーションのページが開いたら、[得る ボタンをクリックしてアプリケーションをダウンロードします。
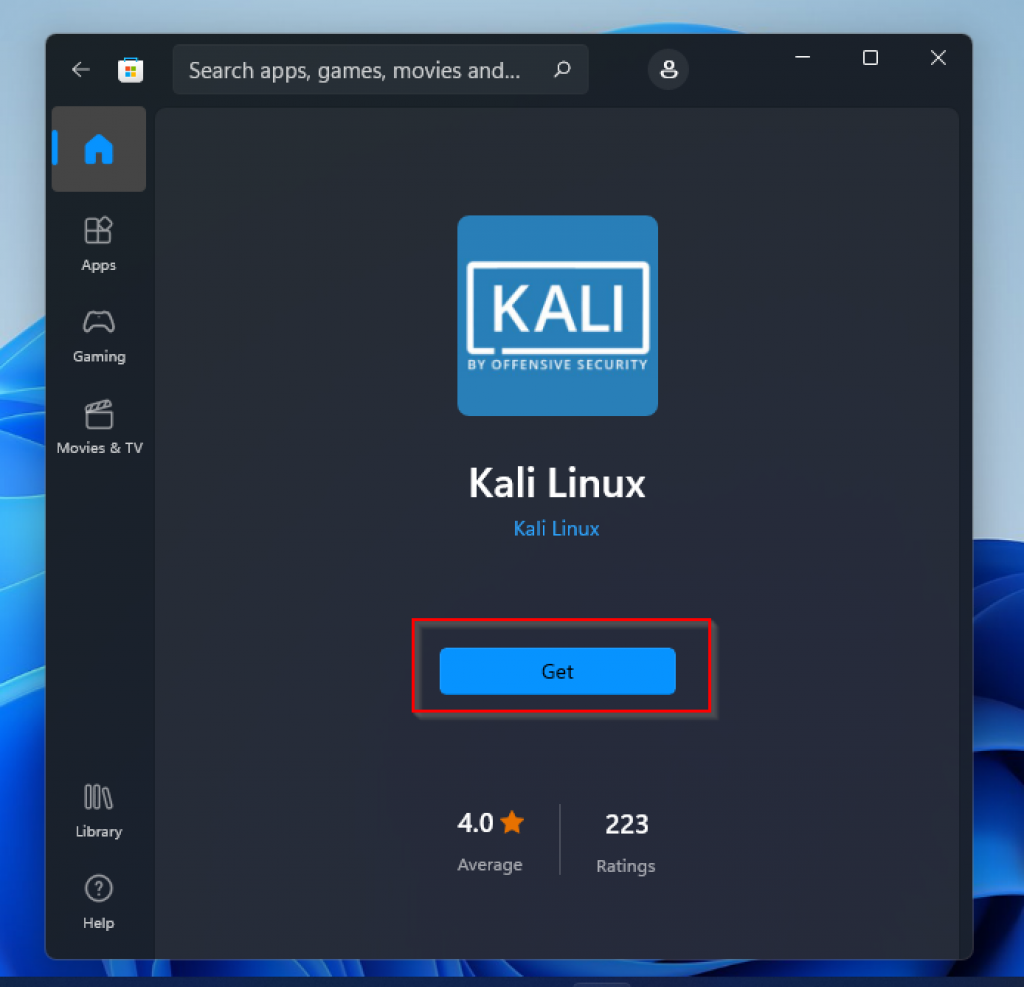
このガイドを書いた時点で、ダウンロードサイズは Kali Linux アプリは約199.1MBでした。 インターネットの速度によっては、アプリケーションがコンピュータにダウンロードされるまでに時間がかかる場合があります。
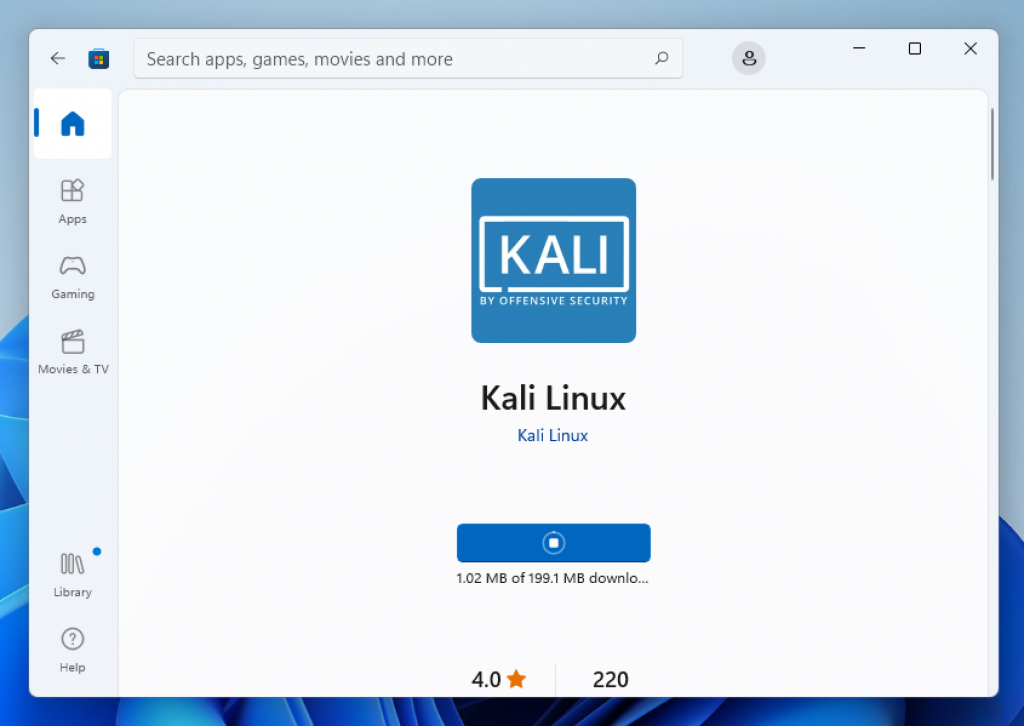
- アプリが最終的にダウンロードされると、Windows11コンピューターに自動的にインストールされます。 だから、をクリックします 開ける ボタンをクリックしてアプリケーションを起動します。
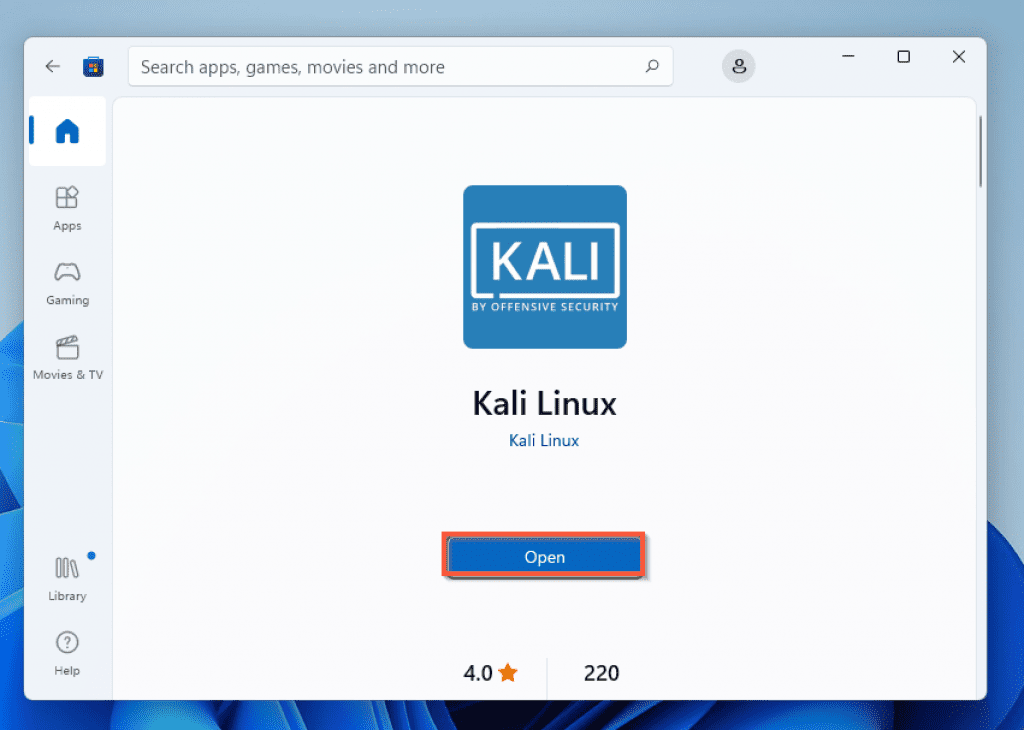
あなたが開きたい場合 Kali Linux 将来的には、Windows 11の検索機能を使用して、アプリを見つけて起動できるようになります。
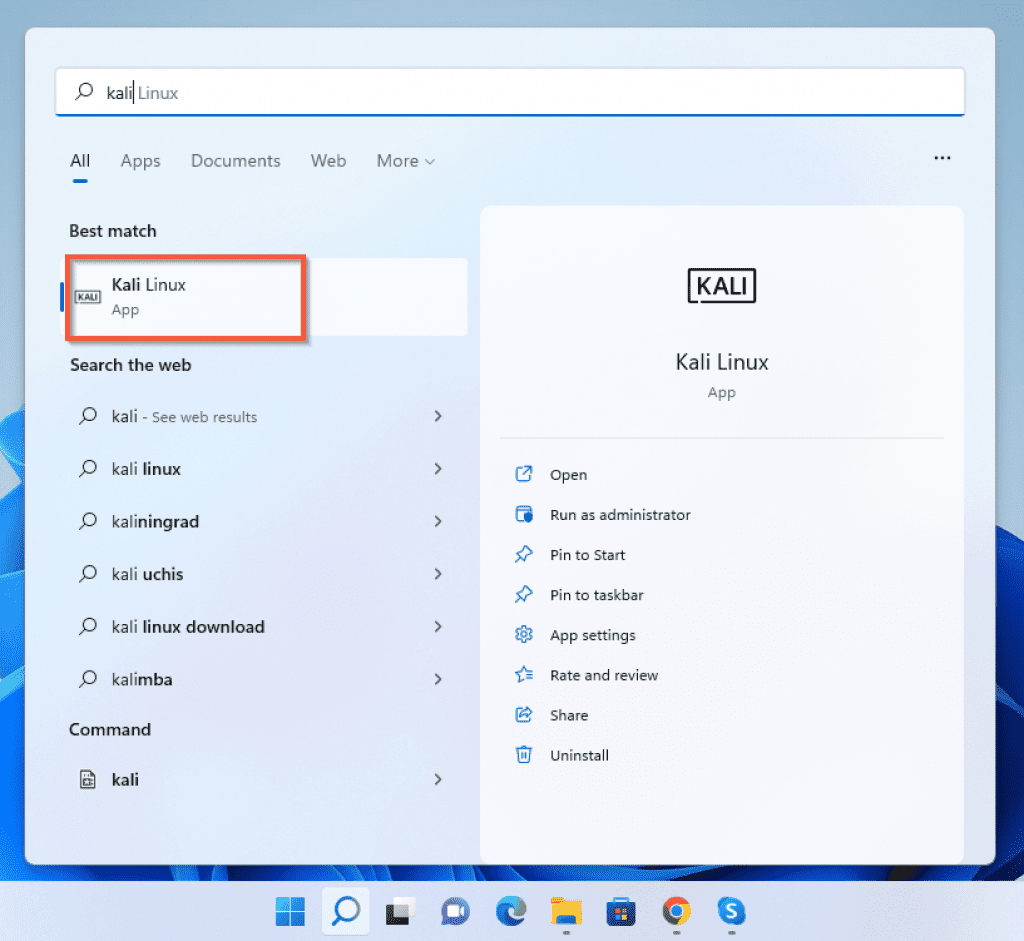
- 開いたら Kali Linux アプリでは、Windows11PCへのKaliLinuxのインストールが開始されます。
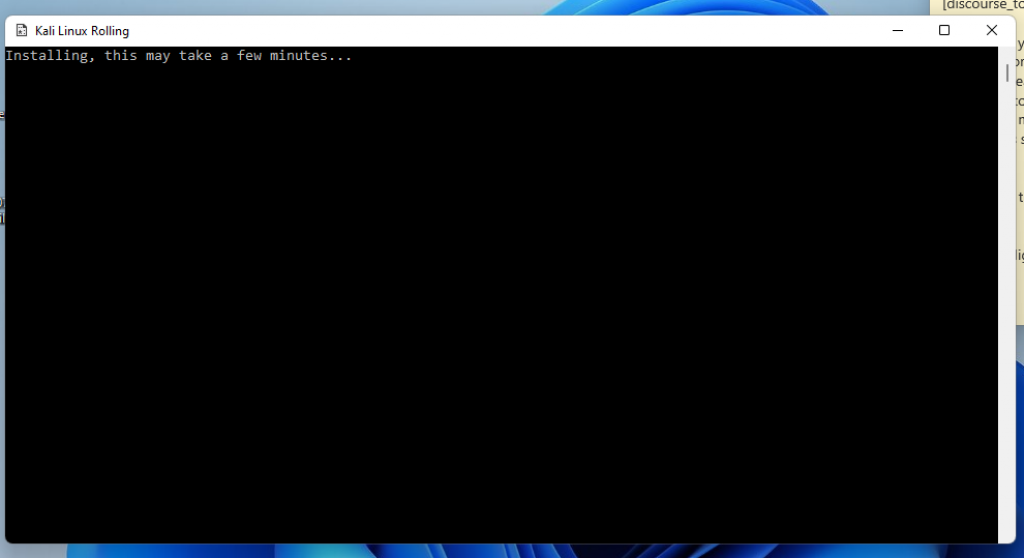
- インストール中に、ユーザー名を入力するように求められます。 だから、前に 新しいUNIXを入力してください ユーザー名、 ユーザー名を入力。
ちなみに、ユーザー名を入力するときは小文字を使用してください。 たとえば、下のスクリーンショットによると、私は オルワスン ユーザー名として。
その後、を押します 入る キーボードで。
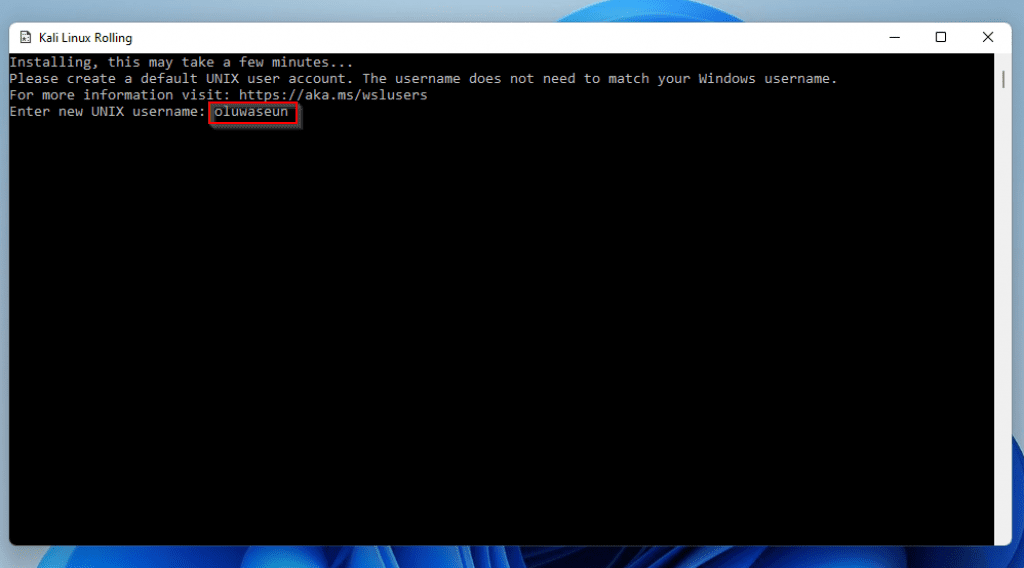
- その後、パスワードの入力を求められます。 パスワードを入力したら、を押します 入る キーボードで。
パスワードを入力しても、何も表示されません。
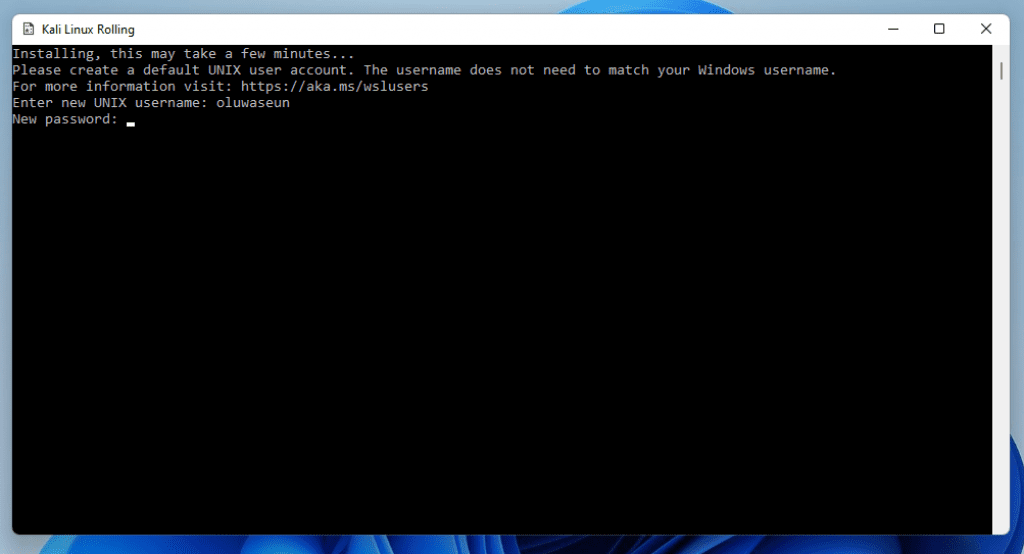
- パスワードを入力してを押した後 入る、パスワードを再入力するようにもう一度求められます。 パスワードをダウンタイプする場合は、を押します。 入る。
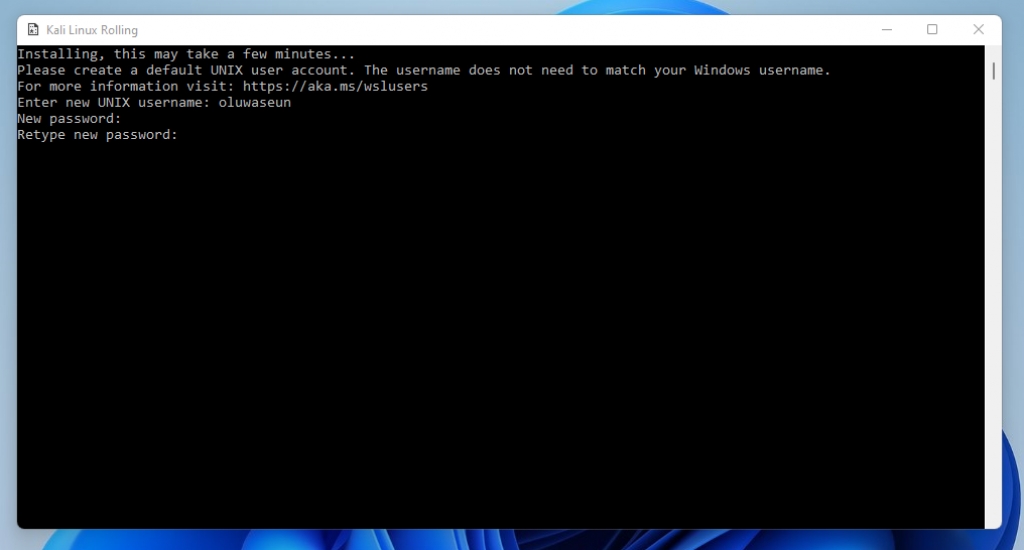
- あります! これで、KaliLinuxがWindows11PCに正常にインストールされました。
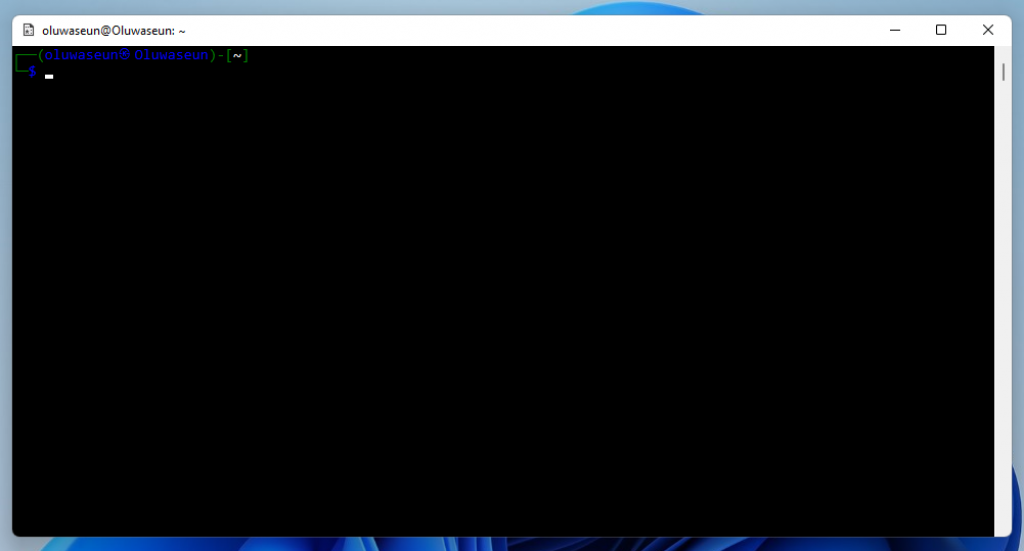
Windows11にKaliLinuxをインストールする方法:よくある質問

絶対! Kali Linuxアプリケーションは、MicrosoftStoreからWindows10コンピューターにダウンロードしてインストールできます。 ただし、その前に、まずWindows SubsystemforLinuxを有効にする必要があります。
もちろん。 Kali Linuxと同様に、UbuntuはWindows11でMicrosoftStore経由のアプリケーションとして利用できます。
はい、彼らがやります。 ハッカーは、セキュリティ分析、侵入テスト、およびセキュリティ監査を備えているため、主にKaliLinuxを使用します。
実際、Kali Linuxは、情報セキュリティのための600を超えるツールで構成されています。
はい、KaliLinuxは無料でインストールできます。 さらに、このLinuxディストリビューションをWindows 11にインストールする場合は、WindowsMicrosoftStoreからダウンロードすることもできます。
Mati Aharoniは、KaliLinuxの創設者であり主な開発者です。
Windows11にKaliLinuxをインストールする方法:私の最終的な考え

Windows 11PCにKaliLinuxをインストールするのは、難しく複雑に思えるかもしれません。 ただし、このガイドでは、心配する必要はありません。
したがって、ガイドの手順に厳密に従うと、KaliLinuxをPCに簡単にダウンロードしてインストールできるはずです。 基本的に、このガイドでは、KaliLinuxをダウンロードする前にLinux用のWindowsサブシステムを有効にする方法について説明しました。
また、Windows 11MicrosoftStoreからKaliLinuxアプリケーションをダウンロードしてインストールする方法も学びました。
このガイドがお役に立てば幸いです。 役に立ったと思ったら、2分ほど時間を取ってで経験を共有してください。 Itechguidesコミュニティフォーラム。
また、ガイドに関して質問がある場合、または手順がうまくいかなかった場合は、遠慮なく質問を投稿してください。 Itechguidesコミュニティフォーラム。 私たちのチームと他のコミュニティメンバーは、できるだけ早く返信を差し上げます。
最後に、 Windows11ハウツー その他のWindows11ガイドと修正のページ。
参考文献と参考文献
The post Windows11にKaliLinuxをインストールする方法 appeared first on Gamingsym Japan.
