このチュートリアルでは、VirtualBoxにRockyLinux9を簡単にインストールする方法を学習します。 と RockyLinux9が利用可能になりました、試してみることをお勧めします。最善の方法は、仮想マシンとしてインストールすることです。
RockyLinux9をVirtualBoxにインストールします
以下の手順に従って、VirtualBoxにRockyLinux9をインストールします。
RockyLinuxインストールISOファイルをダウンロードする
RockyLinuxに移動します ダウンロードページ 特定のシステムアーキテクチャのISOファイルを取得します。
新しいVirtualBoxVMを作成する
VirtualBoxを起動し、次のような好みの設定で新しいVMを作成します。 ネットワーキング、 ディスクサイズ、 システムリソース 等
次に、新しいvmウィザードを実行して次の手順を実行します。
- VMに十分なメモリを割り当てます
- VM用のハードディスクを作成する
- ハードディスクの種類を設定する
- 保管場所とサイズ
RockyLinux9インストールISOをVMに接続します
Rocky Linux9用の新しいVirtualBoxVMを作成してセットアップしたら、VMをハイライトして設定を開きます。
クリック 保管所 >> コントローラー:IDE。
次に、プラス記号の付いたディスクのようなアイコンをクリックして、接続するRockyLinux9ディスクを選択します。
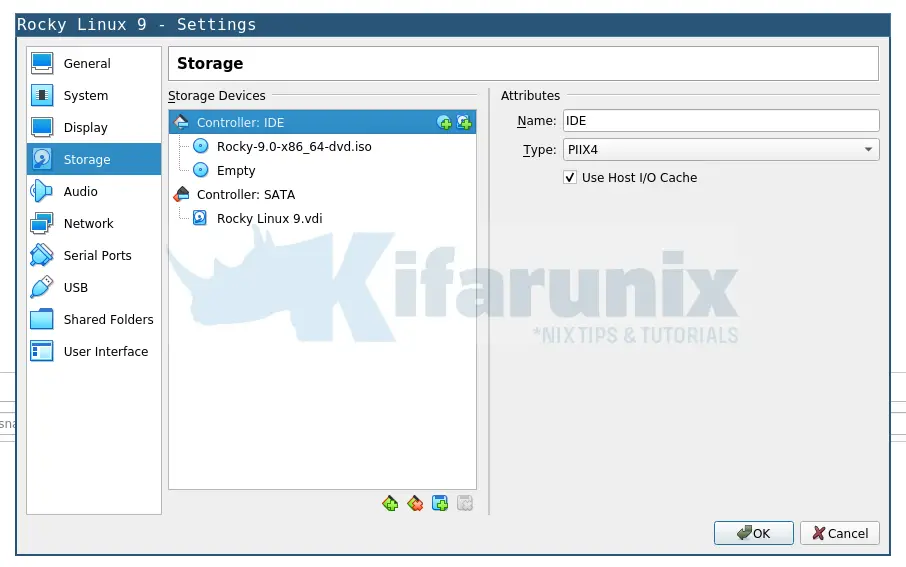
たとえば、他のネットワークインターフェイスを追加することもできます。
- アダプタ1はそれをNATに設定して、VMがホストシステムを介してインターネットにアクセスできるようにします。
- アダプタ2は、ホストマシン上の他のVMと通信し、ホストシステムからの簡単なアクセスを容易にする場合にのみホストするように設定できます。
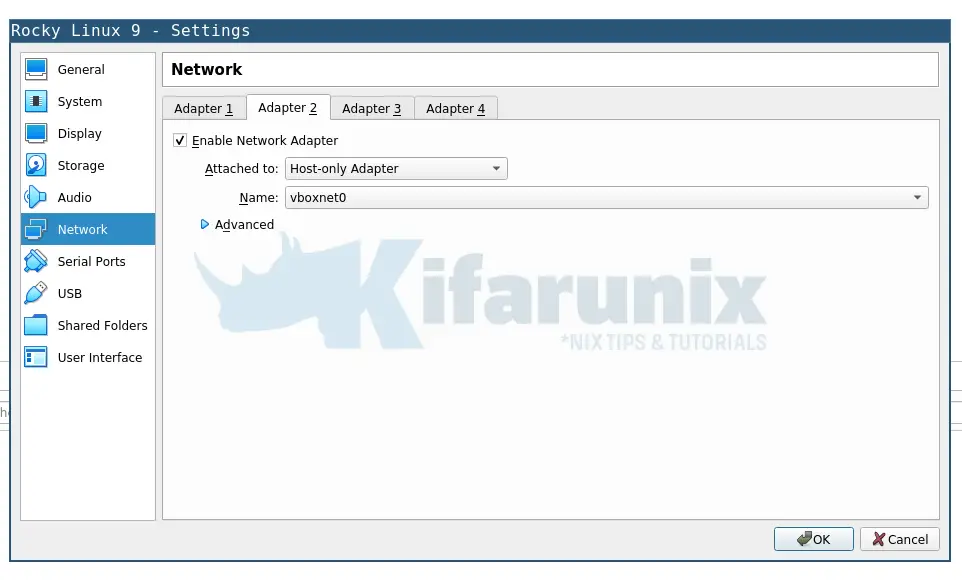
- クリック Ok Rocky Linux9vm設定の更新が完了したら。
RockyLinux9をVirtualBoxにインストールします
VMをセットアップしてRockyISOファイルを添付し、他の設定を更新したら、vmを起動してインストールを開始します。
実行したら、最初のインストールオプションを選択します。 Install Rocky Linux 9.0。
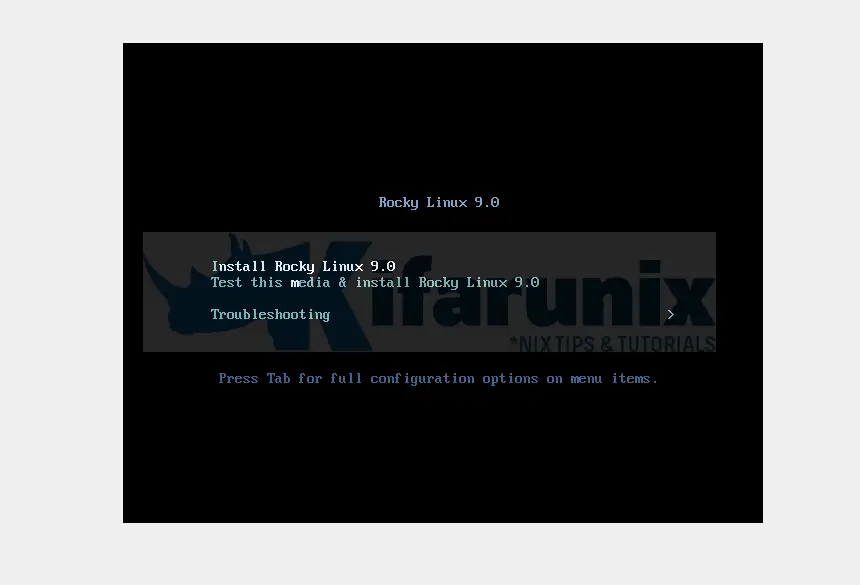
次;
- インストール言語を選択し、
- インストールの概要の下。
- あなたの ローカリゼーション 設定
- 下 ソフトウェア 要約すると、あなたはするかどうかを選択することができます 最小バージョン、サーバーヘッドレスバージョンをインストールします ((サーバ) また RockyLinux9デスクトップ バージョン (GUIを備えたサーバー)。
- 下 システム 設定、インストールメディアの選択、ネットワークの設定
- 下 ユーザー 設定、設定 根 アカウントのパスワードと他のユーザーアカウント。
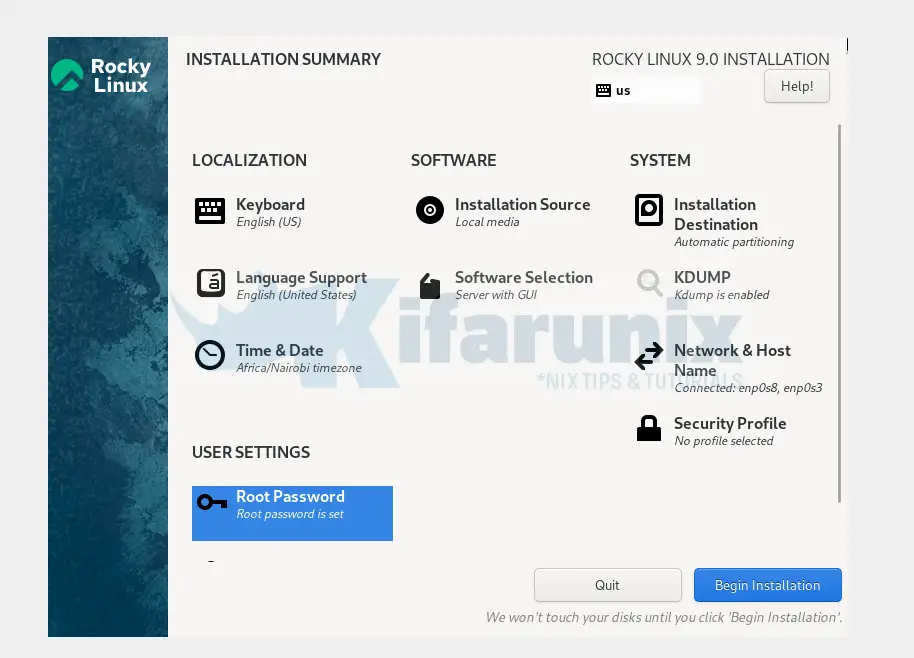
クリック Begin Installation RockyLinux9デスクトップバージョンのインストールを続行します。
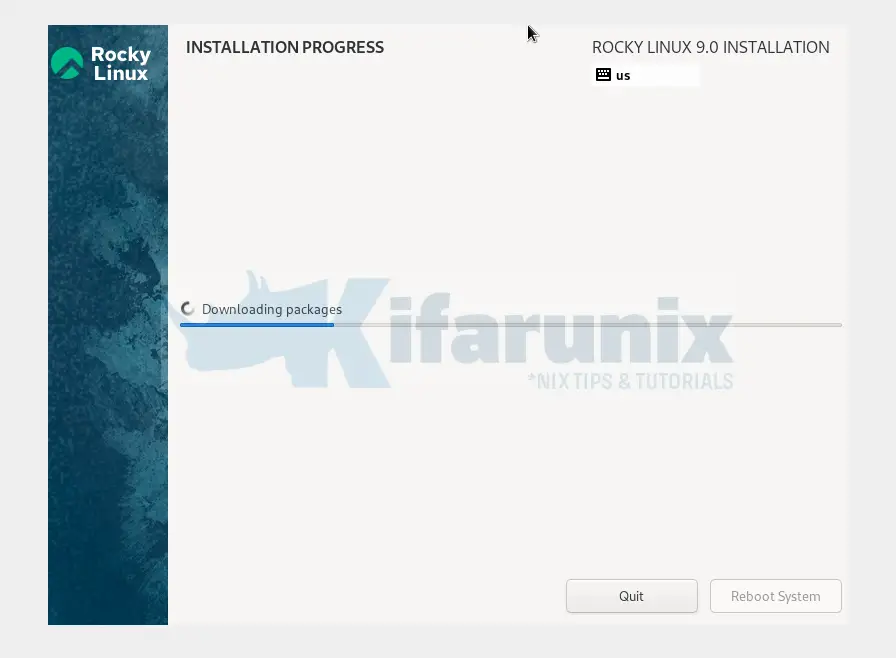
インストールが完了したら、Rocky Linux 9仮想マシンを再起動する代わりに、電源を切り、インストールISOファイルをストレージからデタッチします。そうしないと、インストールプロセスが再開されます。
VirtualBoxでRockyLinux9を実行する
インストールメディアをデタッチしたら、RockyLinux9仮想マシンを起動します。
Grubメニュー、最初のエントリがデフォルトで選択されています。
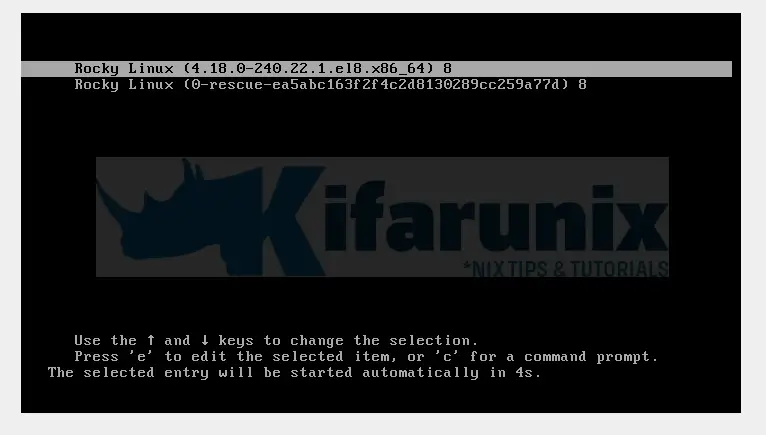
そして、あなたは行きます!
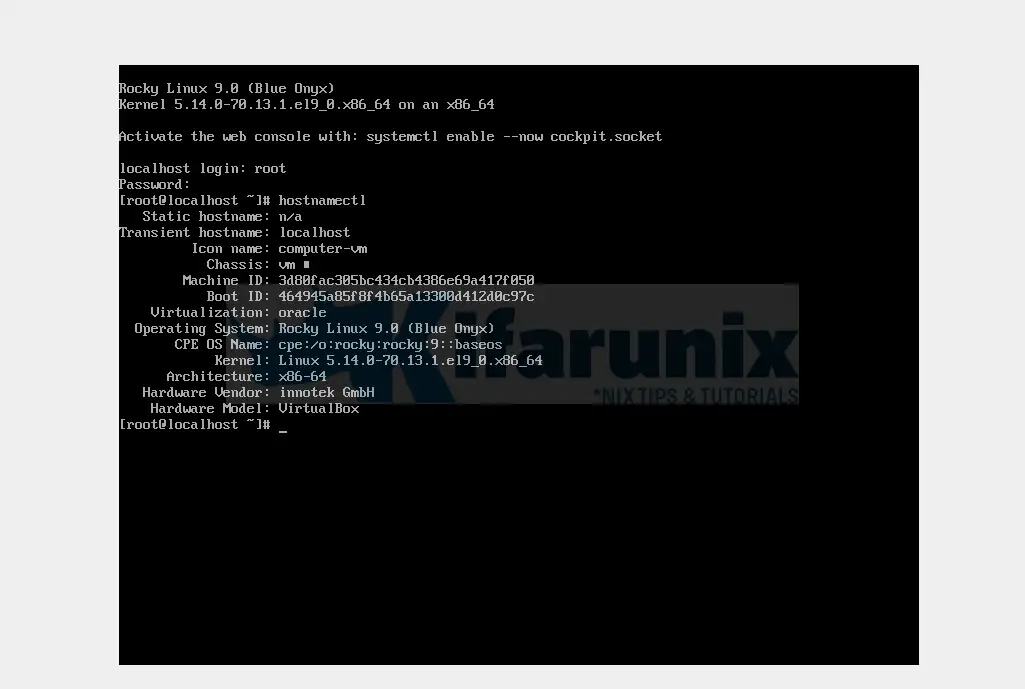
デスクトップバージョンをインストールした場合は、セットアップを実行して標準ユーザーアカウントを作成し、RockyLinux9の使用を開始してください。
インストールを完了するために、そのようなスクリーンショットはログインインターフェイスです。
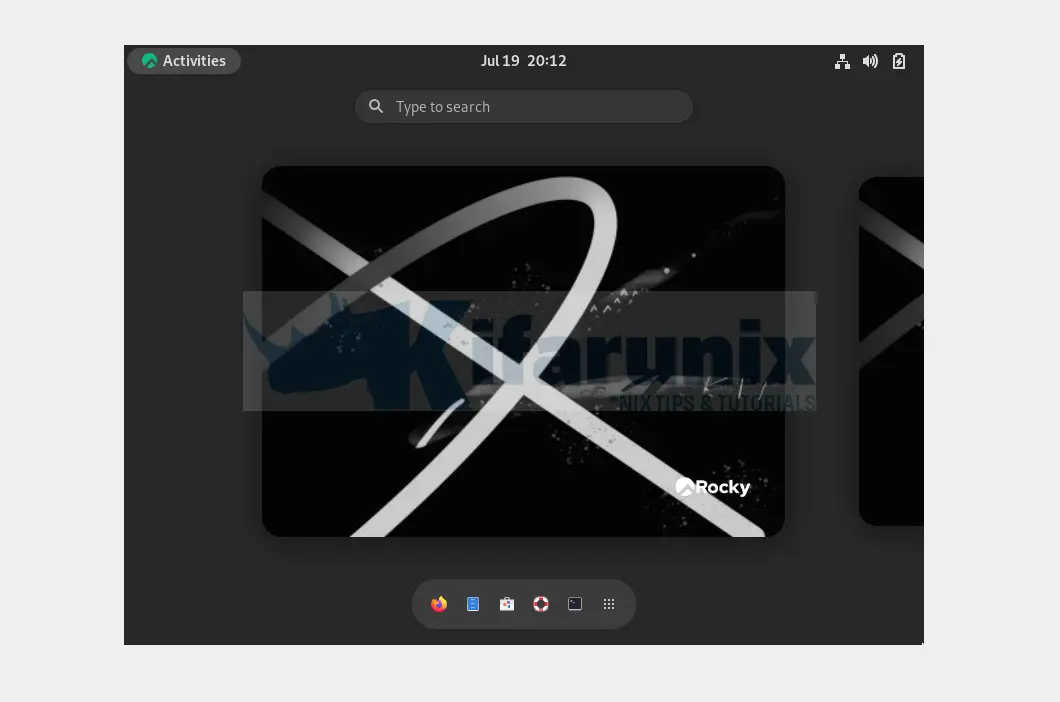
ログイン画面の例。
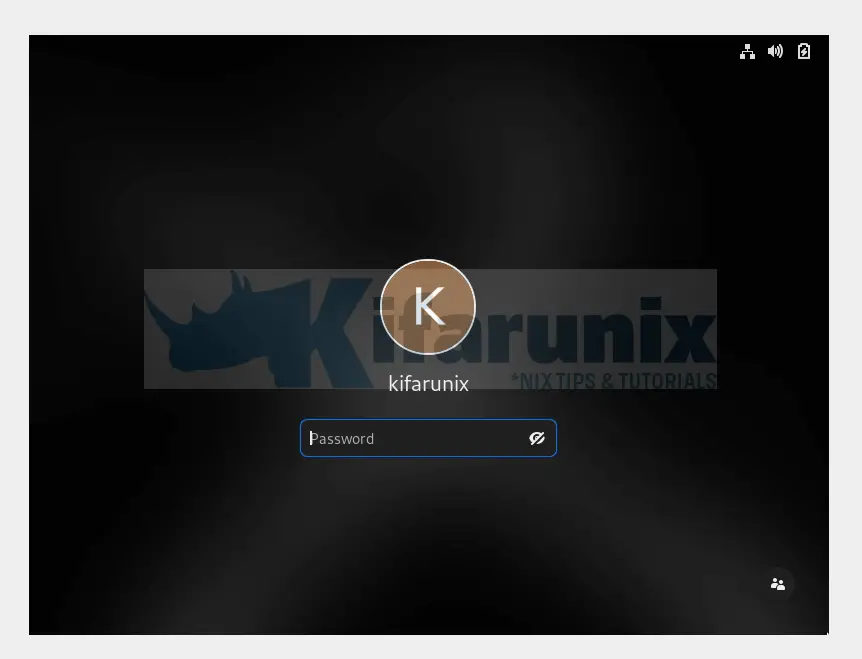
RockyLinux9をVirtualBoxにインストールする方法は以上です。
その他のチュートリアル
KaliLinux2022.2をVirtualBoxにインストールします
RockyLinuxにPortainerをインストールする
The post RockyLinux9をVirtualBoxにインストールします appeared first on Gamingsym Japan.
