VLCは、DVDやCDなどのさまざまなマルチメディアファイルをサポートする無料のクロスプラットフォームソフトウェアです。 VLCはさまざまなストリーミングプロトコルをサポートしており、使用するのに最適なマルチメディアプレーヤーです。 VLCは、特にWindowsユーザーにとって一般的なツールであり、最近Linuxに切り替えて、Linuxにインストールする方法がわからない場合は、適切な場所にいます。
このガイドでは、LinuxにVLCをインストールする2つの異なる方法について説明します。ここでは、例としてUbuntuを使用します。 それにもかかわらず、プロセスは単純であり、概念はすべてのLinuxシステムで同じです。
2つの方法でUbuntuにVLCをインストールする
方法1:Ubuntuソフトウェアを使用する
Ubuntuソフトウェアは、Linux対応ソフトウェアをインストールするためのグラフィカルユーザーインターフェイスを提供し、VLCはその1つです。 開くことから始めます Ubuntuソフトウェア アプリケーションから。
開いたら、をクリックします 探す ボタンを押してVLCを検索します。 VLCがロードされたら、そのアイコンをクリックします。
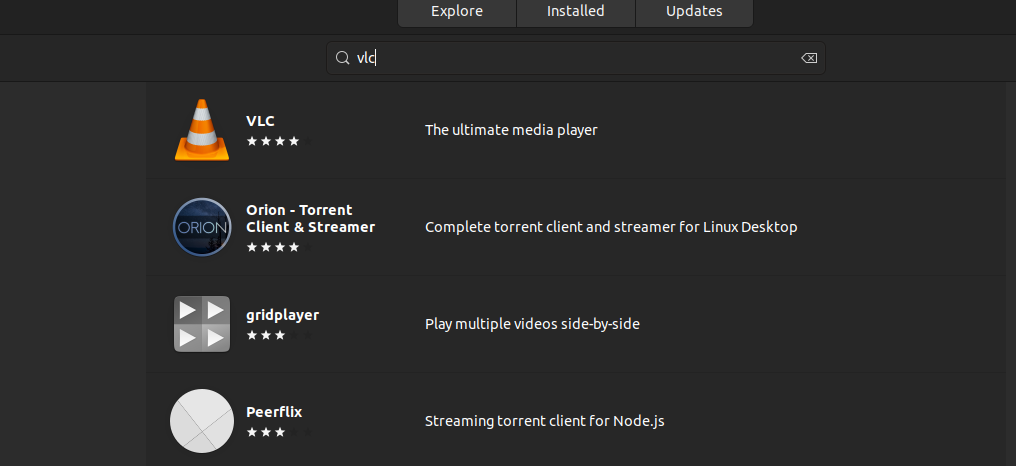
また、に移動することができます オーディオと音楽 VLCを検索します。 VLCが見つかったら、をクリックします。 インストール ボタンを押して、VLCがUbuntuに自動的にインストールされるまで待ちます。
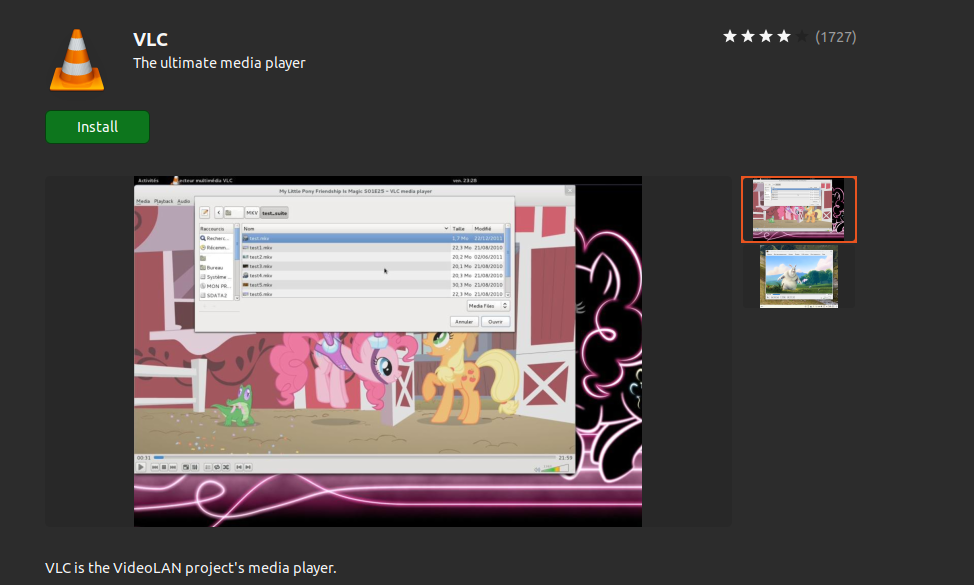
ルートパスワードを使用してプロセスを承認するように求められる場合があります。
インストールしたら、アプリケーションからVLCを検索します。 そこにあるはずです。
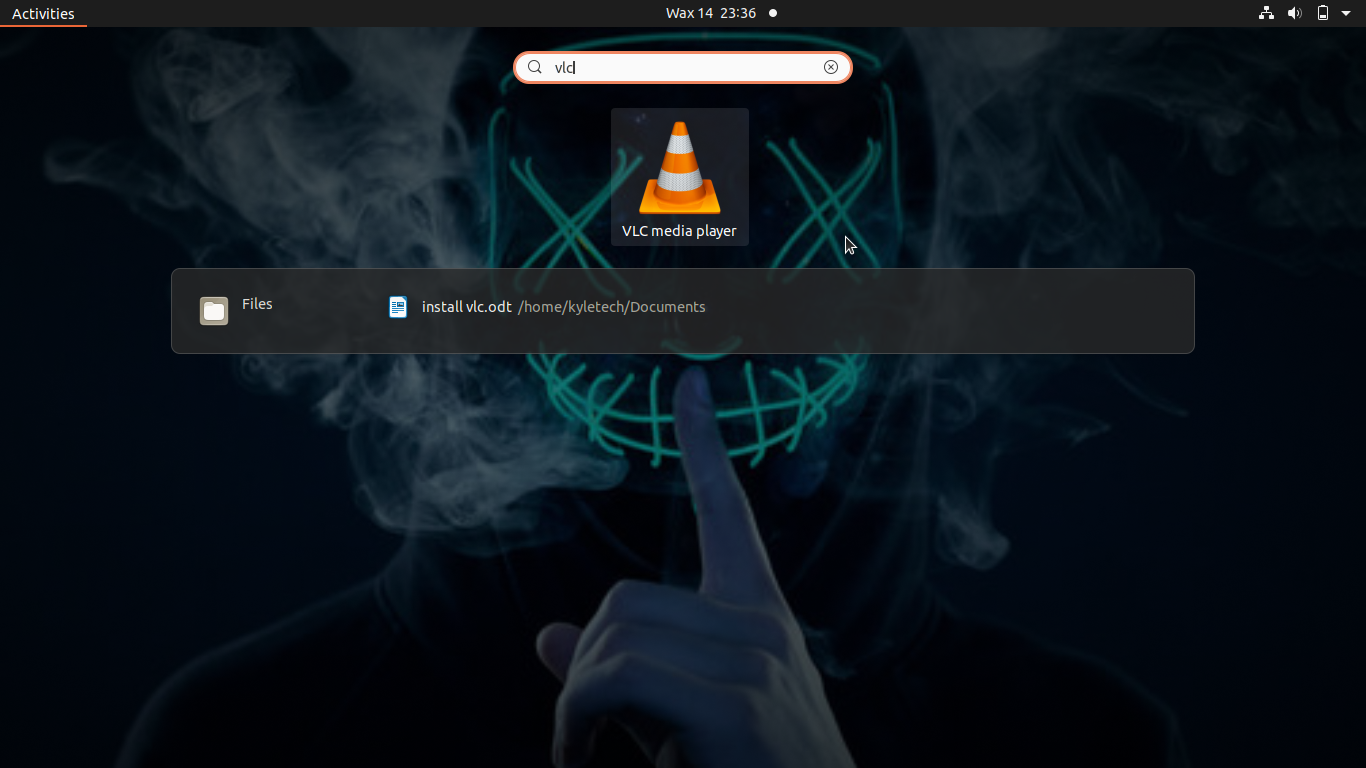
方法2:コマンドラインを使用する
VLCは、パッケージリポジトリを使用してインストールすることもできます。 インストールするために実行できるさまざまなコマンドがあります。 まず、アプリケーションからターミナルを開きます。
最初のコマンドは スナップ ツールをインストールするにはroot権限が必要です。 以下のコマンドを使用してください。

または、以下のコマンドのいずれかを使用できます。
また
$ sudo apt-get install vlc
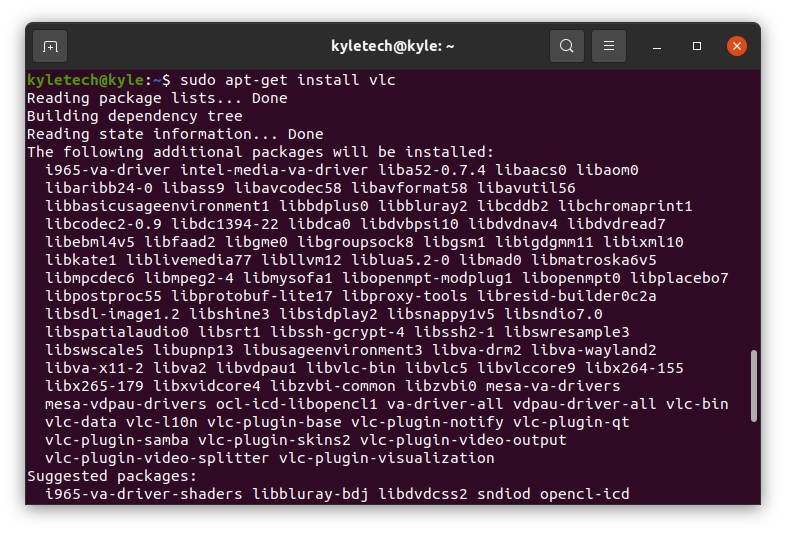
UbuntuはVLCを自動的にダウンロードしてインストールします。 アプリケーションを開くと、VLCがインストールされていることがわかります。 また、次のコマンドを実行して、ターミナルから開くことができます。
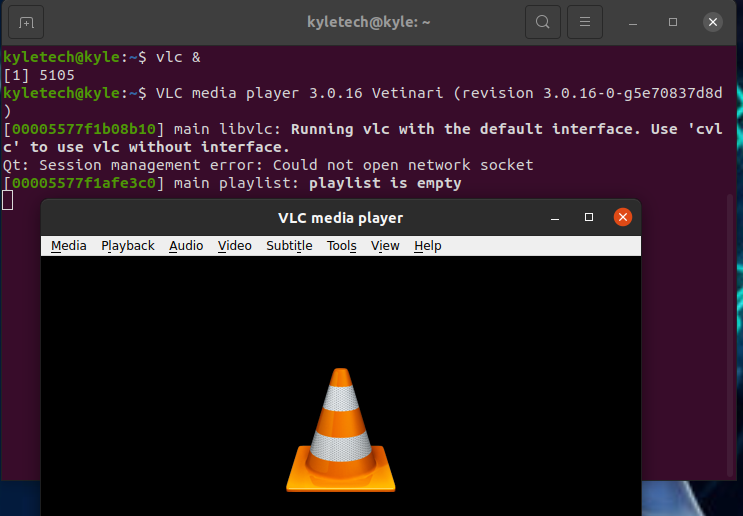
VLCを削除するには、以下のコマンドを使用します。
LinuxでのVLC入門
VLCを使用すると、マルチメディアファイルを再生できます。 インストールしたら、開いてクリックします 継続する 開始するには、次のような画面のボタンをクリックしてください。
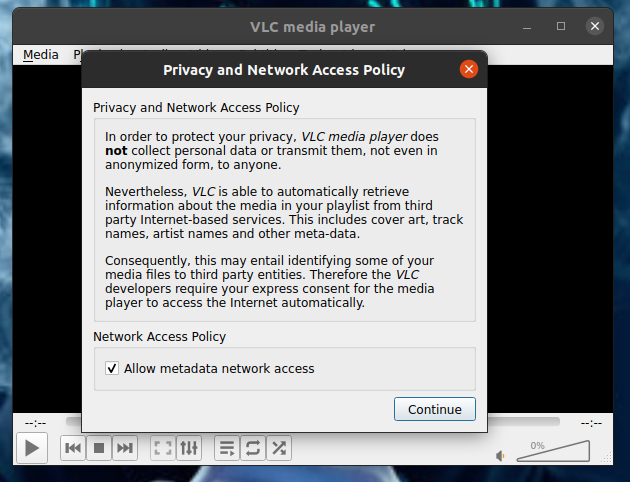
VLC画面の上部に、使用できるさまざまなオプションがあることがわかります。 たとえば、 メディア ボタンをクリックして、ビデオまたはオーディオファイルを開いて再生します。 次に、をクリックします ファイルを開く オプション。 次に、再生するオーディオまたはビデオファイルがLinuxシステムのどこに保存されているかを確認します。 それを見つけたら、それをダブルクリックしてVLCにロードします。
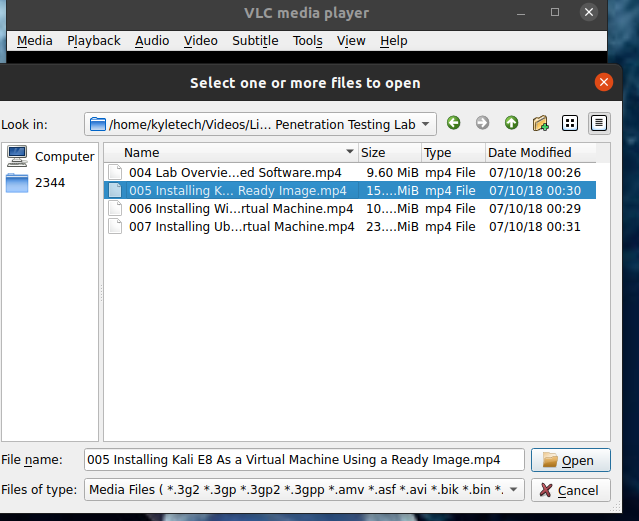
ビデオまたはオーディオはVLCで自動的に再生を開始します。
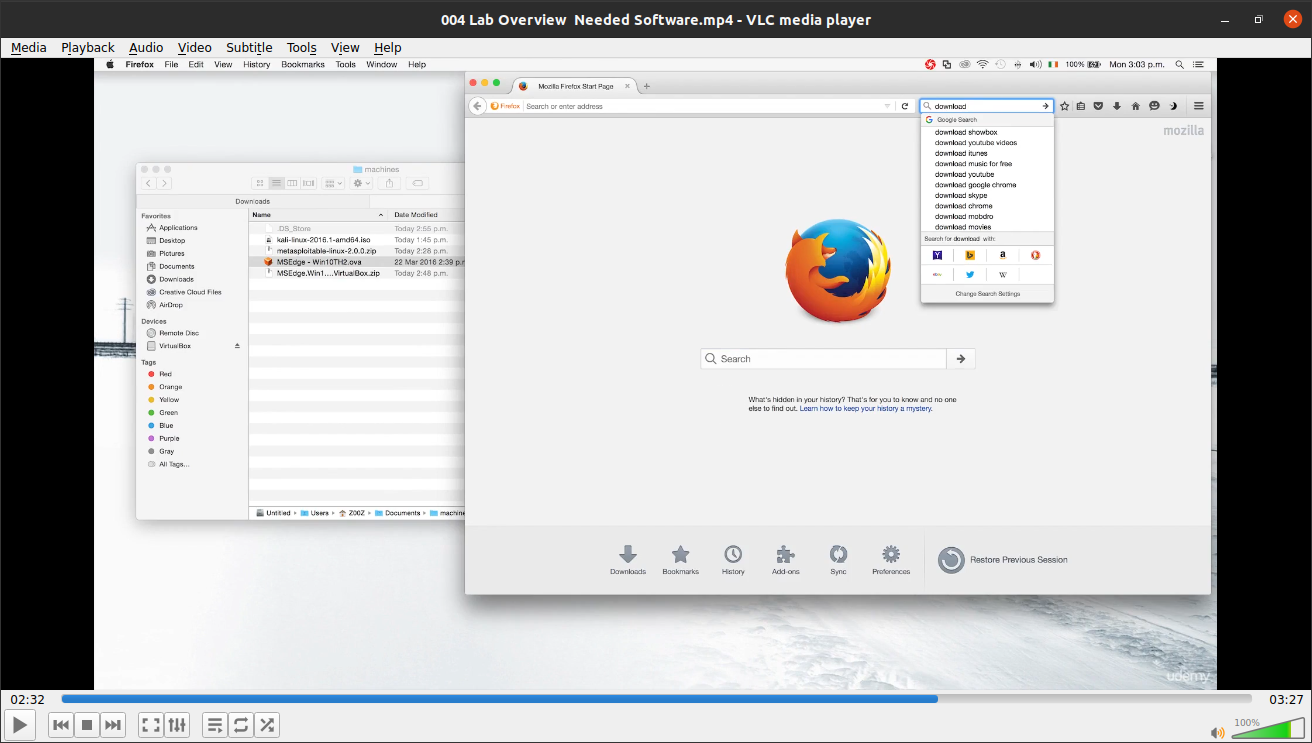
VLCを使用すると、再生リストを作成し、さまざまなビデオの再生方法を調整できます。 たとえば、プレイリストを作成しましょう。 これを行うには、をクリックします メディア 上部で、次のオプションを選択します 複数のファイルを開きます。
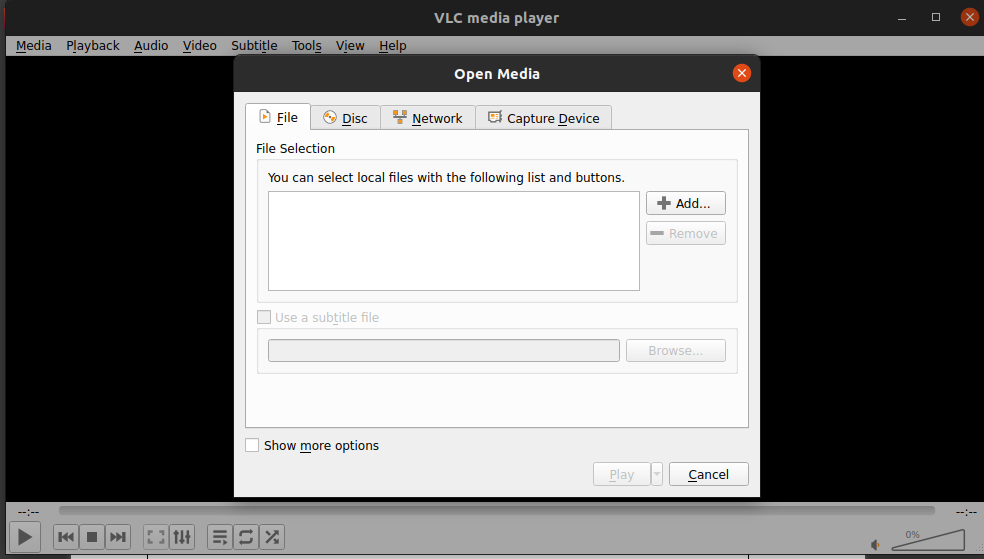
次に、をクリックします +追加ボタン 右側で、再生するさまざまなオーディオファイルまたはビデオファイルを選択します。 最後に、をクリックします 遊ぶ 下部にあるボタンをクリックすると、選択したファイルの再生が個別に開始されます。
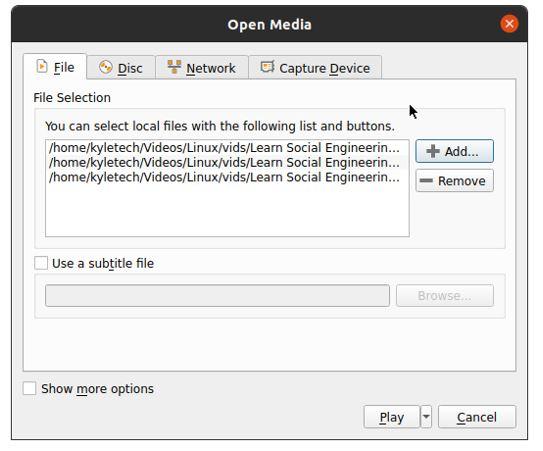
左下の再生コントロールボタンを使用して、次のファイルを再生できます。
VLCにはさまざまなオプションがあり、さまざまなタスクを実行するためにVLCを試してみる方法は複数あります。 VLCを使用して画面を記録することもできます。 VLCの使用は簡単です。 さまざまな機能がその機能に従ってラベル付けされているため、Linuxプラットフォームでソフトウェアを簡単に使用できるはずです。
結論
VLCは、使いやすく信頼性の高いマルチメディアプレーヤーです。 さらに、それはクロスプラットフォームであり、Ubuntuに2つの方法を使用してインストールする方法について説明しました。 また、VLCを使用してさまざまなマルチメディアファイルを再生したり、さまざまなマルチメディアファイルのプレイリストを作成したりする方法についても説明しました。
The post LinuxにVLCMediaPlayerをインストールして使用する appeared first on Gamingsym Japan.

