UbuntuとWindowsは2つの異なるオペレーティングシステムです。 長年にわたり、2つをデュアルブートするか、一方を仮想マシンとして使用し、もう一方をホストとして使用することに慣れてきました。 しかし、状況は変化しています。 マイクロソフトは現在、 Windows Subsystem for Linux(WSL) 仮想マシンを必要とせずにGNU/Linux環境を実行できるようにします。
WSLはWindows10および11をサポートしており、WindowsストアからUbuntuを快適かつ簡単にインストールし、2つの方法を使用してそのターミナルを通常どおり実行できます。 それをチェックしてみましょう。
方法1:PowerShellを介してWSLとUbuntuをインストールする
Microsoft Storeにアクセスする前に、Linuxを実行するためのプラットフォームを提供するためにWSLをインストールする必要があります。 Windows 11では、WSLがMicrosoft Storeと統合されているため、作業が簡単になります。 ただし、このガイドの手順はWindows 10でも機能します。さらに、仮想化が有効になっていることを確認してください。 BIOS 設定。
Windowsオペレーティングシステムで、左下の検索バーをクリックして、 WindowsPowerShell。 それを右クリックして、次のように開きます 管理者。
ロードしたら、以下のコマンドを使用してWSLをインストールします。
Enterキーを押して、上記のコマンドを実行します。 インストールします 仮想マシンプラットフォーム。 WSL Ubuntuをダウンロードしてインストールします。
または、以下のコマンドを実行して、1行でWSLとUbuntuをインストールすることもできます。
$ wsl –インストール -d ubuntu
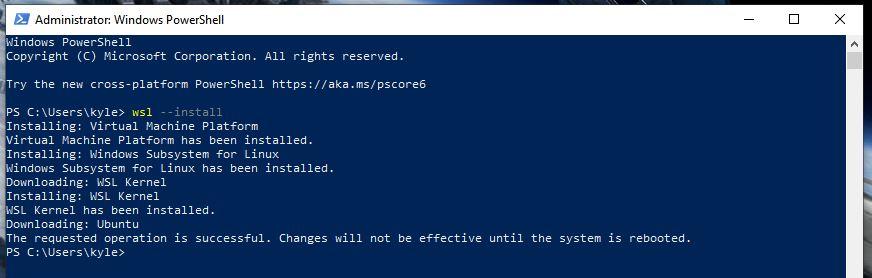
WSLとUbuntuをインストールする最も簡単な方法です。 インストールが完了したら、必ずWindowsを再起動してください。
インストールされているUbuntuターミナルを開きます。 初めて、ログイン資格情報を構成する必要があります。 ユーザー名とパスワードを選択します。 次に、すべてが正常に機能したら、Ubuntuの更新とアップグレードから始めます。
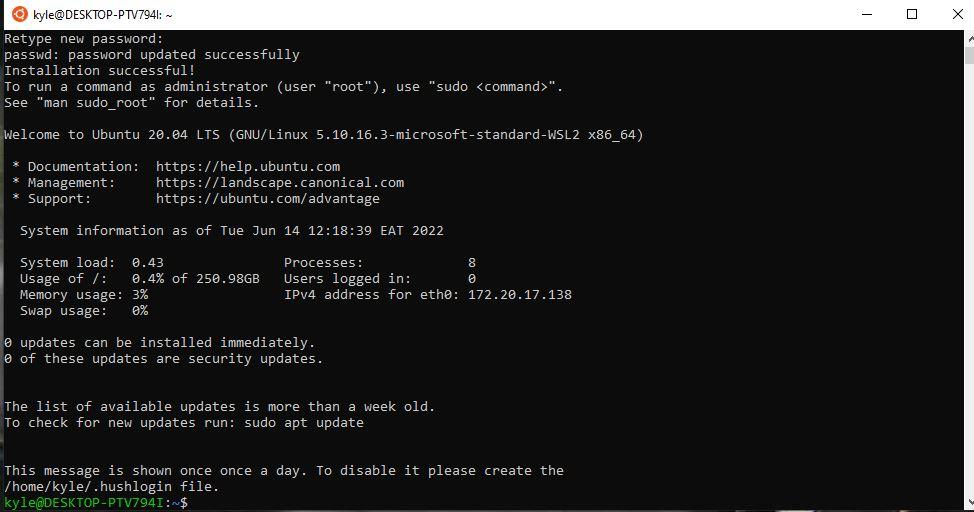
$ sudo aptアップデート && sudo aptアップグレード -y
これで、Ubuntuを使用して任意のパッケージまたは任意のタスクをインストールできます。
方法2:MicrosoftStoreからUbuntuをインストールする
PowerShellを介してWSLをインストールして有効にする必要はありません。 GUIを使用して同じことを実現できます。 まず、安定したインターネット接続があり、Windows OSにログインしていることを確認してから、以下の手順に従います。
1.検索ボタンをクリックして、 Windowsの機能をオンまたはオフにします。
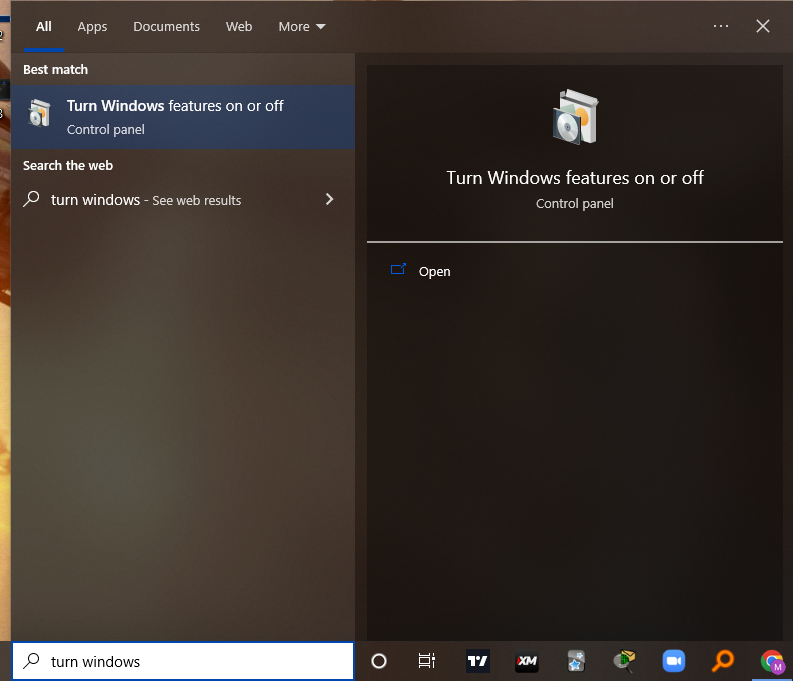
2.開いたら、有効にします Linuxオプション用の仮想マシンプラットフォームとWindowsサブシステム 下の画像のように、をクリックします Ok ボタン。
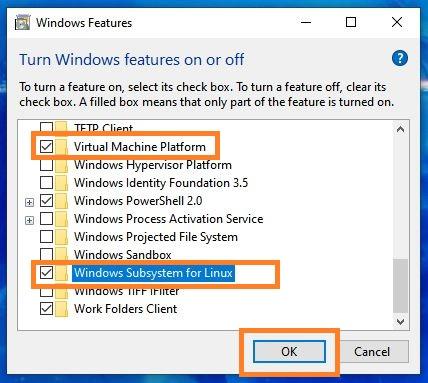
そうすることで、WindowsシステムでWSLが有効になり、MicrosoftStoreからUbuntuを実行するための環境が提供されます。 最後に、デバイスを再起動します。
3.システムでMicrosoftストアを開きます。 このため、Ubuntuをダウンロードするためにサインインする必要はありません。
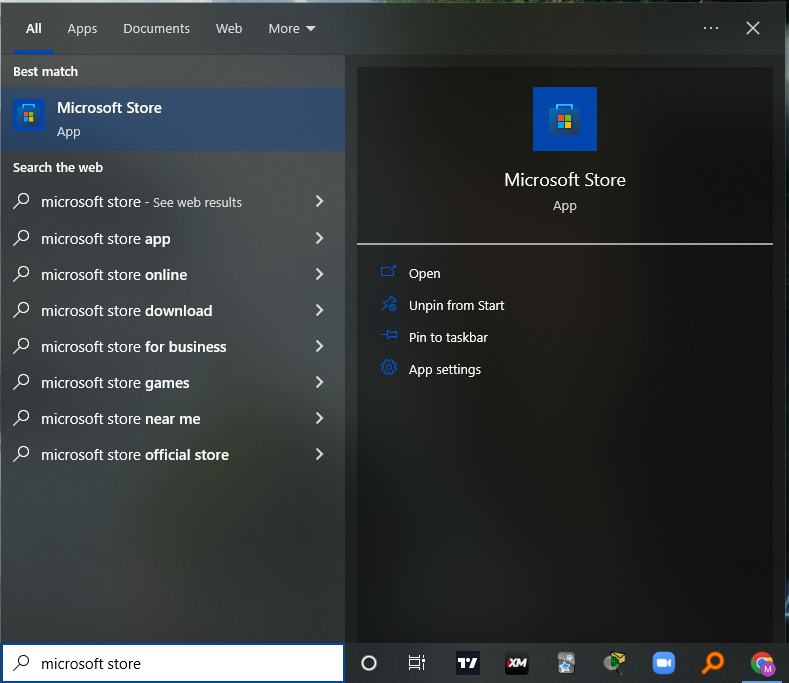
4.検索バーに次のように入力します Ubuntu エンターキーを押します。 異なるUbuntuバージョンがポップアップ表示されます。
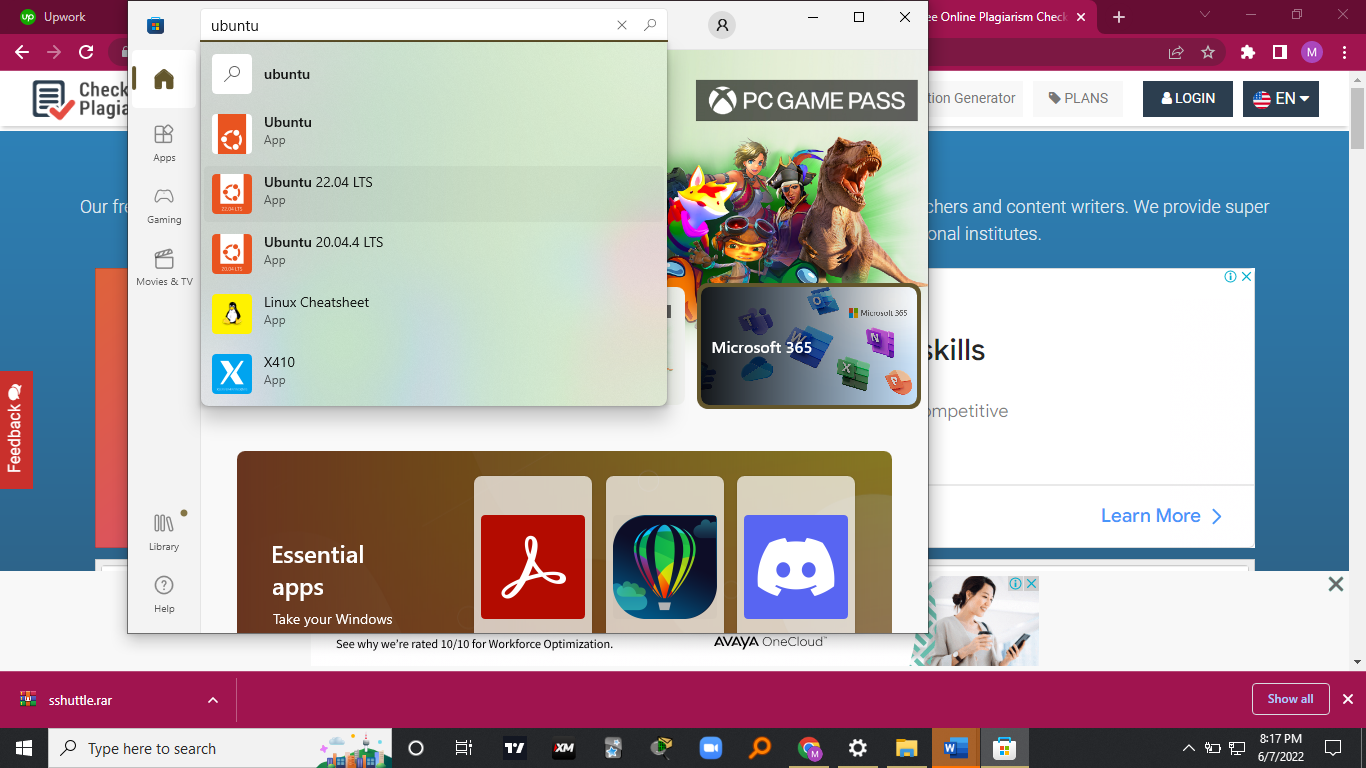
5.最新の更新をクリックして、次のことを選択します。 インストール/取得。 次に、プロセスを完了します。
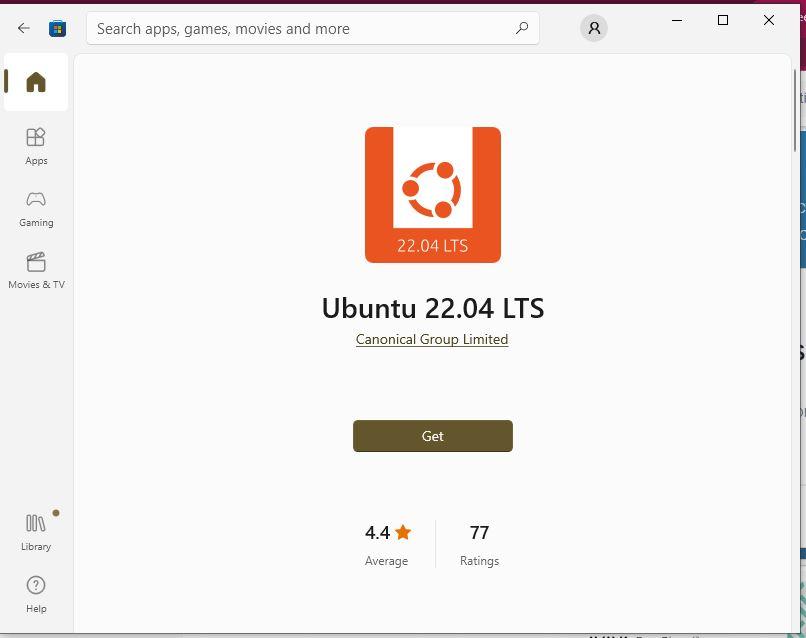
6.インストールが完了すると、 起動/開くボタン。 それをクリックして、WSLでUbuntuを実行します。
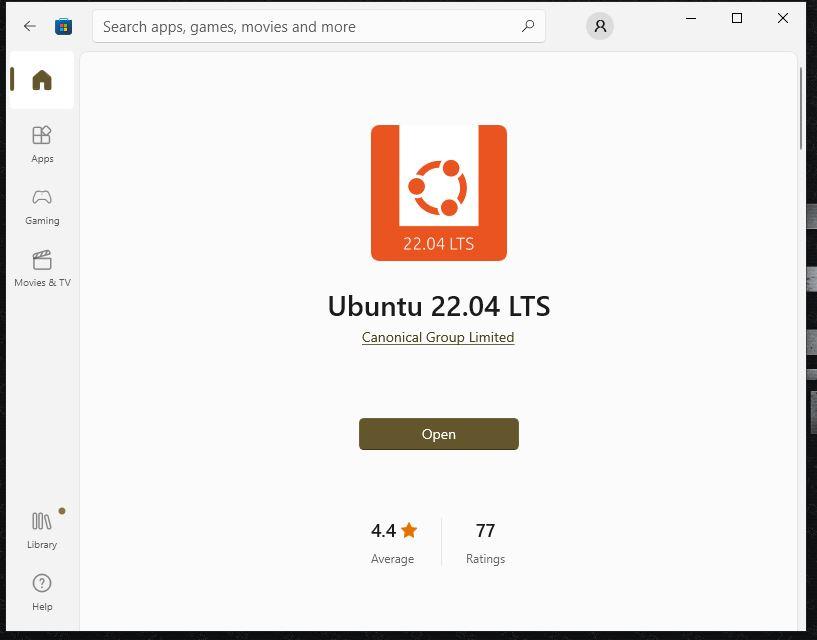
Ubuntuは、ターミナルを開く前にセットアップと初期化を開始します。 辛抱強く、プロセスを中断せずに終了させてください。
7. Ubuntuが開いたら、方法1で行ったように、ユーザー名とパスワードを設定する必要があります。
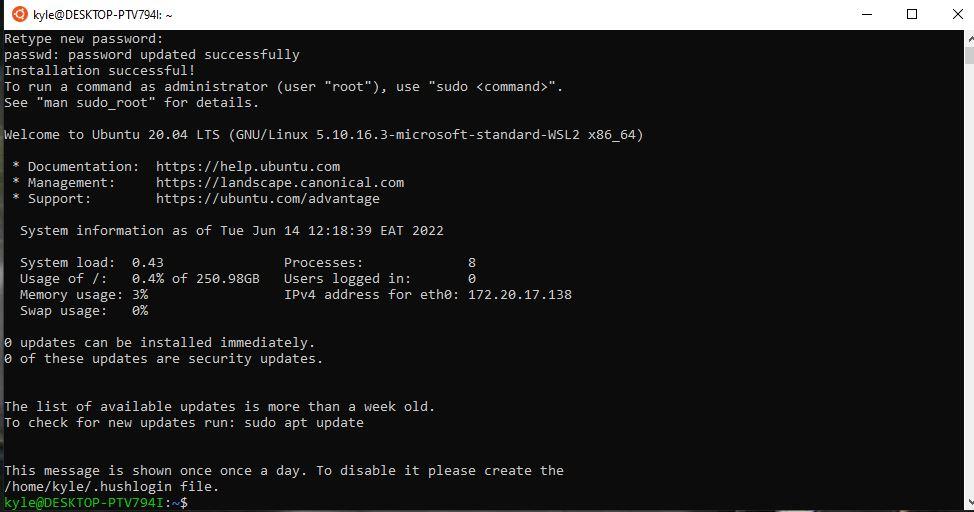
8.最後に、Ubuntuを更新およびアップグレードして、Ubuntuの使用を開始します。
$ sudo aptアップデート && sudo aptアップグレード -y
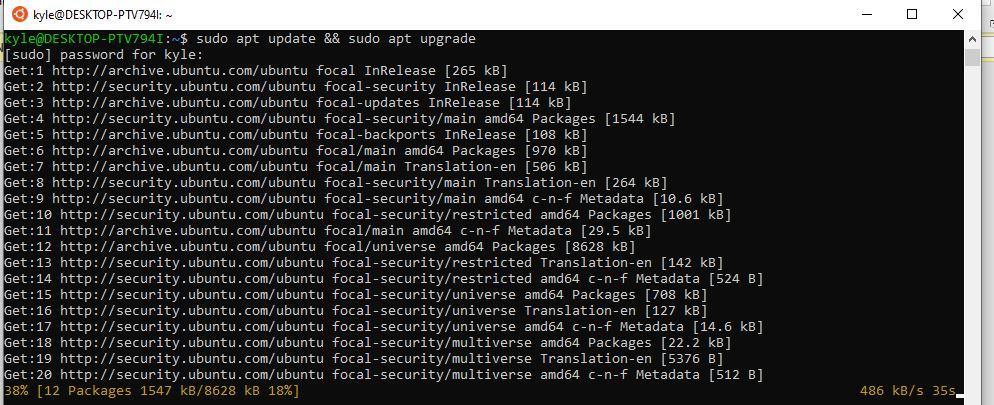
それでおしまい! これで、UbuntuがWindowsシステムに正常にインストールされました。
最後の言葉
WindowsへのUbuntuのインストールはこれほど簡単ではありませんでした。 WindowsとUbuntuをデュアルブートしたり、仮想マシンとして使用したりする必要があった場合とは異なり、Microsoftは事態を緩和しました。 WSLを使用すると、UbuntuターミナルをWindowsシステムに簡単にダウンロードしてインストールできます。 このガイドでは、WindowsストアからWindowsにUbuntuをインストールするために使用できる2つの方法について説明します。これらの方法は、お客様のケースで機能します。
The post WindowsストアからWindowsにUbuntuをインストールする appeared first on Gamingsym Japan.
