phpMyAdminを使用して、VPS上のMySQLデータベースを管理できます。 これは、テーブルの参照、編集、作成、削除、および列とデータの変更に最適なツールです。 データベースクエリを実行するたびに、リモートマシンにSSHで接続したり、新しいターミナルウィンドウをロードして、いくつかのSQLクエリを実行したりする必要はありません。 代わりに、phpMyAdminなどのプログラムを使用して、すべてを1か所にまとめることができます。
このブログでは、Ubuntu22.04サーバーにphpMyAdminをインストールしてセットアップする方法を紹介します。
ステップ1-ApacheとPHPをインストールする
すでにMySQLサーバーがUbuntuシステムにインストールされていることを前提としています。 したがって、phpMyAdminを実行してアクセスするには、他の必要なパッケージをインストールするだけです。
sudo apt install apache2 wget unzipsudo apt install php php-zip php-json php-mbstring php-mysql
インストールが完了したら、ApacheWebサーバーを有効にして起動します。
sudo systemctl enable apache2sudo systemctl start apache2
ステップ2–Ubuntu22.04にphpMyAdminをインストールします
デフォルトのUbuntuリポジトリからphpMyAdminをすばやくインストールできます。 ただし、古いバージョンのphpMyAdminが含まれています。 古いバージョンで大丈夫な場合は、単に入力してください apt install phpmyadmin、ただし、最新バージョンをインストールするには、公式Webサイトからダウンロードする必要があります。
システムでphpMyAdminをインストールする準備が整いました。 公式から最新のphpMyAdminアーカイブをダウンロードします ダウンロード ページに表示するか、以下のコマンドを使用してphpMyAdmin5.2をシステムにダウンロードします。 ダウンロードが完了したら、アーカイブを抽出して適切な場所に移動します。
wget https://files.phpmyadmin.net/phpMyAdmin/5.2.0/phpMyAdmin-5.2.0-all-languages.zipunzip phpMyAdmin-5.2.0-all-languages.zipsudo mv phpMyAdmin-5.2.0-all-languages /usr/share/phpmyadmin
次に、作成します tmp ディレクトリを作成し、適切な権限を設定します。 これは、正しく機能させるために必要な手順です。
sudo mkdir /usr/share/phpmyadmin/tmpsudo chown -R www-data:www-data /usr/share/phpmyadminsudo chmod 777 /usr/share/phpmyadmin/tmp
ステップ3–phpMyAdminを設定する
次に、ネットワーク上でphpMyAdminを提供するようにWebサーバーを構成する必要があります。 phpMyAdmin用のApache構成ファイルを作成し、テキストエディターで編集します。
sudo vim /etc/apache2/conf-available/phpmyadmin.conf
以下の内容をファイルに追加してください。
|
1 2 3 4 5 6 7 8 9 10 11 12 13 14 15 16 17 18 19 |
エイリアス /phpmyadmin /usr/シェア/phpmyadmin エイリアス /phpMyAdmin /usr/シェア/phpmyadmin <ディレクトリ / usr / share / phpmyadmin />> AddDefaultCharset UTF-8 <IfModule mod_authz_core.c>> <RequireAny>> 必要とする 全て 承諾する </ RequireAny>> </ IfModule>> </ディレクトリ>> <ディレクトリ / usr / share / phpmyadmin / setup />> <IfModule mod_authz_core.c>> <RequireAny>> 必要とする 全て 承諾する </ RequireAny>> </ IfModule>> </ディレクトリ>> |
ファイルを保存します。 プレス ESC より多くのコマンドに切り替えるためのキー。 次に、次のように入力します :wq (コロン+ w + q)そしてヒット 入る ボタン。
すべての変更を行った後、必ずApacheサービスを開始してすべての設定を再ロードしてください。
sudo a2enconf phpmyadminsudo systemctl restart apache2
ステップ4–FirewallDの調整
ファイアウォールが有効になっているシステムは、ファイアウォールからのHTTPサービスを許可する必要があります。 以下のコマンドを実行して、ファイアウォールでWebサーバーのポートを開きます。
sudo firewall-cmd --permanent --add-service=httpsudo firewall-cmd --reload
ステップ5–MySQLデータベースとユーザーを作成する
システムで実行されているMySQLサーバーに接続します。
mysql
次のMySQLクエリを1つずつ実行して、データベースとユーザーを作成します。 また、データベース上のユーザーに特権を割り当てます。
|
mysql>> 作成 データベース tecadmin; クエリ わかった、 1 行 影響を受ける (0.01 秒) mysql>> ユーザーを作成 ‘tecadmin’@‘localhost’ によって識別される ‘Pa $$ w0rd’; クエリ わかった、 0 行 影響を受ける (0.01 秒) mysql>> 許す 全て オン tecadmin。* に ‘tecadmin’@‘localhost’; クエリ わかった、 0 行 影響を受ける (0.01 秒) mysql>> 流す 特権; クエリ わかった、 0 行 影響を受ける (0.00 秒) |
ステップ6–phpMyAdminにアクセスする
すべて完了。 UbuntuLinuxシステムでphpMyAdminを使用してセットアップを完了しました。 次に、サーバーのIPアドレスまたはドメイン名を使用してphpMyAdminにアクセスします。
http://your-server-ip-domain /phpmyadmin
交換
コマンドラインでMySQLへのアクセスに使用したユーザー名とパスワードを使用してログインします。
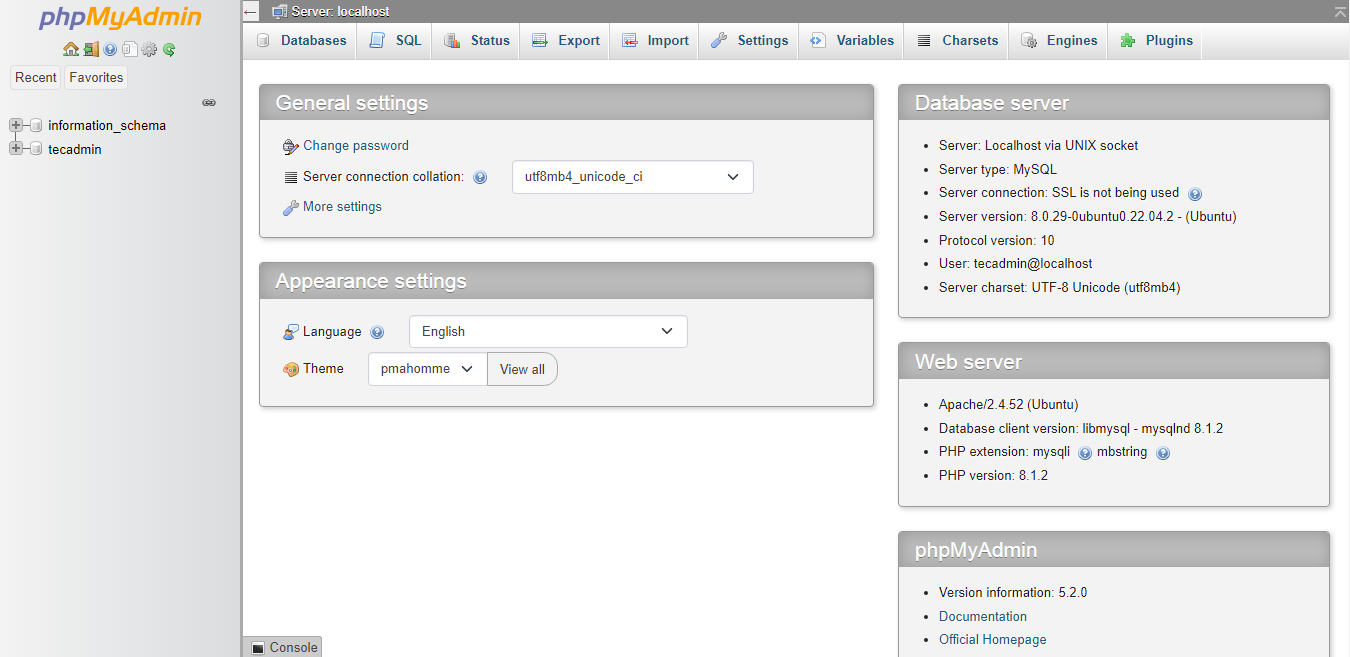
結論
これで、UbuntuシステムでphpMyAdminが正常に構成されました。 また、phpMyAdminのセキュリティ目的でrootユーザーのログインを無効にすることもできます。
phpMyAdminを使用すると、コマンドラインからログインせずにMySQLサーバーを管理できます。
The post Ubuntu 22.04にphpMyAdminをインストールする方法– TecAdmin appeared first on Gamingsym Japan.
