テキストは永久に保存できますが、印刷する必要がある場合もあります。 Androidでテキストメッセージを印刷する方法は次のとおりです。
テキストメッセージを印刷する必要がある場合があります。 もちろん、それらを携帯電話に保存したり、Googleドライブにバックアップしたりすることもできます。 ただし、ハードコピーが必要になる場合があります。
たとえば、法律上または医療上の理由で、テキストメッセージの印刷されたコピーが必要になる場合があります。 Wi-Fiネットワークに接続するワイヤレスプリンターを使用している場合でも、ケーブルで接続されている古いプリンターを使用している場合でも、テキストを印刷できます。
メッセージアプリから直接テキストを印刷することはできませんが、この便利な回避策を使用して、Androidでテキストメッセージを印刷する方法を学習します。
Androidでテキストメッセージを印刷する
ノート: Androidのバージョンごとに、外観と動作が異なります。 Android 11を実行しているOnePlus電話での手順を示しています。したがって、手順は異なることに注意してください。ただし、考え方は同じです。
Androidでテキストを印刷するには、次の手順を使用します。
- あなたの メッセージアプリ 必要なテキストメッセージのスクリーンショットを撮ります。

- を開きます ギャラリー、 撮影したスクリーンショットを見つけ(必要に応じて注釈を付けます)、をタップします 共有ボタン。

- いつ 画面を共有する 開き、タップします 印刷アイコン。
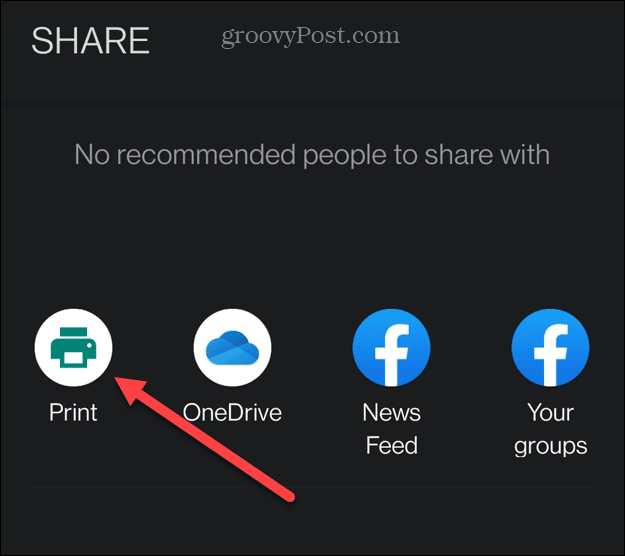
- ドロップダウンメニューをタップして、プリンタを選択します。 まだ設定していない場合は、をタップします すべてのプリンター 次の手順に進みます。

- Androidは利用可能なプリンターの検索を開始します。 プリンターが見つからない場合は、プリンターブランドのAndroidアプリを入手する必要があります—をタップします プリンターの追加。

- プリンタが検出されたら、プリンタのブランドをタップします。 この例では、 キヤノン。
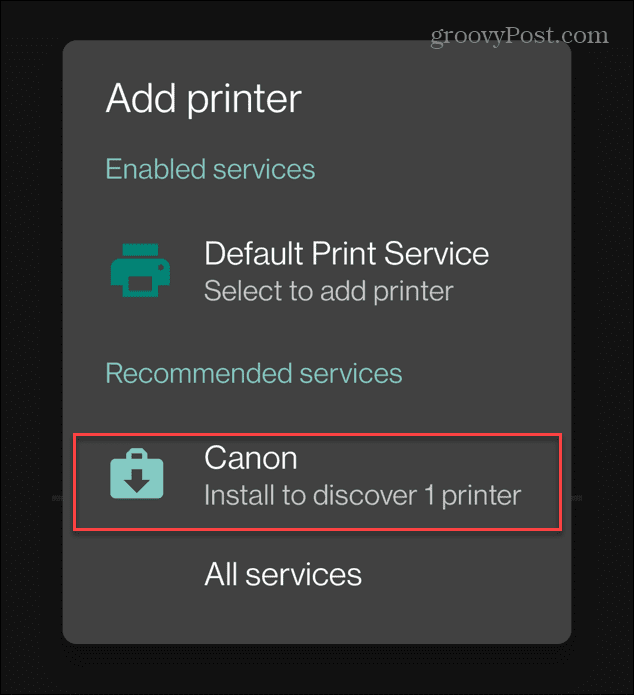
- The Google Playストア が開き、プリンタに適切なソフトウェアをインストールできます–をタップします インストール。

- 印刷ページに戻り、テキストのスクリーンショットを印刷する必要があります。 使用可能なオプションからプリンタを選択します。

- プリンタを選択したら、をタップします 印刷ボタン 右上隅にあります。
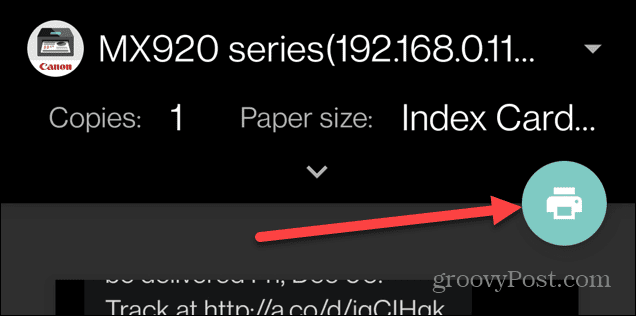
- プリンタが通知をポップアップする場合は、 わかった ボタン。

テキストメッセージのスクリーンショットがプリンタに印刷され、必要な目的にハードコピーを使用できます。
基本的なプリンタにテキストを印刷する
Wi-Fiプリンターを持っていないが、コンピューターに接続している場合は、それを使用してAndroidでテキストメッセージを印刷できます。
有線プリンターでテキストを印刷するには、次の手順を実行します。
- 印刷するテキストのスクリーンショットを撮ります。
- を開きます ギャラリー、 撮ったスクリーンショットを見つけてタップし、 シェア ボタン。
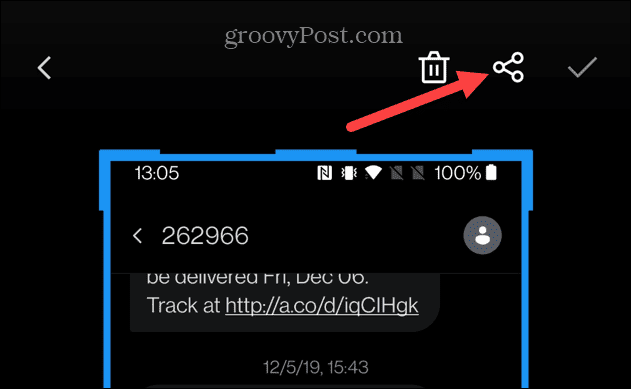
- いつ シェア リストが表示されたら、を選択します Gmail またはあなたが好む別の電子メールクライアント。

- テキストメッセージのスクリーンショットをメールで送信します。 接続されているプリンターを使用してコンピューターで開き、印刷します。 たとえば、Windows10の写真アプリからのテキストメッセージを印刷しています。

Androidでテキストメッセージを印刷する
メッセージアプリから直接テキストを印刷する方法はありませんが、これらの回避策により、必要なものを正確に取得できます。 いくつかの追加手順が必要ですが、簡単なプロセスです。
従来の印刷の詳細については、Windows 11でプリンターを共有する方法、またはWindows11でプリンタードライバーを使用できないというエラーを修正する方法をお読みください。
iPhoneを使用している場合は、iPhoneでテキストメッセージを印刷する方法を確認してください。

The post Androidでテキストメッセージを印刷する方法 appeared first on Gamingsym Japan.
