PCのトラブルシューティングを行う場合、システムのBIOS/UEFIにアクセスする必要がある場合があります。 Windows11でBIOSを開く方法は次のとおりです。
Windows 11 PCでBIOSまたはUEFIにアクセスすると、さまざまな問題を解決できます。 また、特定の機能をOSで機能させることもできます。たとえば、TPM2.0を有効にします。
技術的には、最近のほとんどのコンピューターにはUEFIが搭載されています。 古いシステムのBIOSと同じ方法でアクセスできます。 UEFIは追加機能を提供しますが、ほとんどのユーザーはそれをBIOSと呼んでいます。
設定を変更したり機能を有効にしたりするためにBIOSにアクセスする必要がある場合は、Windows11でBIOSを開く方法を次に示します。
Bootupから直接BIOSに入る
BIOSに入る簡単な方法は、コンピューターの電源を入れたままキーボードのキーを押すことです。 BIOSに入るために押すキーは、システムによって異なります。 ただし、通常は F2、 F12、 消去、 または、他の何か。 メーカーのロゴが付いた最初のスプラッシュ画面が表示されたら、どのキーであるかを確認する必要があります。 よくわからない場合は、製造元のサポートサイトを確認してください。
キーを押してBIOSに入るには、次の手順を実行します。
- コンピューターが既に起動している場合は、Windows11を再起動します。
- PCの起動中にキーボードのBIOSキーを押すと、BIOSに入っていることを知らせるメッセージが表示されます。
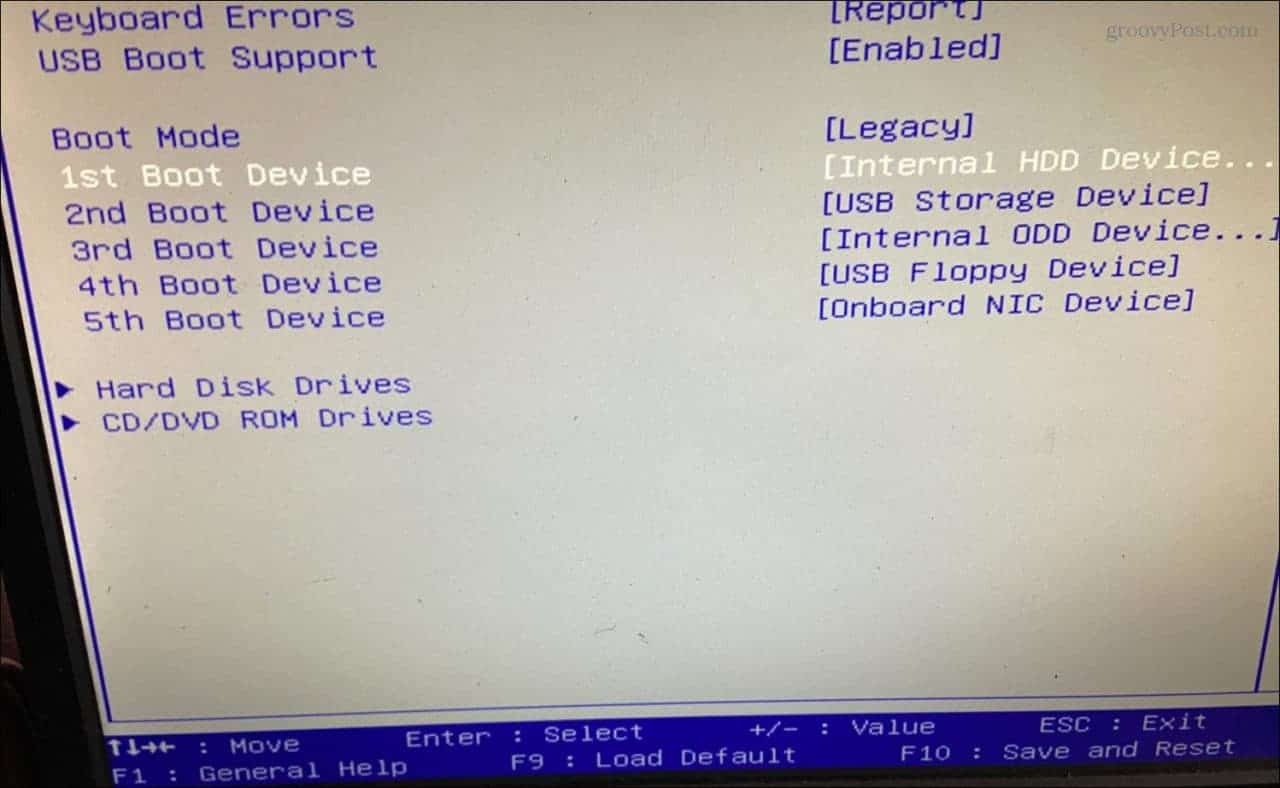
Windows11の設定でBIOSを開きます
押してBIOSに入る適切なキーが見つからない場合は、Windows11の設定からアクセスできます。
[設定]からBIOSにアクセスするには、次の手順を実行します。
- クリック スタートボタン またはを押します Windowsキー を起動するには スタートメニュー をクリックします 設定。

- いつ 設定 開きます、をクリックします システム 左ペインから。
- 右側を下にスクロールして、 回復 オプション。

- [リカバリ]セクションで、 回復オプション セクションをクリックし、 今すぐ再起動 横のボタン 高度なスタートアップ。
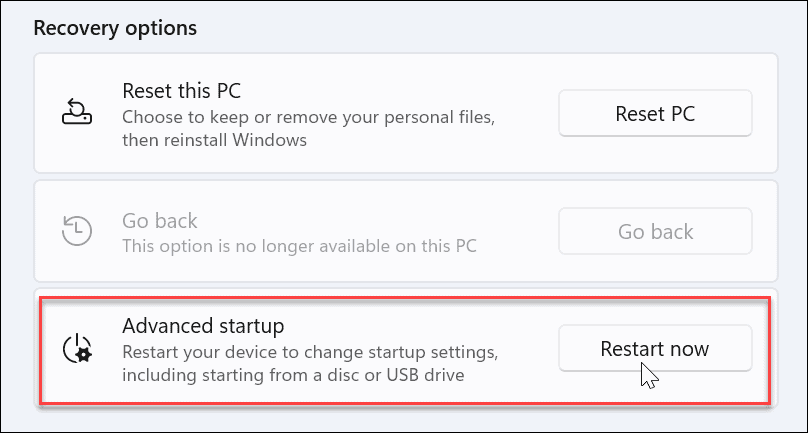
- いつ 検証を再開します 画面が表示されたら、をクリックします 今すぐ再起動 ボタン。
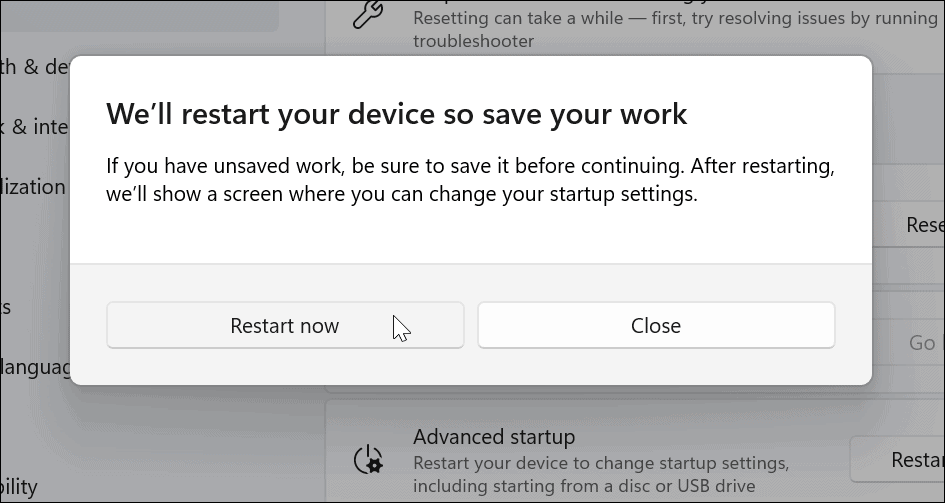
- PCを再起動すると、青色が表示されます 高度なオプション メニュー。
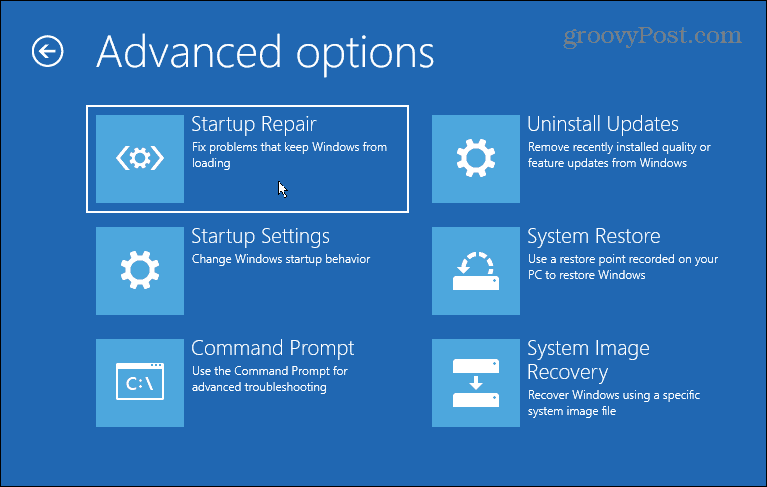
- 案内する トラブルシューティング>詳細オプション を選択します UEFIファームウェア設定。
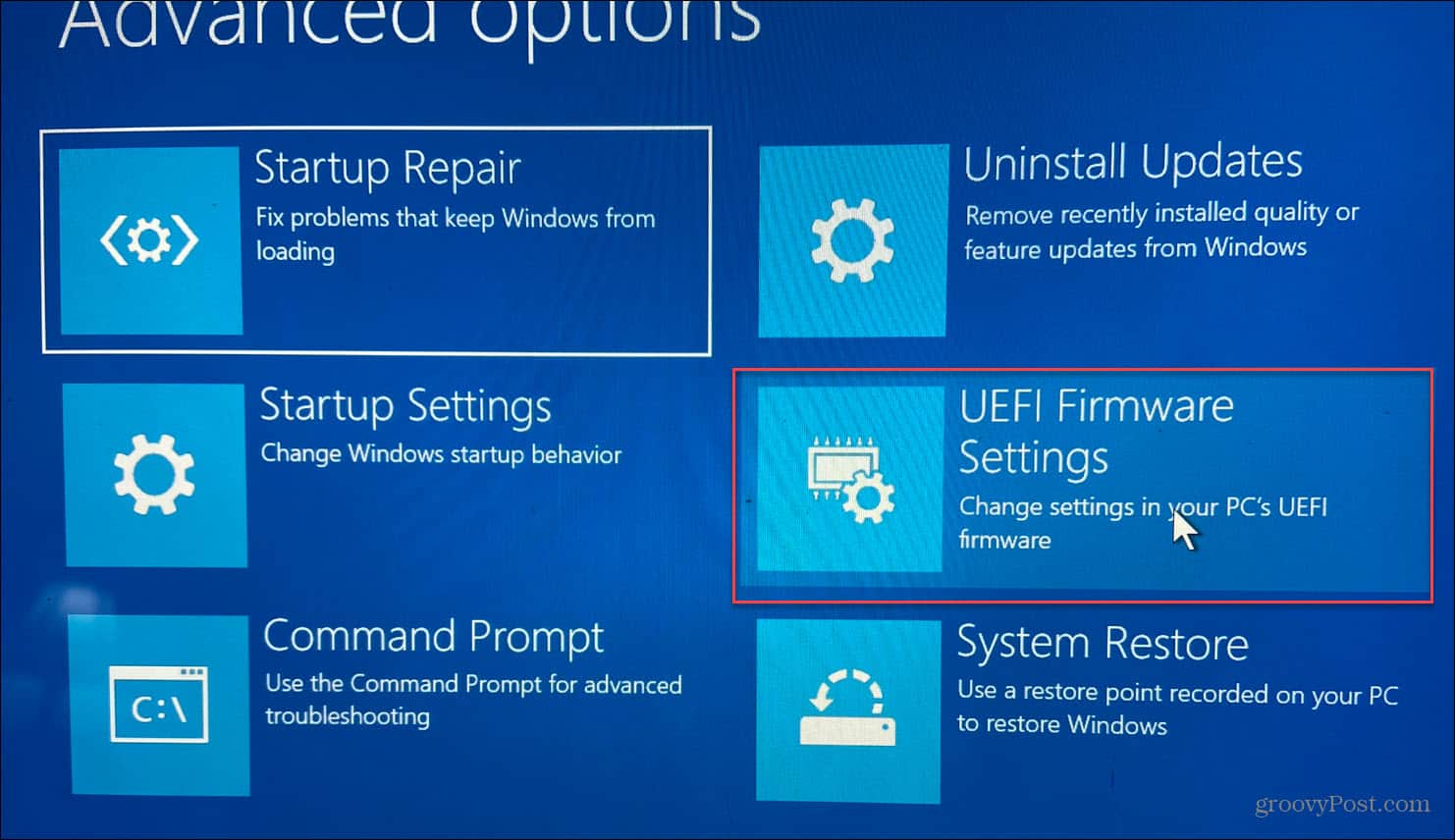
- クリック 再起動 ボタン。
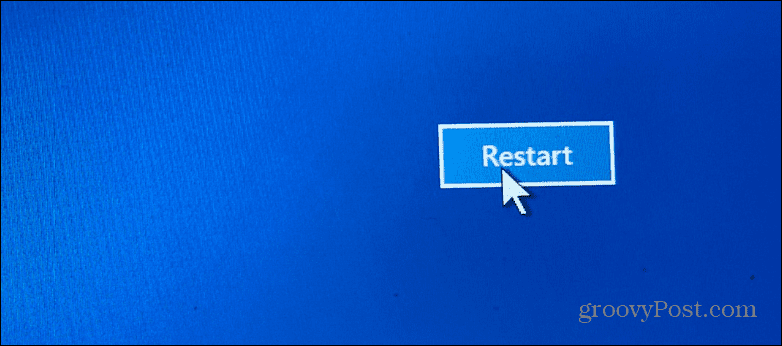
これで、PCが再起動してBIOSを直接起動し、必要な調整を行うことができます。
PowerShellを使用してWindows11BIOSに入る
端末コマンドを使用してBIOSに入ることもできます。 コマンドプロンプトまたはPowerShellターミナルのいずれかを使用できます。 この例では、PowerShellを使用しています。
- クリック スタートボタン、 検索する パワーシェル、をクリックします 管理者として実行 右の結果から。

- 次のコマンドを入力して、 入る。
shutdown /r /o /f /t 00
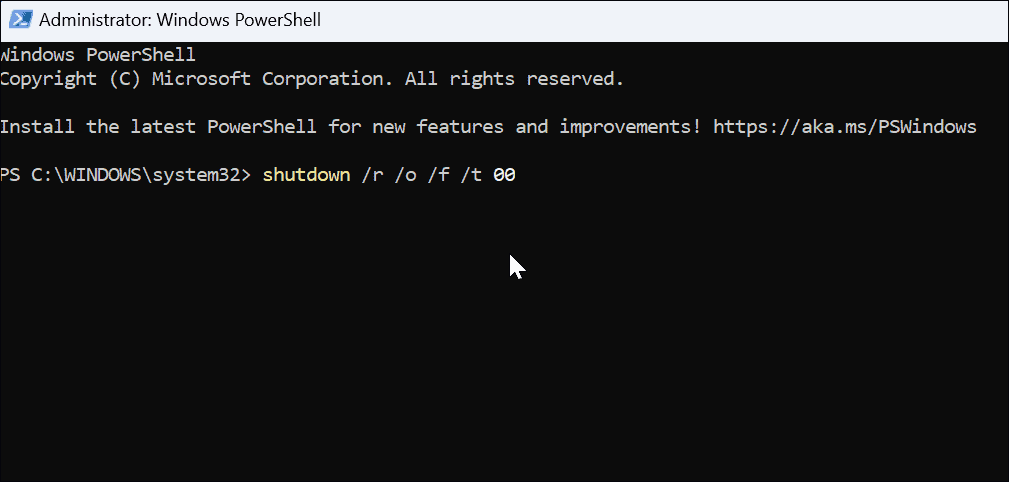
PCが再起動します 高度なオプション 上記のような環境。 開いたら、に移動します トラブルシューティング>詳細オプション をクリックします UEFIファームウェア設定。 クリック 再起動 ボタンをクリックすると、BIOSが起動します。
Windows11でBIOSを開きます
BIOS / UEFIにアクセスするときは、何をしているのかを知る必要があることを忘れないでください。 誤った変更を行うと、PCが不安定になったり、正しく動作しなくなったりする可能性があります。 幸い、変更を加えることはできますが、正しく機能しない場合は、戻って設定を変更できます。 したがって、BIOSに変更を加えるときはメモを取ることが不可欠です。
Windows11には他の機能が満載です。 たとえば、ファイル履歴の使用方法を学びたい場合があります。 Windows 11でデータをバックアップする方法もいくつかあります。たとえば、PCの完全バックアップを作成できます。 その後、そのイメージバックアップを使用して、Windows11を動作状態に回復できます。

The post Windows11でBIOSを開く方法 appeared first on Gamingsym Japan.
